[Windows 11] DVD / CD / BDの自動再生を設定する方法
Q. 質問
DVDやCD、Blu-rayを挿入すると自動で再生されるように設定する方法を教えてください。
A. 回答
DVDやCD、BD(ブルーレイディスク)を自動再生したい場合は、コントロールパネルから設定を行います。操作方法については下記を確認してください。
-
 「スタート」ボタンをクリックして、検索窓に「コントロールパネル」と入力します。
「スタート」ボタンをクリックして、検索窓に「コントロールパネル」と入力します。
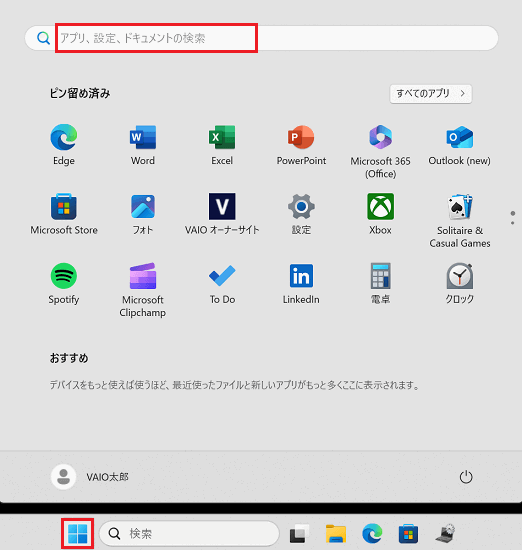
-
検索結果に「コントロールパネル」が表示されるのでクリックします。
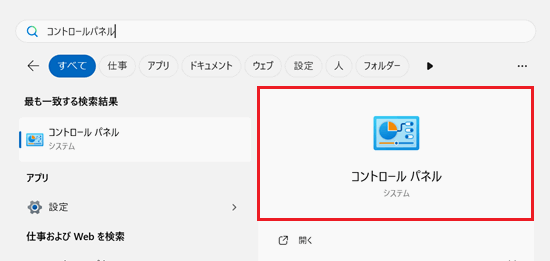
-
「コントロールパネル」が表示されます。
「表示方法」のプルダウンをクリックして「カテゴリ」を選択し「ハードウェアとサウンド」をクリックします。
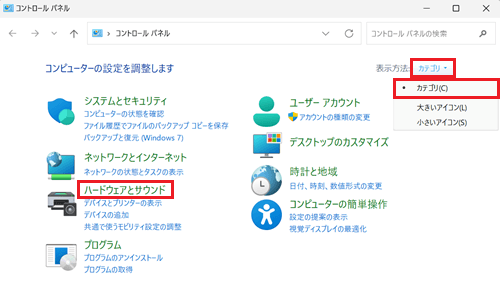
-
「ハードウェアとサウンド」画面が表示されます。
「自動再生」をクリックします。
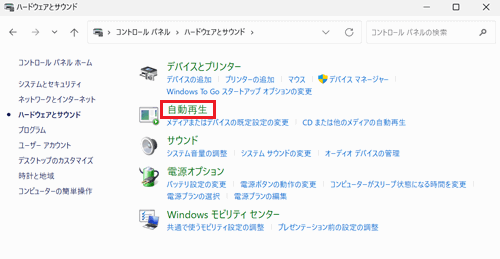
-
「自動再生」画面が表示されます。
「すべてのメディアとデバイスで自動再生を使う」にチェックが入っているか確認します。
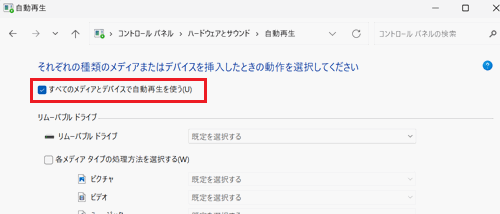
-
下へスクロールし、設定したいメディアのプルダウンをクリックして表示される一覧から「〇〇 ビデオ / 〇〇 CD の再生」を選択します。
※ここでは例として「DVD ムービー(市販されている映画のDVDなど)」の「DVD ビデオの再生」を選択して、自動再生を行う設定をします。
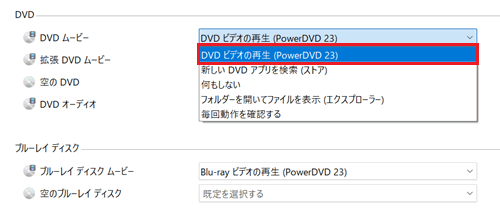 参考情報
参考情報-
DVD / Blu-rayドライブが「非搭載」のモデルをご利用の場合で、外付けDVD / Blu-rayドライブで再生する際は「再生用アプリ」のインストールが必要です。
ご購入のDVD / Blu-rayドライブに付属されている場合もありますので、詳細についてはご購入のDVD / Blu-rayドライブの発売元メーカーへお問い合わせください。 -
VAIOでDVD / Blu-rayドライブが搭載されているモデルには、再生用アプリ「Power DVD」があらかじめプリインストールされています。
「Power DVD」以外で任意の再生用アプリをインストールしている場合は、プルダウンの一覧へ追加で表示されます。 -
「Windows Media Player」や「映画&テレビ」ではDVDやBlu-rayの視聴はできません。
-
-
右下の「保存」をクリックします。
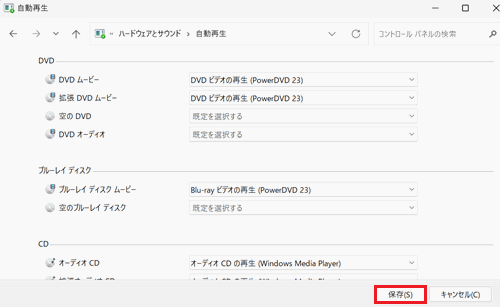
以上で操作は完了です。ドライブにDVDなどの設定したメディアを入れ、自動再生が行われるか確認してください。