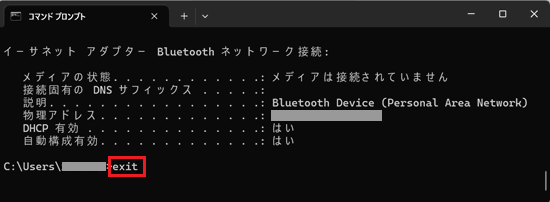[Windows 11] IPアドレスを確認する方法
Q. 質問
IPアドレスを確認する方法を教えてください。
A. 回答
確認方法は二通りあります。操作方法については下記を確認してください。
IPアドレスとは「インターネット プロトコル アドレス」の略で、ネットワークに接続されている通信機器(パソコンやスマートフォンなど)に対して割り当てられる「識別番号」です。
「グローバルIPアドレス」と「ローカルIPアドレス」があり、「グローバルIPアドレス」はインターネットに接続されている通信機器に割り当てられ、全世界で重複することはありません。
「ローカルIPアドレス」は、自宅や社内などの限定されたネットワーク内で使用され「プライベートIPアドレス」とも呼ばれます。インターネットに接続する際は「ローカルIPアドレス」が「グローバルIPアドレス」へ変換されます。
目的に合った項目をクリックして確認してください。
「ネットワークとインターネット」から確認する方法
-
 「スタート」ボタンをクリックし、「設定」をクリックします。
「スタート」ボタンをクリックし、「設定」をクリックします。
※「設定」がない場合は右上「すべてのアプリ」をクリックし、一覧から探してください。
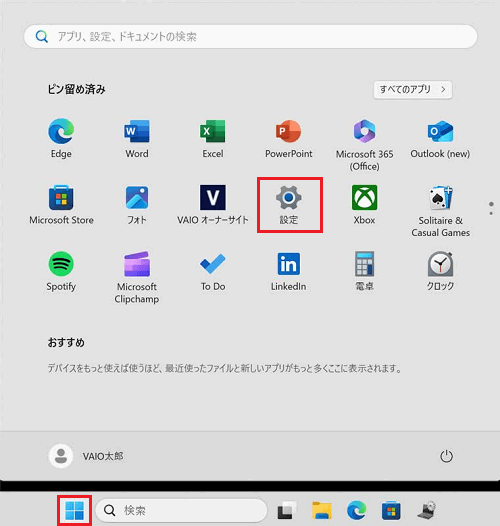
-
「ネットワークとインターネット」をクリックします。
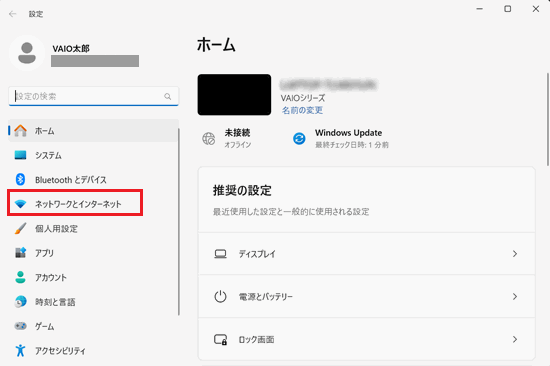
-
「ネットワークとインターネット」画面が表示されます。
接続済みのネットワークに表示されている「プロパティ」をクリックします。
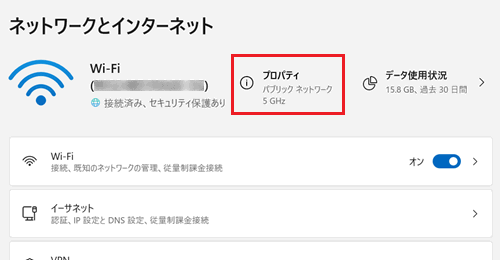
-
接続しているネットワークの「プロパティ」画面が表示されます。
画面を下へスクロールして「IPv4 アドレス」を確認します。
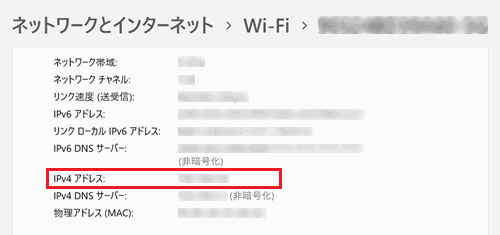 参考情報
参考情報「IPv6 アドレス」が表示される場合は、IPv6のIPアドレスが割り当てられています。
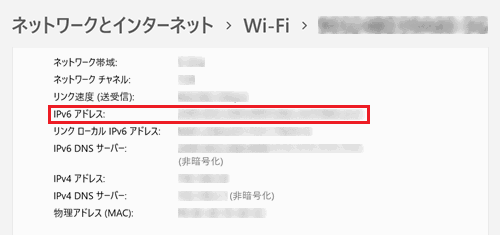
「コマンドプロンプト」から確認する方法
-
 「スタート」ボタンをクリックして、検索窓に「コマンド」と入力します。
「スタート」ボタンをクリックして、検索窓に「コマンド」と入力します。
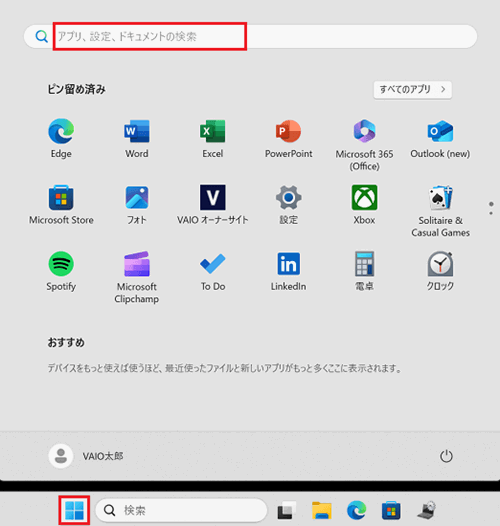
-
検索結果に「コマンドプロンプト」が表示されるのでクリックします。
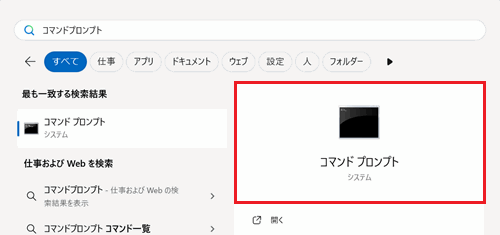
-
「コマンドプロンプト」画面が表示されます。
「ipconfig /all」と入力して【Enter】キーを押します。
※カッコ内をコピーしてご利用ください。
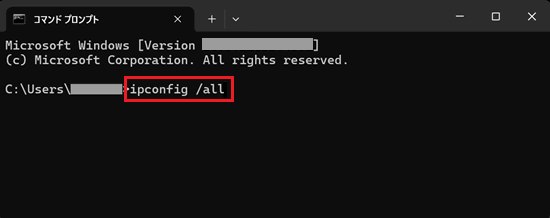
-
ネットワークに関する各種情報が表示されます。
調べたいネットワークアダプターの「IPv4 アドレス」を確認します。
※ここでは例として「Wireless LAN adapter Wi-Fi」のIPアドレスを確認しています。
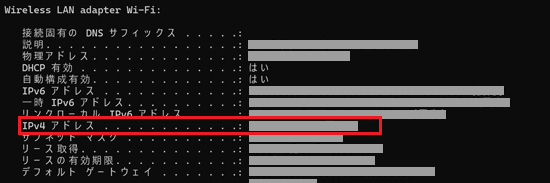 参考情報
参考情報「IPv6 アドレス」が表示される場合は、IPv6のIPアドレスが割り当てられています。
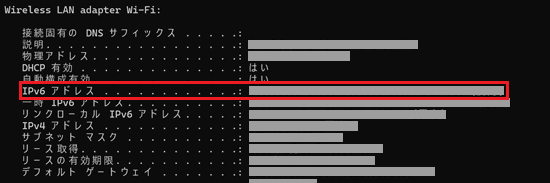
-
確認後「exit」と入力して【Enter】キーを押し、コマンドプロンプト画面を終了します。以上で操作は完了です。
※カッコ内をコピーしてご利用ください。