[Windows 11] ネットワークブリッジを作成 / 削除する方法
Q. 質問
ネットワークブリッジを作成 / 削除する方法について教えてください。
A. 回答
「コントロールパネル」から作成 / 削除をします。操作方法については下記を確認してください。
ネットワークブリッジとは、1台のパソコン(有線LAN端子や無線LANアダプターを搭載するパソコン)を「ハブ」のように利用できる機能のことです。
ネットワークブリッジを設定したパソコンに、有線LANで接続しているパソコンと無線LANで接続しているパソコン同士が、ネットワークブリッジを設定したパソコンを経由して通信できます。
目的に合った項目をクリックして確認してください。
ネットワークブリッジを「作成」する方法
-
 「スタート」ボタンをクリックして、検索窓に「コントロールパネル」と入力します。
「スタート」ボタンをクリックして、検索窓に「コントロールパネル」と入力します。
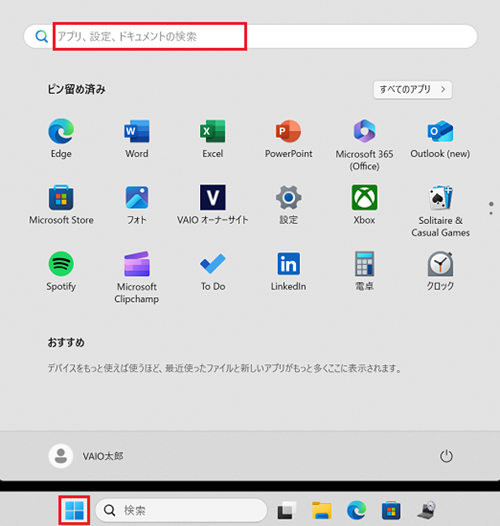
-
検索結果に「コントロールパネル」が表示されるのでクリックします。
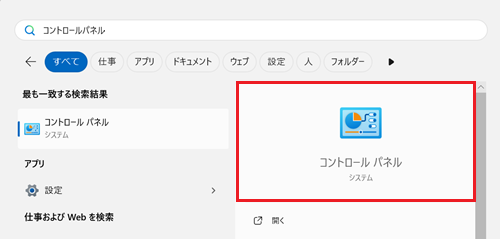
-
「コントロールパネル」画面が表示されます。
「表示方法」のプルダウンをクリックして「カテゴリ」を選択し「ネットワークとインターネット」項目にある「ネットワークの状態とタスクの表示」をクリックします。
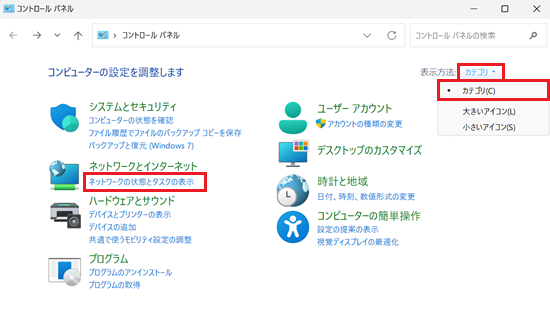
-
「ネットワークと共有センター」が表示されます。
画面左側の「アダプターの設定の変更」をクリックします。
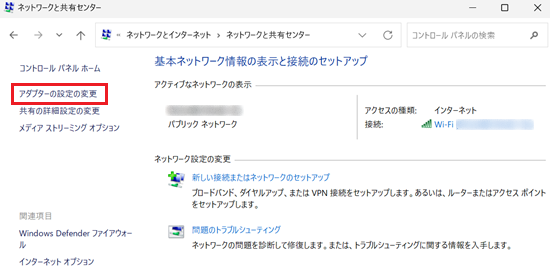
-
「ネットワーク接続」が表示されます。
ネットワーク接続の一覧から、ブリッジに追加するネットワークを【Ctrl】キーを押しながらクリックします。
※ここでは例として「Wi-Fi」と「イーサネット」をクリックしています。
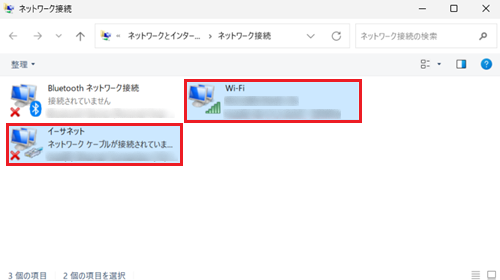 参考情報
参考情報ネットワーク接続が1つしか表示されていない場合は、ネットワークブリッジは設定できません。
-
手順5. で選択したネットワークのどちらかを右クリックし、表示された一覧から「ブリッジ接続」をクリックします。
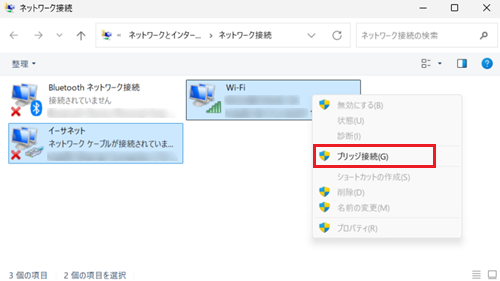
以上で操作は完了です。
ネットワーク接続の一覧に「ネットワークブリッジ」が追加されたことを確認してください。
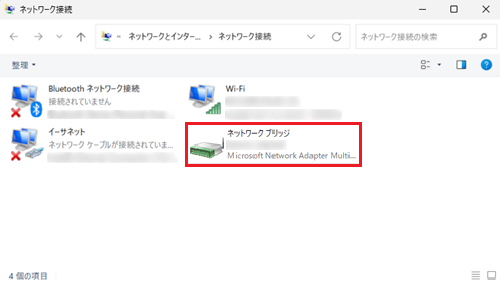
ネットワークブリッジを「削除」する方法
-
 「スタート」ボタンをクリックして、検索窓に「コントロールパネル」と入力します。
「スタート」ボタンをクリックして、検索窓に「コントロールパネル」と入力します。
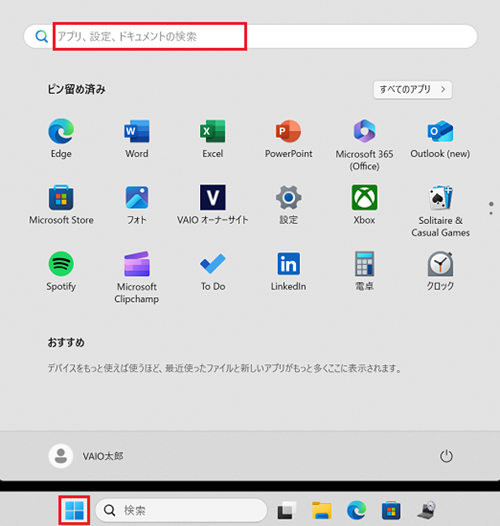
-
検索結果に「コントロールパネル」が表示されるのでクリックします。
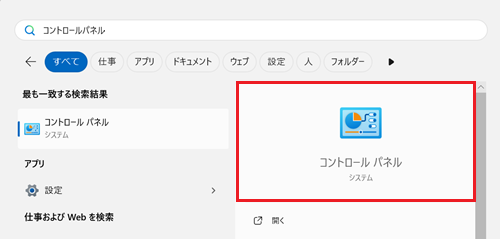
-
「コントロールパネル」画面が表示されます。
「表示方法」のプルダウンをクリックして「カテゴリ」を選択し「ネットワークとインターネット」項目にある「ネットワークの状態とタスクの表示」をクリックします。
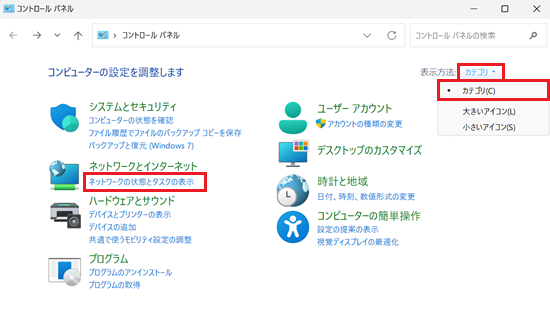
-
「ネットワークと共有センター」が表示されます。
画面左側の「アダプターの設定の変更」をクリックします。
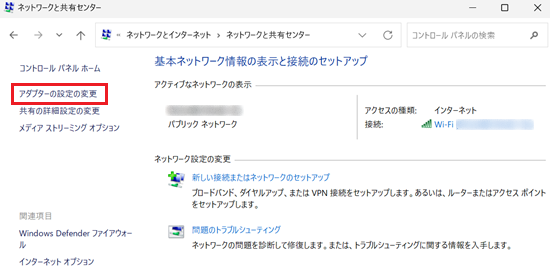
-
「ネットワーク接続」が表示されます。
「ネットワークブリッジ」を右クリックして、表示されたメニューから「削除」をクリックしてください。
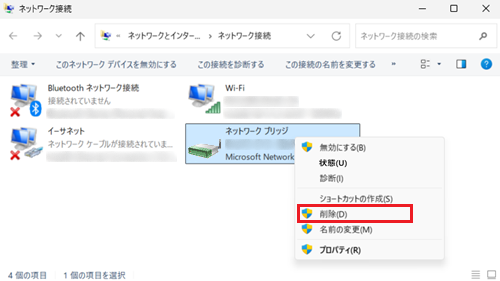
以上で操作は完了です。