[Windows 11] 仮想メモリのサイズを変更する方法
Q. 質問
仮想メモリのサイズを変更する方法について教えてください。
A. 回答
仮想メモリを適切なサイズに変更すると、パソコンのフリーズやメモリ不足の対策として使用することができます。操作方法については下記を確認してください。
仮想メモリとは、コンピューターのメインメモリ(RAM)の容量が不足したときに、ハードディスクやSSDなどのストレージの一部をメモリとして利用する機能です。
パソコン内の物理メモリが不足している際、一時的に仮想メモリへデータを移動し、パソコンが重くなったりフリーズするのを防ぐことができます。
仮想メモリのサイズを変更する場合は、パソコンの管理者権限が付与されているユーザーでサインインしてください。
 「スタート」ボタンをクリックし、「設定」をクリックします。
「スタート」ボタンをクリックし、「設定」をクリックします。
※「設定」がない場合は右上「すべてのアプリ」をクリックし、一覧から探してください。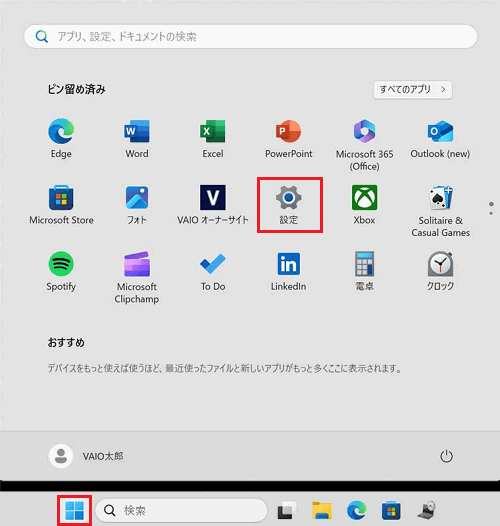
「システム」をクリックします。
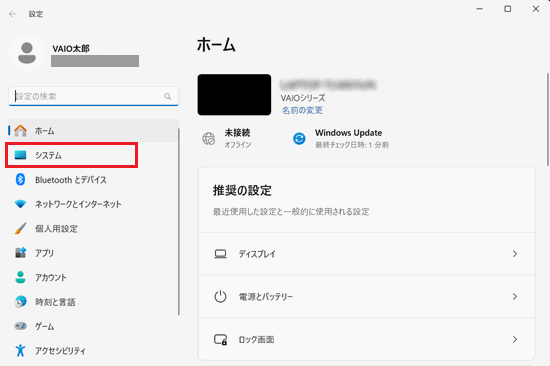
「システム」画面が表示されます。
画面右側を一番下までスクロールして「バージョン情報」をクリックします。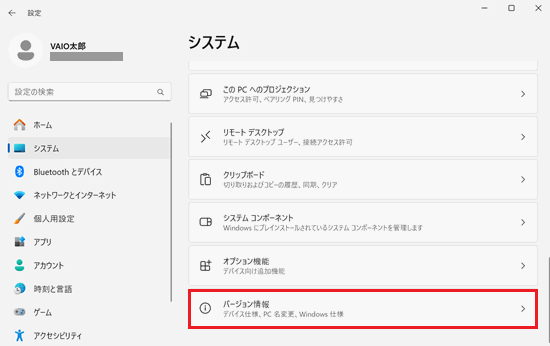
「バージョン情報」画面が表示されます。
「関連リンク」項目の「システムの詳細設定」をクリックします。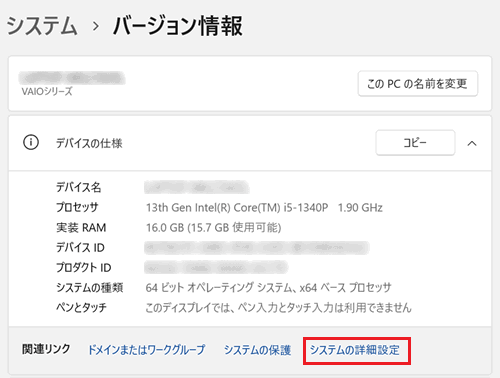
「システムのプロパティ」画面が表示されます。
「詳細設定」タブをクリックして「パフォーマンス」項目の「設定」をクリックします。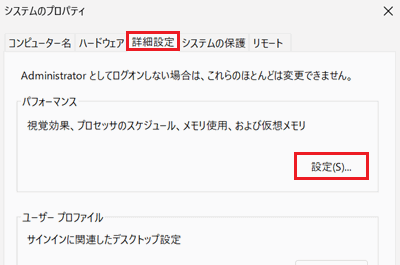
「パフォーマンスオプション」画面が表示されます。
「詳細設定」タブをクリックして「仮想メモリ」項目の「変更」をクリックします。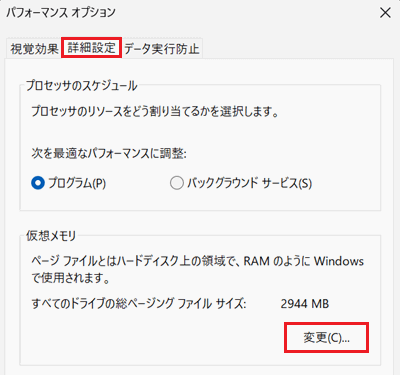
「仮想メモリ」が表示されます。
「すべてのドライブページング ファイルのサイズを自動的に管理する」のチェックを外して「各ドライブのページング ファイルのサイズ」項目から、サイズを変更したいドライブ名をクリックします。
※ここでは例として「C:」をクリックします。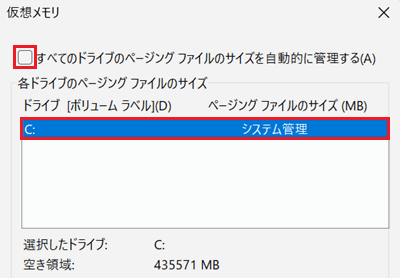
「カスタム サイズ」を選択して「初期サイズ」と「最大サイズ」の入力欄に変更したい数値をそれぞれ入力します。
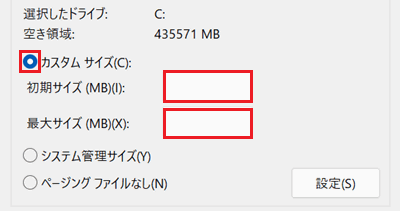 参考情報
参考情報ページングファイルサイズに推奨される設定値は以下のとおりです。
初期サイズ:メインメモリの約1.5倍
最大サイズ:メインメモリの約3倍
たとえば、8GBのメインメモリ(RAM)を搭載している場合は以下のようになります。
初期サイズ:8GB×1.5=12GB(12000MB)
最大サイズ:8GB×3=24GB(24000MB)
サイズの入力が完了したら「設定」をクリックして「OK」をクリックします。
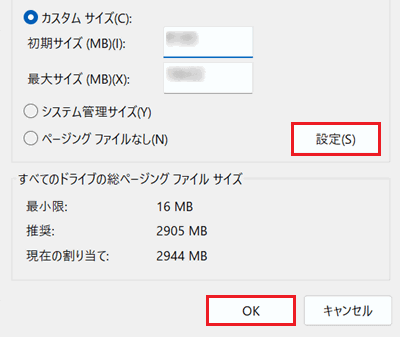
「変更結果はコンピューターを再起動しなければ有効になりません。」と表示されます。
「OK」をクリックします。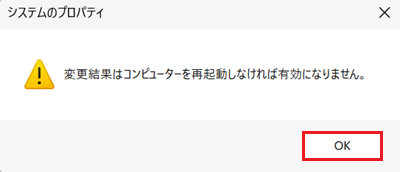
すべてのウィンドウを閉じ、パソコンを再起動します。
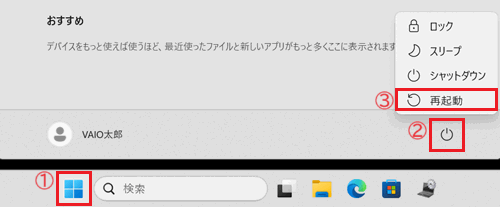
以上で操作は完了です。