[Windows 11] Windowsの機能の有効化 / 無効化をする方法
Q. 質問
Windowsの機能の有効化、または無効化にする方法を教えてください。
A. 回答
「Windows の機能の有効化または無効化」から設定をします。操作方法については下記を確認してください。
Windowsの機能にはデフォルトでは有効化されていないが、標準で提供されている機能があります。その機能を使いたい場合は、必要な機能を「有効化」することで利用できるようになります。
また、デフォルトで有効化されている機能で、必要が無い場合は「無効化」をすることもできます。
 「スタート」ボタンをクリックして、検索窓に「コントロールパネル」と入力します。
「スタート」ボタンをクリックして、検索窓に「コントロールパネル」と入力します。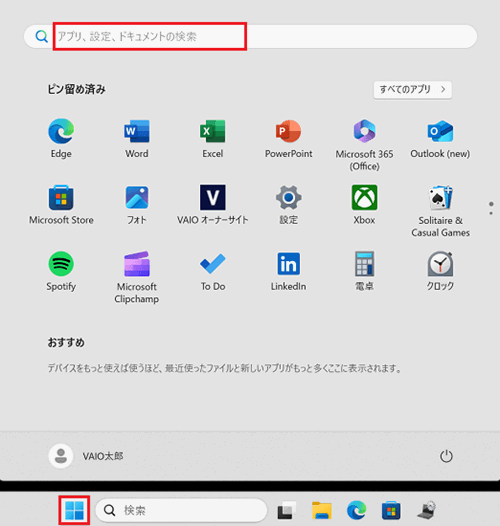
検索結果に「コントロールパネル」が表示されるのでクリックします。
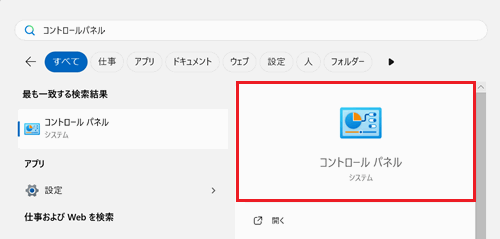
「コントロールパネル」画面が表示されます。
「表示方法」のプルダウンをクリックして「カテゴリ」を選択し「プログラム」をクリックします。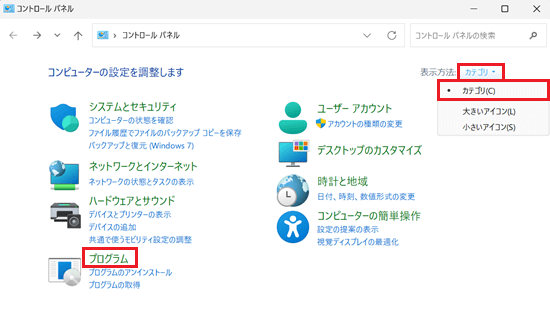
「プログラム」が表示されます。
「プログラムと機能」項目の「Windows の機能の有効化または無効化」をクリックします。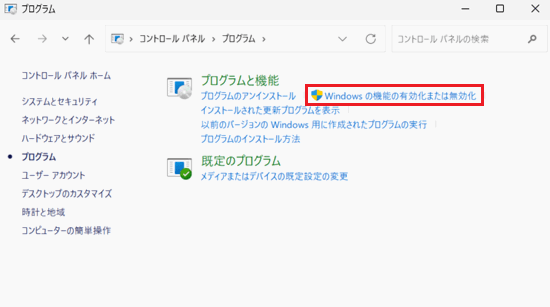
「Windows の機能」画面が表示されます。
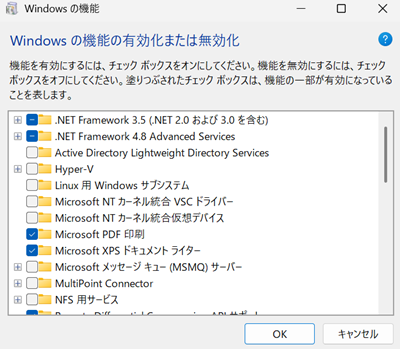
「有効化」にする場合
項目を展開する場合は「 」ボタンをクリックし、有効にしたい機能にチェックを入れます。
」ボタンをクリックし、有効にしたい機能にチェックを入れます。
※ここでは例として「Hyper-V」にチェックを入れてます。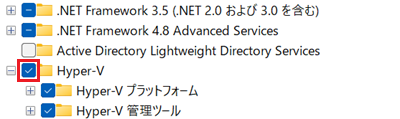
「無効化」にする場合
項目を展開する場合は「 」ボタンをクリックし、無効にしたい機能のチェックを外します。
」ボタンをクリックし、無効にしたい機能のチェックを外します。
※ここでは例として「Hyper-V」のチェックを外しています。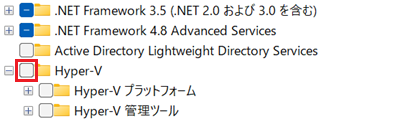 参考情報
参考情報ソフトウェアによっては、チェックを外した際に「(ソフトウェア名)を無効にすると、~」と表示される場合があります。
その場合は「詳細情報をオンラインで表示」をクリックして、表示された画面に記載されている内容を確認し、問題がなければ「はい」をクリックしてください。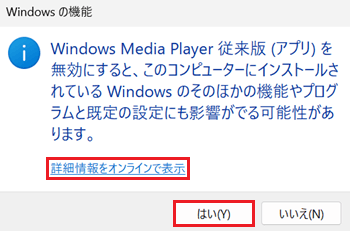
「OK」をクリックします。
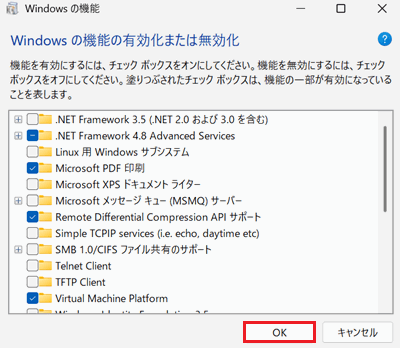
「変更を適用しています」と表示されます。
しばらく待ちます。 参考情報
参考情報ソフトウェアによっては「ファイルをダウンロードする必要があります。」と表示される場合があります。
「Windows Update でファイルを自動ダウンロードする」を選択すると、自動でファイルのダウンロードが始まり、変更の適用が行われます。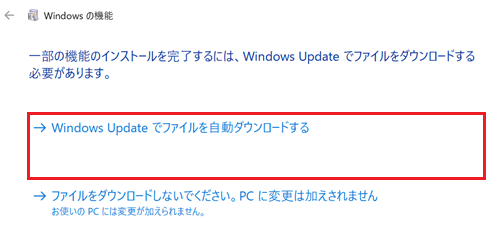
「必要な変更が完了しました。」と表示されます。
変更したソフトウェアによって、操作が異なります。「今すぐ再起動」が表示された場合
変更を適用するには再起動が必要です。作業中のファイルやアプリをすべて保存して終了し、「今すぐ再起動」をクリックします。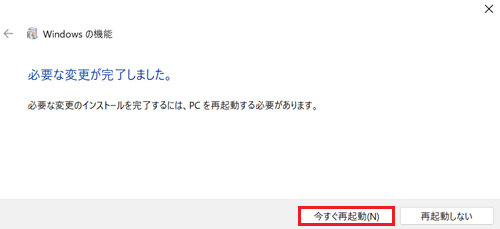
「閉じる」が表示された場合
「閉じる」をクリックします。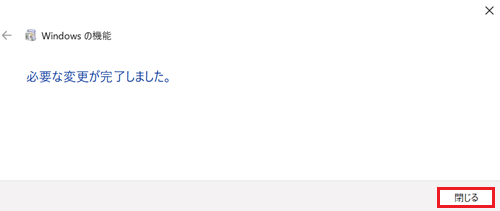
以上で操作は完了です。