[Windows 11] PINGコマンドを実行する方法
対象モデル
すべて
対象OS
Windows 11
Q. 質問
PINGコマンドを実行する方法を教えてください。
A. 回答
「コマンドプロンプト」で操作をします。操作方法については下記を確認してください。
事前確認
「PINGコマンド」とは、「ピン(ピング)」と呼ばれるTCP / IPにおける基本的なプログラムです。
通信相手までネットワークが接続できているか、または通信相手が通信できる状態であるかを確認するためのコマンドです。
※ここで紹介している「xxx.xxx.xxx.xxx」の部分には、調べたいIPアドレスを入力してください。
また、DNSサーバーを参照できる場合は、「xxx.xxx.xxx.xxx」の部分にホスト名(vaio.com など)を入力することも可能です。
 「スタート」ボタンをクリックして、検索窓に「コマンド」と入力します。
「スタート」ボタンをクリックして、検索窓に「コマンド」と入力します。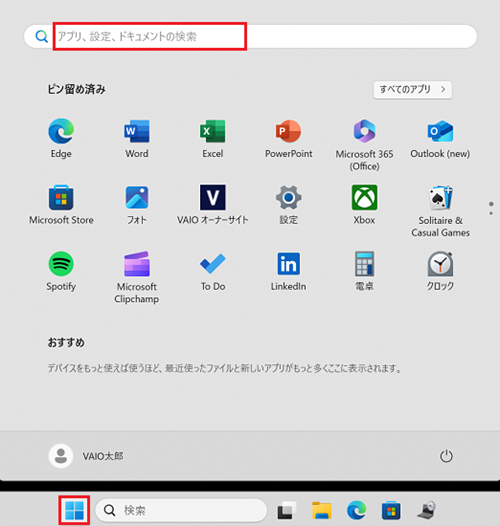
検索結果に「コマンドプロンプト」が表示されるのでクリックします。
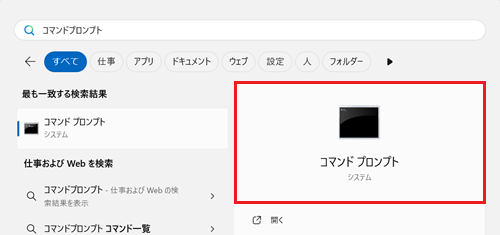
「コマンドプロンプト」画面が表示されます。
「ping xxx.xxx.xxx.xxx」と入力して【Enter】キーを押します。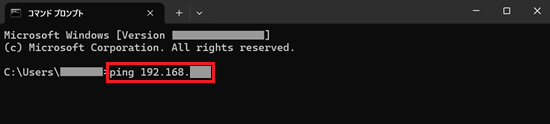
PINGコマンドを実行した結果が表示されます。
「xxx.xxx.xxx.xxx からの応答:バイト数 =32 時間 xxms TTL=xxx」と表示された場合
通信相手と正常に通信できています。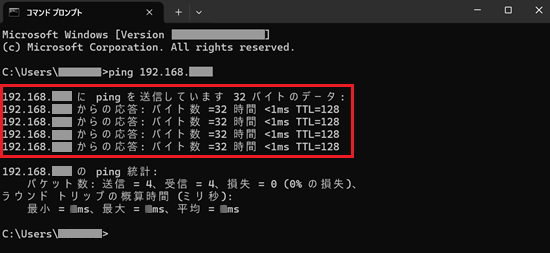
「要求がタイムアウトしました。」と表示された場合
通信相手から一定時間内に応答が返ってこない状態です。正常に通信できていない可能性があります。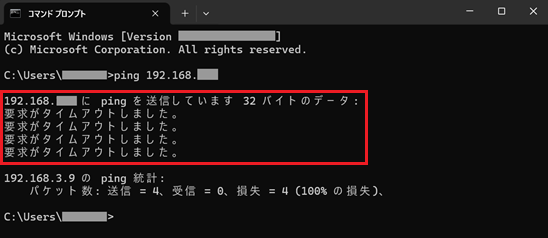
「xxx.xxx.xxx.xxx からの応答:宛先ホストに到達できません。」と表示された場合
正常に通信できていません。 ネットワークアダプターが正常に動作していない、またはケーブルなどが接続されていない可能性があります。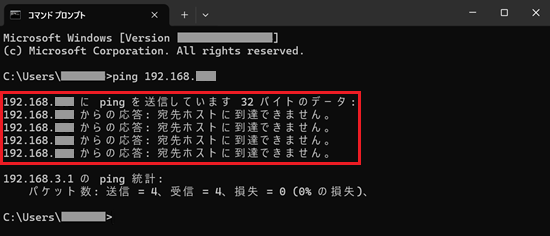
以上で操作は完了です。