[Windows11] ファイルの拡張子を表示する方法
対象モデル
すべて
対象OS
Windows 11
Q. 質問
ファイルの拡張子を表示する方法について教えてください。
A. 回答
「エクスプローラー」で設定をします。操作方法については下記を確認してください。
タスクバーの
 「エクスプローラー」アイコンをクリックします。
「エクスプローラー」アイコンをクリックします。 参考情報
参考情報タスクバーに
 「エクスプローラー」アイコンがない場合は、
「エクスプローラー」アイコンがない場合は、 「スタート」ボタンを右クリックし、表示された一覧から「エクスプローラー」をクリックしてください。
「スタート」ボタンを右クリックし、表示された一覧から「エクスプローラー」をクリックしてください。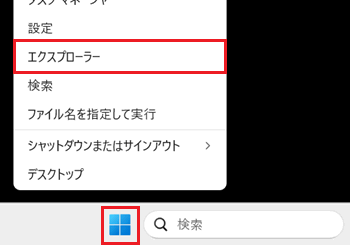
「エクスプローラー」画面が表示されます。
任意のフォルダを選択し、画面上部にある 「表示」をクリックします。
※ここでは例として「ピクチャ」フォルダを選択しています。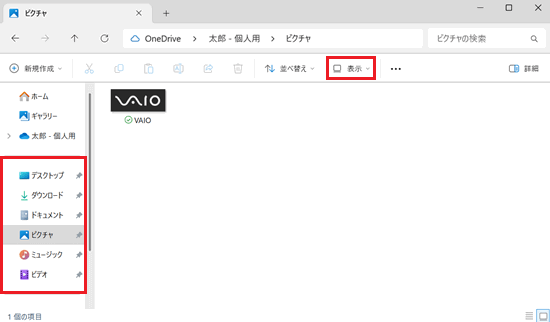 参考情報
参考情報エクスプローラー内の、どのフォルダを開いてもすべてのファイルに設定は適用されます。
一覧が表示されます。
一覧最下部の「表示」にマウスポインターを合わせ、さらに表示される一覧から「ファイル名拡張子」をクリックします。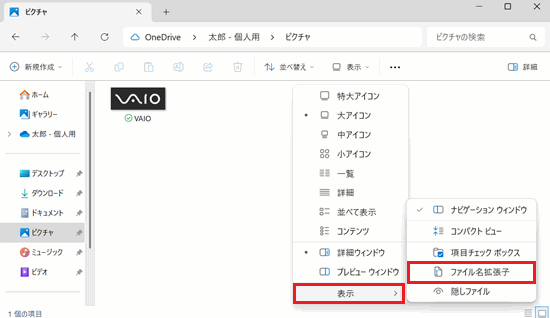
以上で操作は完了です。ファイル名の最後に拡張子が表示されているか確認してください。
※ここでは例として「PNG形式」の「VAIO」というファイル名の画像を表示しています。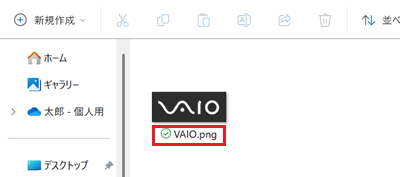
 注 意
注 意拡張子を表示してファイル名の変更をする場合、拡張子まで変更をしてしまうとファイルが使用できなくなったり、目的のアプリで利用できなくなることがあります。
ファイル名の変更は注意して行ってください。