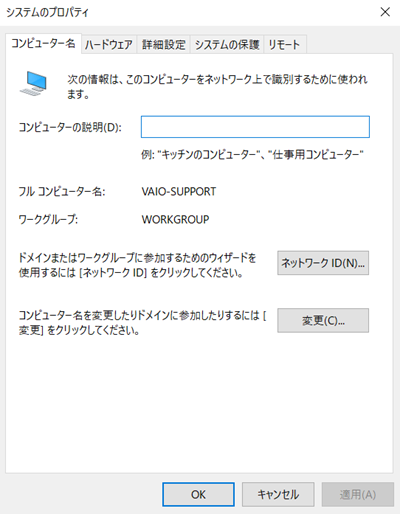[Windows 10] システムのプロパティを表示する方法
対象モデル
すべて
対象OS
Windows 10
Q. 質問
Windows 10で「システムのプロパティ」を表示する方法について教えてください。
A. 回答
コントロールパネルより表示が可能です。操作方法については下記を確認してください。
事前確認
「システムのプロパティ」は、コンピュータやOSに関する基本的な情報や設定の確認 / 変更を行うためのウィンドウです。
Windows 10の「設定」画面からの変更が行えない場合に、「システムとプロパティ」からの設定が必要となる場合があります。
-
 「検索窓」に「コントロールパネル」と入力し、検索結果をクリックします。
「検索窓」に「コントロールパネル」と入力し、検索結果をクリックします。
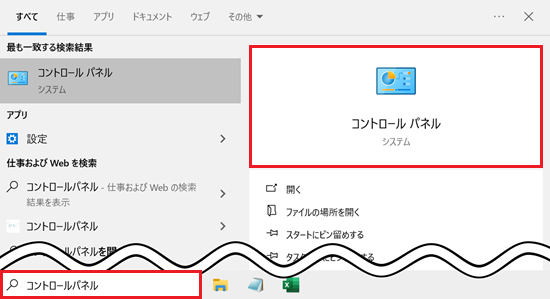
-
「コントロール パネル」が表示されます。
「システムとセキュリティ」をクリックします。
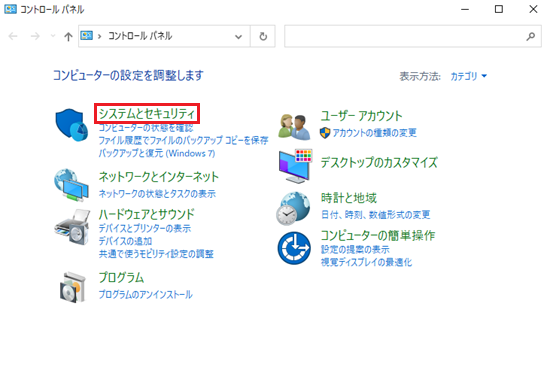
-
表示された一覧から「システム」 をクリックします。
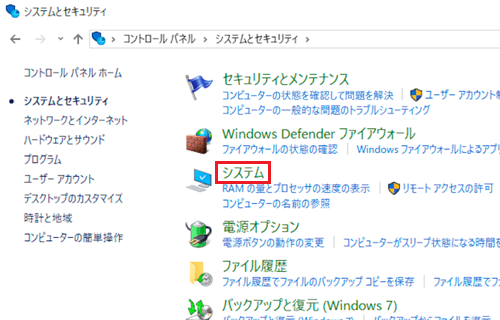
-
「システム」が表示されます。
画面左側にある 「リモートの設定」「システムの保護」「システムの詳細設定」、または画面右下の 「設定の変更」をクリックすると、「システムのプロパティ」 が開き、クリックした項目に応じたタブが表示されます。
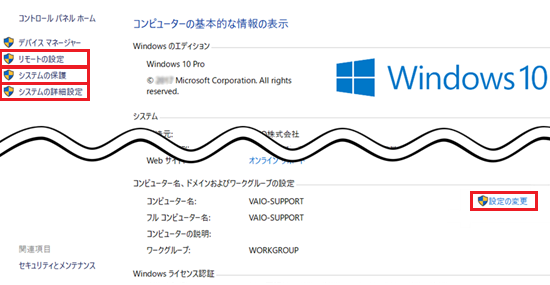
※「設定の変更」をクリックした表示例