[Windows 10] ユーザーアカウント名を変更する方法
Q. 質問
ユーザーアカウント名の変更方法を教えてください。
A. 回答
ローカルアカウントとMicrosoftアカウントで操作方法が異なります。操作方法については下記を確認してください。
使用しているユーザーアカウントの種類が不明な場合は、以下の情報を参照してください。
変更したいアカウントの種類をクリックして確認してください。
ローカルアカウント
-
 「検索窓」に「コントロールパネル」と入力し、検索結果をクリックします。
「検索窓」に「コントロールパネル」と入力し、検索結果をクリックします。
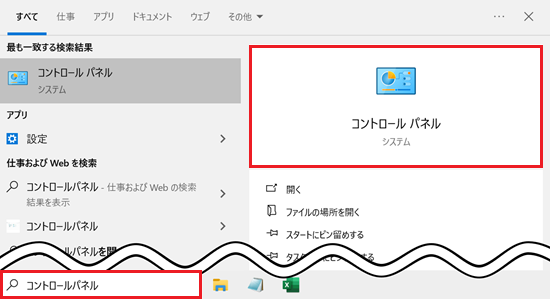
-
「コントロールパネル」が表示されます。
「ユーザーアカウント」項目の「アカウントの種類の変更」をクリックします。
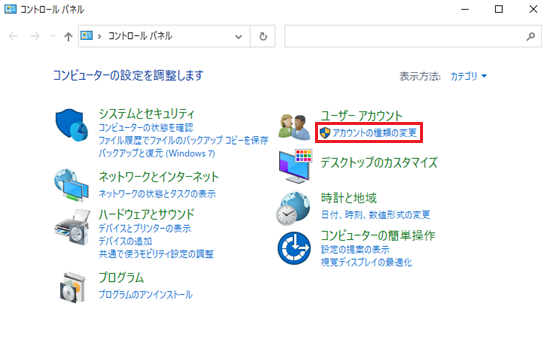
-
「アカウントの管理」が表示されます
名前の変更をしたいローカルアカウントをクリックします。
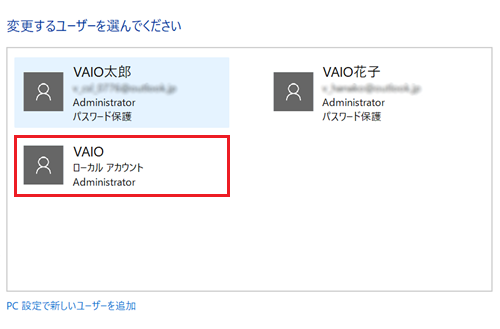
-
「アカウントの変更」が表示されます。
「アカウント名の変更」をクリックします。
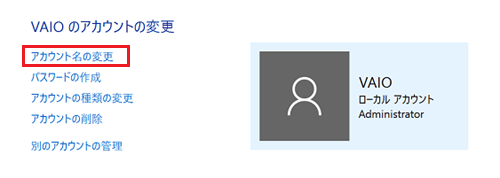
-
「アカウント名の変更」が表示されます。
「新しいアカウント名」の欄に任意の名前を入力し、「名前の変更」をクリックします。
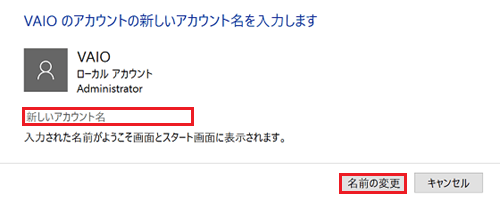
以上で操作は完了です。
マイクロソフトアカウント
-
Microsoftアカウントのログインページへ進みます。
-
「サインイン」または、右上の人型のアイコンをクリックします。
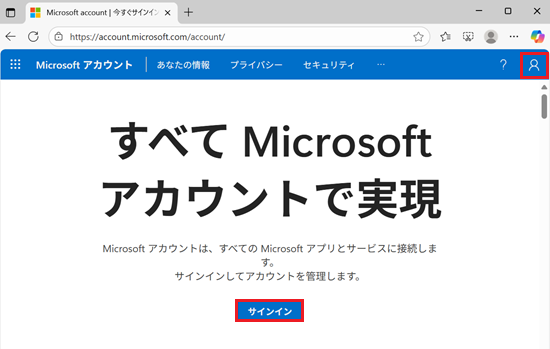
-
「サインイン」が表示されます。
名前の変更を行いたいアカウントのメールアドレスなどを入力し、「次へ」をクリックします。
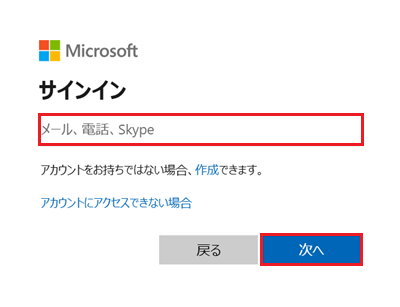
-
「パスワードの入力」が表示されます。
パスワードを入力し、「次へ」をクリックします。
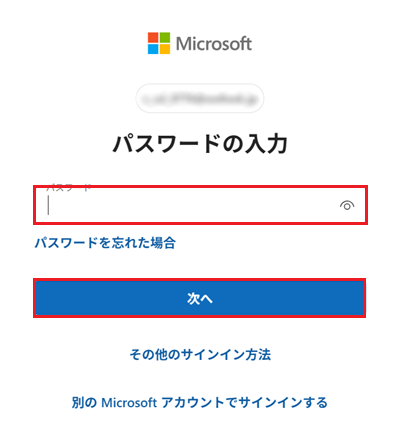
-
ログインしたメールアドレスに紐づいた「アカウント」のホームが表示されます。
画面左の「あなたの情報」アイコンをクリックします。
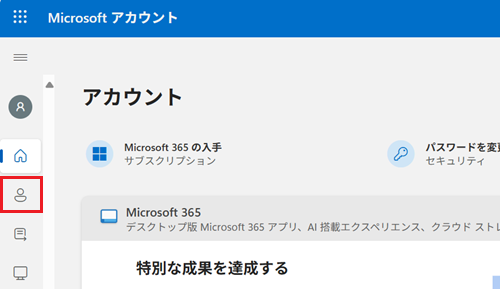
-
「あなたの情報」が表示されます。
フルネーム右側の「名前を編集する」をクリックします。
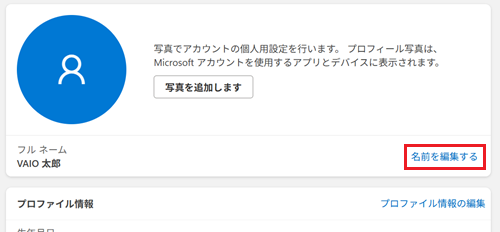
-
「名前を編集する」が表示されます。
登録済みの氏名が入力されているため、変更したい部分を修正します。
また、キャプチャに表示されている文字列を「表示された文字を入力」欄に入力し、「保存」をクリックしてください。
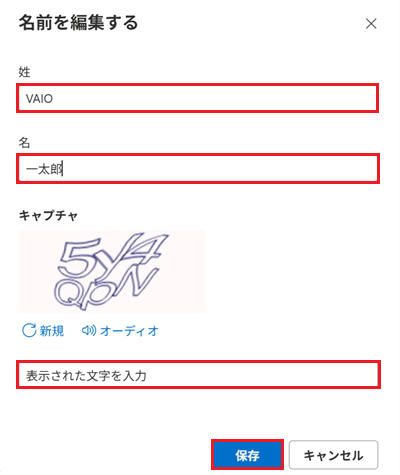
なお、名前の反映には少し時間がかかる場合があります。