[Microsoft Edge] お気に入りやブックマークをインポート / エクスポートする方法
Q. 質問
Microsoft Edgeでお気に入りやブックマーク、閲覧履歴などをインポートやエクスポートしたいです。操作方法を教えてください。
A. 回答
「Microsoft Edge」の「お気に入り」画面から操作します。操作手順については下記を確認してください。
ここで紹介している操作手順は、MicrosoftEdgeバージョン135.0.3179.73のものです。
更新状況によっては表示される画面が異なる場合がございます。
Microsoft Edgeを起動して「 」ボタンをクリックし「お気に入り」を開きます。
」ボタンをクリックし「お気に入り」を開きます。
目的に合った項目をクリックしてご確認ください。
エクスポートする方法
「お気に入り」の一覧が表示されます。
一覧右上の「 」ボタンをクリックし、表示された一覧から「お気に入りのエクスポート」をクリックします。
」ボタンをクリックし、表示された一覧から「お気に入りのエクスポート」をクリックします。
「エクスプローラー」画面が表示されます。
MicrosoftEdgeの「お気に入り」を保存する場所を選び、任意でファイル名を変更し「保存」をクリックします。
※ここでは例として「デスクトップ」に「お気に入り.html」というファイル名で保存をします。
以上で操作は完了です。指定した場所にエクスポートしたファイルがあるか確認してください。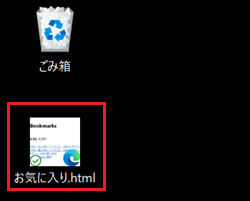
インポートする方法
インポート元の選択には「ブラウザー」「HTML ファイル」「CSV ファイル」があります。
「ブラウザー」から直接インポートする場合は、「お気に入り」や「ブックマーク」以外にも「閲覧履歴」や「保存されたパスワード」などの情報もインポートすることが可能です。
Microsoft Edgeにインポートされる内容の詳細については、マイクロソフト社のウェブページを参照してください。
「お気に入り」の一覧が表示されます。
一覧右上の「 」ボタンをクリックし、表示された一覧から「お気に入りをインポートする」をクリックします。
」ボタンをクリックし、表示された一覧から「お気に入りをインポートする」をクリックします。
「ブラウザー データのインポート」画面が表示されます。
「他のブラウザーからインポートする」項目の「ブラウザー データを今すぐインポート」横にあるの「インポートする項目を選択してください」をクリックします。 参考情報
参考情報他のブラウザーから直接インポートする場合は「すべての資格情報を Microsoft Edge に保存する」項目の、それぞれのブラウザー横にある「インポート」をクリックします。
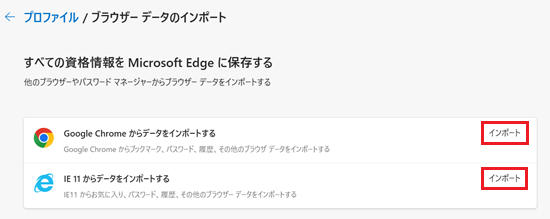
※「Internet Explorer」以外を選択した場合は、選択したブラウザーのログイン画面に進む場合があります。 画面に従って認証を行ってください。
「Google Chrome」のログイン画面の例
インポートしたい情報にチェックを入れ「インポート」をクリックします。手順5.へ
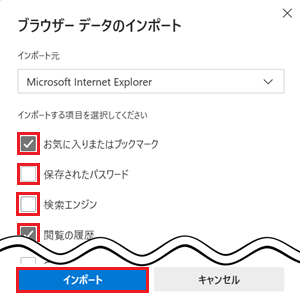
「ブラウザー データのインポート」画面が表示されます。
「インポート元」のプルダウンをクリックし、表示されたリストからインポート元を選択して「ファイルの選択」をクリックします。
※ここでは例として「HTML ファイル」を選択しています。
「エクスプローラー」画面が表示されます。
あらかじめエクスポートしてあるファイルを選択し「開く」をクリックします。
※ここでは例として「デスクトップ」から「お気に入り.html」というファイルを選択しています。
「すべて完了しました!」と表示されます。
「完了」をクリックします。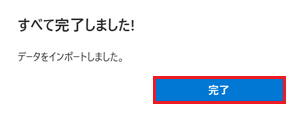
以上で操作は完了です。
インポートしたお気に入りや情報が保存されているか確認してください。