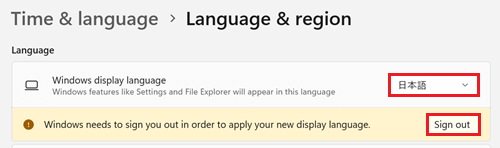[Windows 11] Windowsの表示言語を変更する方法
Q. 質問
Windowsで表示する言語を変えることは可能ですか。
A. 回答
Windowsの言語パックをインストールすると、日本語以外の言語に変更できます。操作方法については下記を確認してください。
言語パックをインストール後も、日本向けのアプリやコンテンツは日本語で表示されるものもあります。
複数のユーザーでパソコンをご使用の場合は、ユーザーごとに表示言語を設定できます。
 注 意
注 意VAIO製パソコンは、日本語のWindowsの使用を前提に製造しているため、日本語以外の言語を選択することでソフトウェアの表示で文字化けしたり、アプリが正常に動作しないなどの不具合が発生する可能性があります。
その他、他社製のアプリなどについても動作に影響する可能性があります。
日本語以外の言語を選択・インストールしてのご利用は、動作保証、およびサポートの対象外となります。
言語の変更、および言語パックのインストールは、お客様の判断で行ってください。
 「スタート」ボタンをクリックし「設定」をクリックします。
「スタート」ボタンをクリックし「設定」をクリックします。
※「設定」がない場合は右上「すべてのアプリ」をクリックして、一覧から探してください。
「時刻と言語」をクリックします。
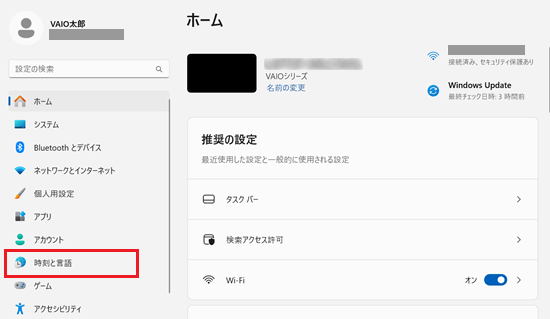
「時刻と言語」が表示されます。
「言語と地域」をクリックします。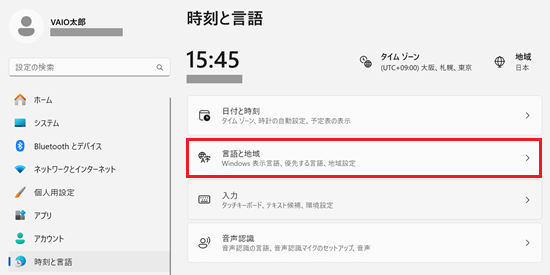
「言語と地域」が表示されます。
「言語」項目の「優先する言語」右横にある「言語の追加」をクリックします。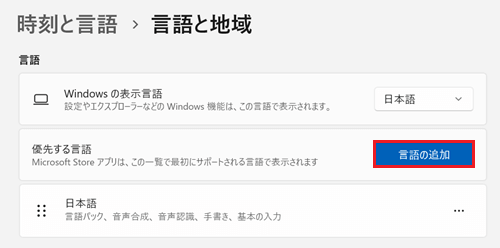
「インストールする言語を選択してください」と表示されます。
ダウンロード、およびインストールする言語を選択して「次へ」をクリックします
※ここでは例として「英語(英国)」をインストールします。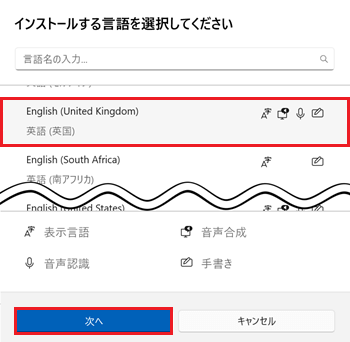
「言語機能のインストール」と表示されます。
選択した言語で使用したい「オプションの言語機能」にチェックを入れて「インストール」をクリックします。
※ここで「言語設定」項目の「自分の Windows の表示言語として設定する」にチェックを入れれば、設定完了後にサインアウトすると、すぐにWindowsの表示言語に設定できます。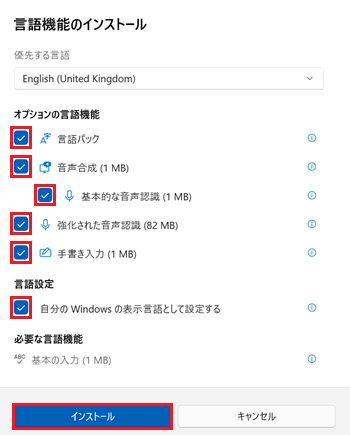
ダウンロードが始まります。完了するまでしばらく待ちます。
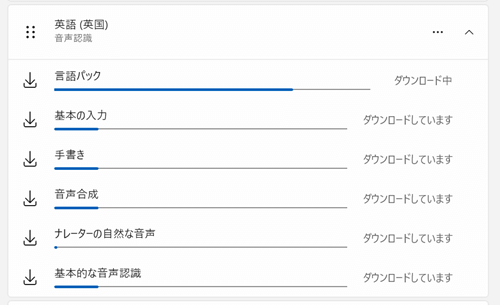
ダウンロードが完了すると「新しい表示言語を適用するためには、サインアウトする必要があります。」と表示されます。
保存したいデータがある場合は、必要なデータを保存してから「サインアウト」をクリックします。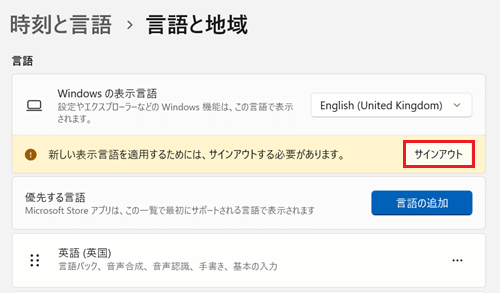 参考情報
参考情報ダウンロードが完了しても「サインアウト」が表示されない場合は、「Windows の表示言語」右横にある
 「プルダウン」をクリックし、表示された一覧からダウンロードした言語をクリックしてください。
「プルダウン」をクリックし、表示された一覧からダウンロードした言語をクリックしてください。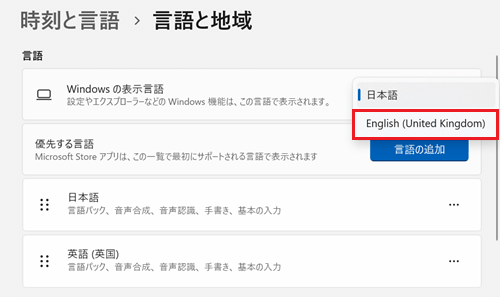
以上で操作は完了です。サインイン後、各画面の言語を確認してください。
※「設定」画面の例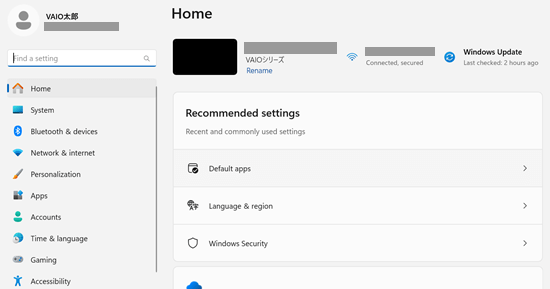
ダウンロードした言語パックを削除したい場合は、削除したい言語の右側にある「 」ボタンをクリックし、表示されたメニューから「削除」をクリックしてください。
」ボタンをクリックし、表示されたメニューから「削除」をクリックしてください。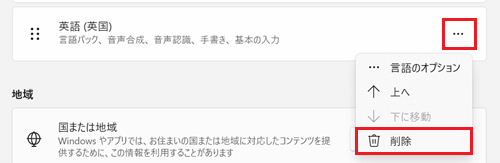
ダウンロードした表示言語は、いつでも変更が可能です。
日本語に戻したい場合や、複数の言語パックがある場合は「Windows の表示言語」右横にある 「プルダウン」から言語を選択し、サインインし直してください。
「プルダウン」から言語を選択し、サインインし直してください。