[Windows 10] ユーザーアカウント制御機能の設定方法
対象OS:Windows 10
-
詳細については以下のリンクよりご確認ください。
-
「ユーザー アカウント制御」に関する操作方法管理者アカウント、標準アカウント別に 動作の設定を変更する方法
事前確認
▼関連Q&A:
[Windows 10] アプリを管理者として実行する方法- ユーザーアカウントは、管理者権限を持つアカウント(管理者)と管理者権限を持たないアカウント(標準)のどちらかに設定されています。
- アプリのインストールや設定の変更など、PCに影響を与える操作が行われる際に、許可を求めるメッセージが表示されたり管理者権限を持つアカウントのパスワードの入力を求められます。
- [ユーザー アカウント制御]画面は、下記のようにPCの動作に影響する操作をしようとすると表示されます。
![[アカウント制御]アイコン](https://rescdn2.support.vaio.com/kbresources/answer/712/e.png) [アカウント制御]アイコンのアイコン(シールドアイコン)がついている項目を操作する
[アカウント制御]アイコンのアイコン(シールドアイコン)がついている項目を操作する- インターネットからダウンロードしたプログラムを実行する
- アプリを管理者として実行を選択する
-
動作を変更するには、管理者ユーザー(Administrator)でログオンして操作を行ってください。
-
操作手順
-
「ユーザー アカウント制御」に関する操作方法
操作中に [ユーザー アカウント制御] 画面が表示された場合以下の操作を行うと次の画面に進みます。
-
管理者権限を持つアカウント(管理者)の場合
[ユーザー アカウント制御]画面が表示されるので、「はい」をクリックします。
![[ユーザー アカウント制御]画面](https://rescdn2.support.vaio.com/kbresources/answer/712/d.png)
-
管理者権限を持たないアカウント(標準)の場合
[ユーザー アカウント制御]画面が表示されるので、続行する場合は要求された管理者権限を持つアカウントのPINやパスワードを入力します。
![[ユーザー アカウント制御]画面](https://rescdn2.support.vaio.com/kbresources/answer/712/c.png)
-
-
ユーザーアカウント制御を有効にする方法
-
- [コントロール パネル]画面を表示します。
- [コントロール パネル]画面が表示されるので、[システムとセキュリティ]を選択します。
- [システムとセキュリティ]画面が表示されるので、[アクション センター]の[ユーザー アカウント制御設定の変更]を選択します。
- [ユーザー アカウント制御の設定]画面が表示されるので、スライダーで [通知しない]以外の設定に変更して [OK]ボタンを選択します。
- [ユーザー アカウント制御]画面が表示された場合は、[はい]ボタンを選択します。
パスワードの入力画面が表示された場合は、管理者権限を持つアカウントのパスワードを入力し、[はい]ボタンを選択します。
以上で操作は完了です。
-
ユーザーアカウント制御機能を無効にする方法
-
[ユーザー アカウント制御の設定]画面で、ユーザーアカウント制御機能を無効にします。
※無効にすると、コンピューターが潜在的なリスクにさらされた状態になります。
- [コントロール パネル]画面を表示します。
- [コントロール パネル]画面が表示されるので、[システムとセキュリティ]を選択します。
- [システムとセキュリティ]画面が表示されるので、[アクション センター]の[ユーザー アカウント制御設定の変更]を選択します。
- [ユーザー アカウント制御の設定]画面が表示されるので、スライダーで[通知しない]に変更して[OK]ボタンを選択します。
- [ユーザー アカウント制御]画面が表示された場合は、[はい]ボタンを選択します。
パスワードの入力画面が表示された場合は、管理者権限を持つアカウントのパスワードを入力し、[はい]ボタンを選択します。
以上で操作は完了です。
-
コンピューターの管理者(Administrator)に対する動作を変更する場合
-
-
コントロールパネルを開き「システムとセキュリティ」を選択します。
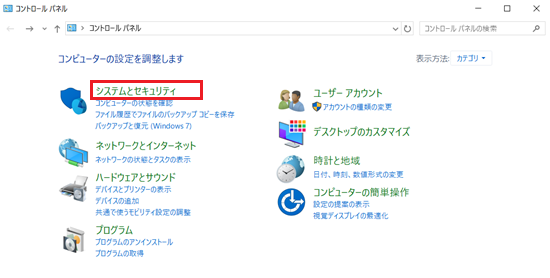
-
「管理ツール」をクリックします。
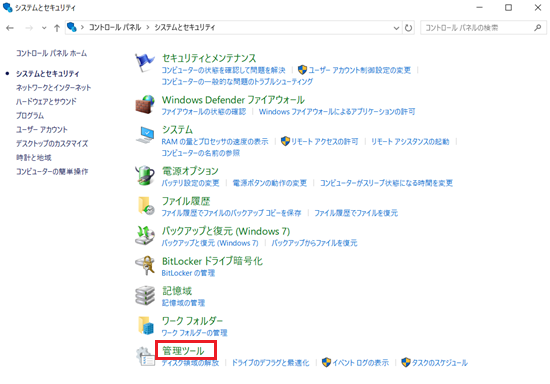
-
「ローカルセキュリティポリシー」をクリックします。
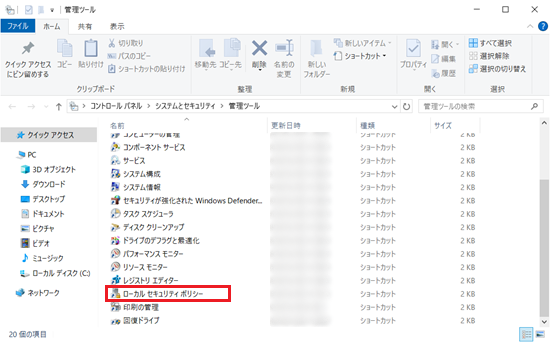
-
[ローカル セキュリティ ポリシー]画面が表示されるので、[ローカル ポリシー]をクリックし、画面右側に表示される[セキュリティ オプション]をダブルクリックします。
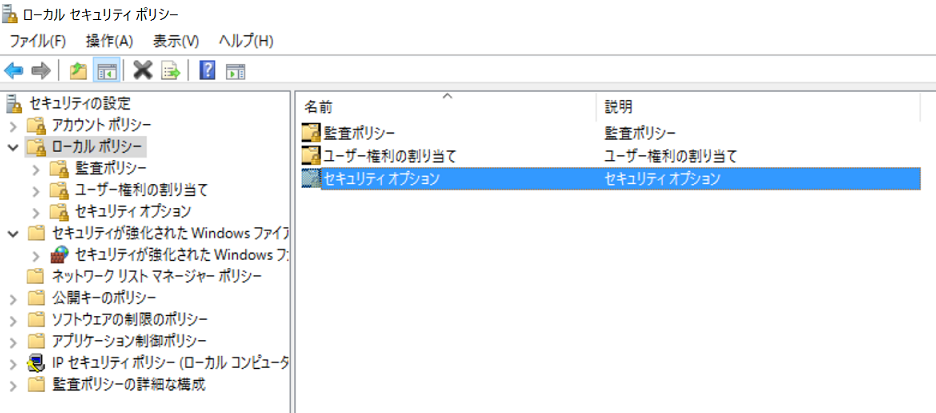
-
一覧から[ユーザー アカウント制御:管理者承認モードでの管理者に対する昇格時のプロンプトの動作]をダブルクリックします。
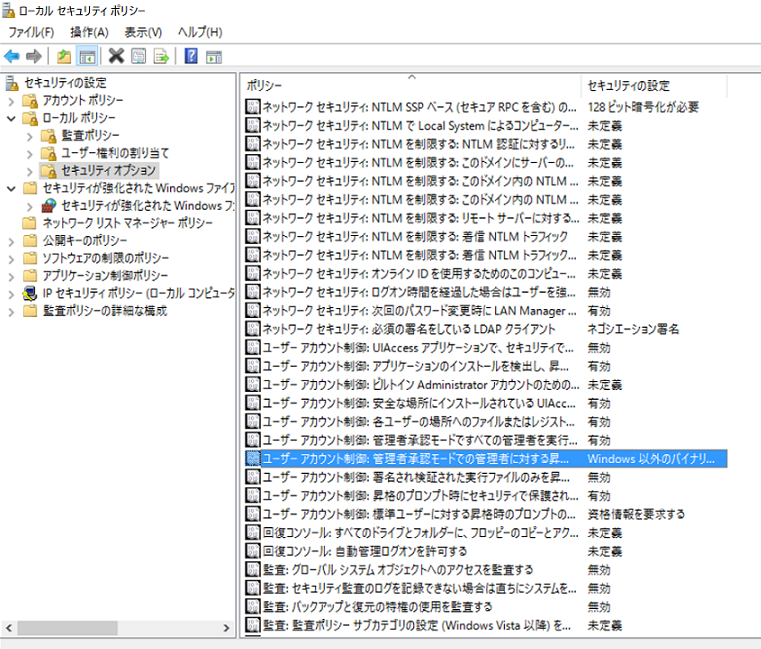
-
 をクリックし、任意の設定を選択します。
をクリックし、任意の設定を選択します。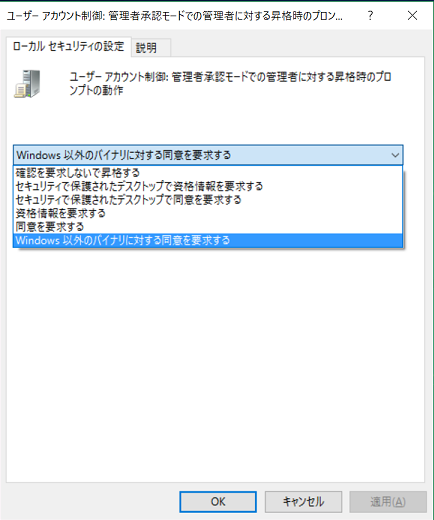
参考情報
以下のいずれかの設定を選択することができます。
-
[確認を要求しないで昇格する]
特権のあるアカウントに対して、特権の昇格を必要とする操作を、同意、または資格情報を要求せずに実行することを許可します。
-
[セキュリティで保護されたデスクトップで資格情報を要求する]
特権の昇格を必要とする操作が試みられた場合、セキュリティーで保護されたデスクトップに、特権のあるユーザーの名前とパスワードの入力を求めるプロンプトを表示します。
有効な資格情報が入力された場合は、そのユーザーが利用できる最高の特権で操作を続行します。 -
[セキュリティで保護されたデスクトップで同意を要求する]
特権の昇格を必要とする操作が試みられた場合、セキュリティーで保護されたデスクトップに、[許可]、または[拒否]を選択するように求めるプロンプトを表示します。
[許可]が選択された場合は、そのユーザーが利用できる最高の特権で操作を続行します。 -
[資格情報を要求する]
特権の昇格を必要とする操作が試みられた場合、管理ユーザーの名前とパスワードの入力を求めるプロンプトを表示します。
有効な資格情報が入力された場合は、その管理ユーザーに適用される特権で操作を実行します。 -
[同意を要求する]
特権の昇格を必要とする操作が試みられた場合、[許可]、または[拒否]を選択するように求めるプロンプトを表示します。
[許可]が選択された場合は、そのユーザーが利用できる最高の特権で操作を続行します。 -
[Windows 以外のバイナリに対する同意を要求する]
既定の設定です。
Windows以外のソフトウェアで特権の昇格を必要とする操作が試みられた場合、セキュリティーで保護されたデスクトップに、[許可]、または[拒否]を選択するように求めるプロンプトを表示します。
[許可]が選択された場合は、そのユーザーが利用できる最高の特権で操作を続行します。
-
-
[OK]ボタンをクリックします。
以上で操作は完了です。
-
-
標準アカウントに対する動作を変更する場合
-
-
コントロールパネルを開き「システムとセキュリティ」をクリックします。
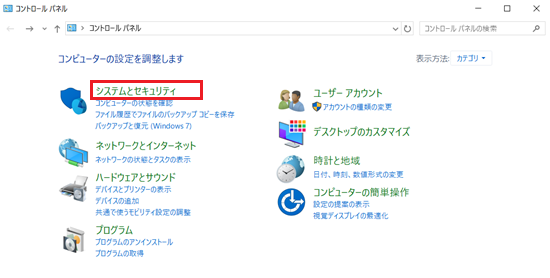
-
「管理ツール」をクリックします。
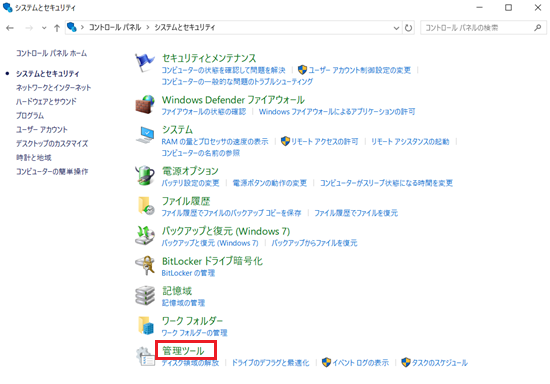
-
「ローカルセキュリティポリシー」をクリックします。
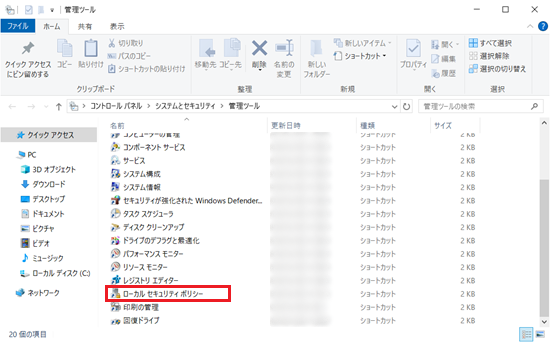
-
[ローカル セキュリティ ポリシー]画面が表示されるので、[ローカル ポリシー]をクリックし、画面右側に表示される[セキュリティ オプション]をダブルクリックします。
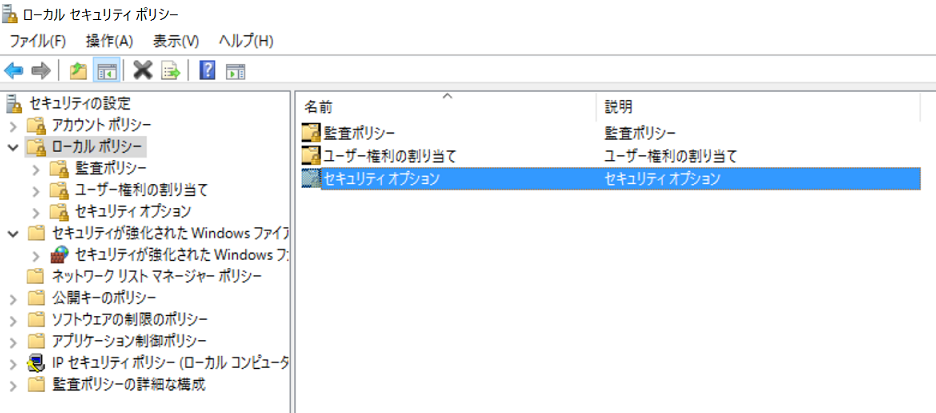
-
一覧から[ユーザー アカウント制御:標準ユーザーに対する昇格時のプロンプトの動作]をダブルクリックします。
![[ローカル セキュリティ ポリシー]画面](https://rescdn2.support.vaio.com/kbresources/answer/712/hyoujyun_henkou.png)
-
 をクリックし、任意の設定を選択します。
をクリックし、任意の設定を選択します。
![[ユーザー アカウント制御:]画面](https://rescdn2.support.vaio.com/kbresources/answer/712/hyoujyun_user_henkou.png)
参考情報
以下のいずれかの設定を選択することができます。
-
[資格情報を要求する]
特権の昇格を必要とする操作が試みられた場合、管理ユーザーの名前とパスワードの入力を求めるプロンプトを表示します。
有効な資格情報が入力された場合は、その管理ユーザーに適用される特権で操作を実行します。 -
[昇格の要求を自動的に拒否する]
特権の昇格を必要とする操作が試みられた場合、構成可能なアクセス拒否エラーメッセージを表示します。
デスクトップを標準ユーザーとして実行している企業は、ヘルプデスクへの電話の数を削減するために、このオプションを選択した方がよい場合があります。 -
[セキュリティで保護されたデスクトップで資格情報を要求する]
既定の設定です。
特権の昇格を必要とする操作が試みられた場合、セキュリティーで保護されたデスクトップに、別のユーザーの名前とパスワードの入力を求めるプロンプトを表示します。
有効な資格情報が入力された場合は、そのユーザーに適用される特権で操作を続行します。
-
- [OK]ボタンをクリックします。
以上で操作は完了です。
-