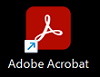[Adobe Acrobat Reader] 最新版をインストールする方法
対象モデル
すべて
対象OS
すべて
Q. 質問
Adobe Acrobat Readerの最新版をインストールする方法を教えてください。
A. 回答
アドビ社のWebページからダウンロードしてインストールします。
事前確認
PDFファイルを閲覧するだけであれば、「Adobe Acrobat Reader」をインストールしなくとも「Microsoft Edge」に組み込まれた機能で閲覧することができます。
「Microsoft Edge」でPDFファイルが参照できない場合は、以下の操作にて「Adobe Acrobat Reader」のインストール後、「Adobe Acrobat Reader」で参照できるか確認してください。
本ページでは「Microsoft Edge」ブラウザを使用してダウンロードした場合の例を掲載します。
-
下記のアドビ社のWebページにアクセスします。
-
「Acrobat Reader をダウンロード」をクリックします。
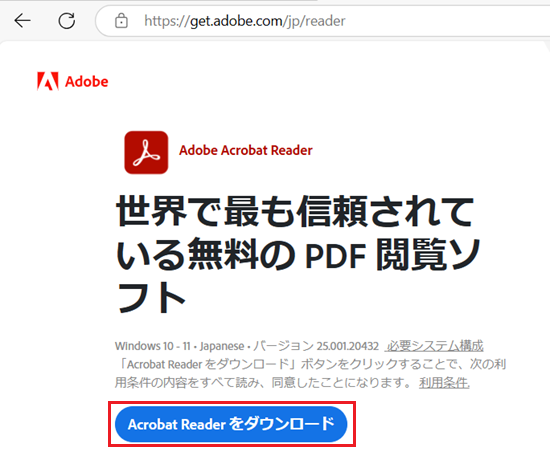
-
ダウンロードが始まると、画面右上にダウンロードしたファイルが表示されます。ダウンロードしたファイルをクリックします。
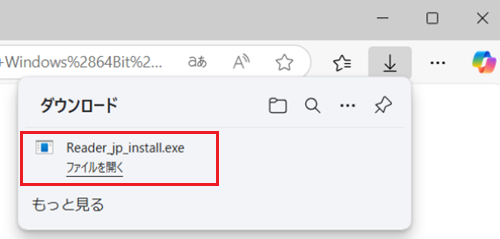
参考情報
「インストールしようとしているアプリは、Microsoft 検証済みアプリではありません」が表示された場合は、下記の関連FAQをご確認ください。
-
「ユーザー アカウント制御」が表示された場合は「はい」をクリックします。
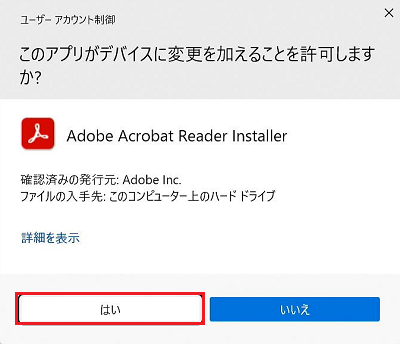
-
「Adobe Acrobat Reader インストーラー」画面が表示されインストールが開始されるので、インストールが完了するまで待ちます。
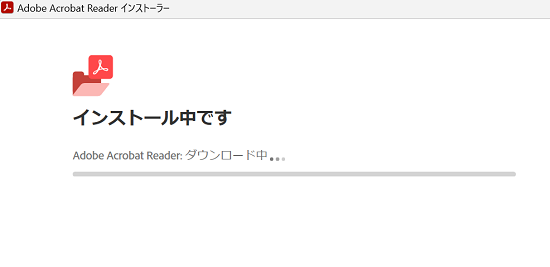
-
インストールが完了すると「完了」(または「終了」)が表示されます。「完了」(または「終了」)をクリックします。
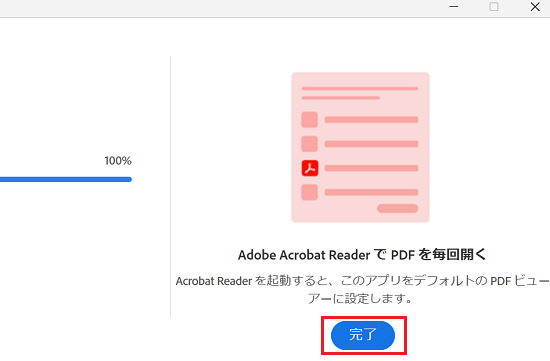
-
デスクトップに「Adobe Acrobat」のショートカットが作成されます。