[Windows 10] プロキシを設定する方法
Q. 質問
プロキシサーバーの設定を行う方法を教えてください。
A. 回答
「設定」画面から設定します。
プロキシとは、PCから直接インターネットに接続するのではなく、PCに代わってインターネットに橋渡しでアクセスする役割のあるサーバーです。
会社などで設置されている場合、正しく設定されていないとインターネットに接続できないことがあります。
代理となるサーバーを通すため、匿名性の高いインターネットアクセスが可能になります。
ただし、サーバー側にてアクセスログが収集されるため、悪意のあるプロキシサーバーの場合データを盗まれてしまう可能性もありますのでご注意ください。
1. プロキシ設定画面の開き方
プロキシ設定画面の開き方
画面下部にある、スタート
 ボタンをクリックして、スタートメニューから「設定」
ボタンをクリックして、スタートメニューから「設定」 をクリックします。
をクリックします。「ネットワークとインターネット」をクリックします。
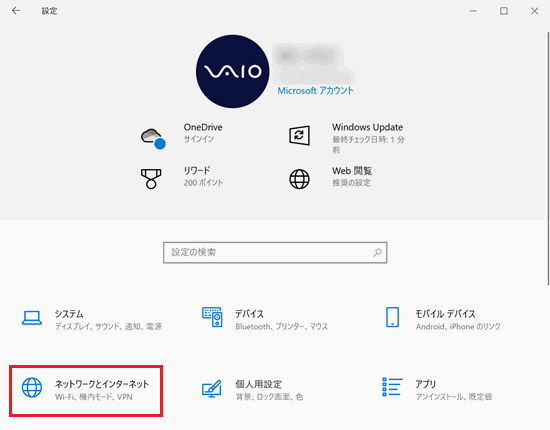
左側の列の中の「プロキシ」をクリックします。
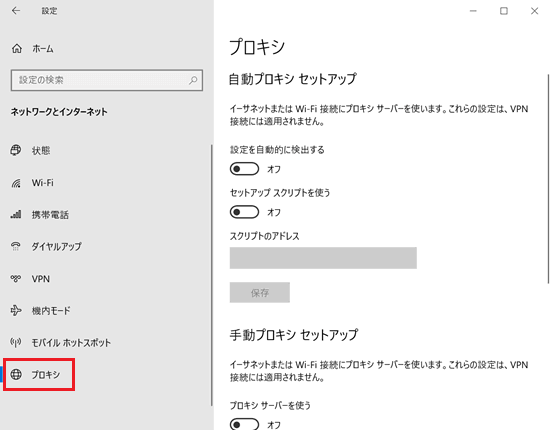
ここから先は、以下より設定したい方法をクリックして参照してください。
2. 設定方法
自動検出する方法
「設定を自動的に検出する」をクリックし、「オン」にします。
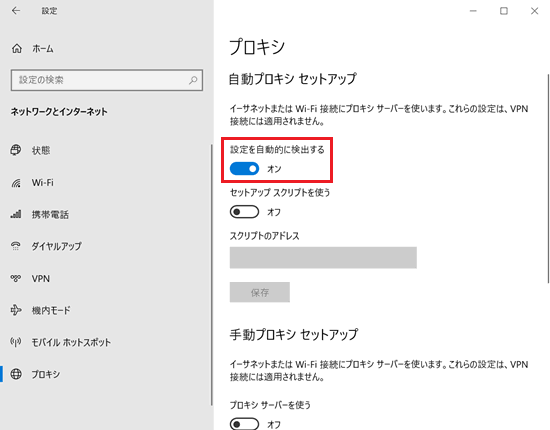
自動的に検出されるタイプのプロキシサーバーの場合、設定は以上です。
プロキシセットアップスクリプトで自動設定する方法
プロキシ設定が自動的に検出されない場合は、使用するプロキシセットアップスクリプトのアドレスを入力する必要があります。
プロキシセットアップスクリプトのアドレスがわからない場合は、ネットワーク管理者にお問い合わせください。
「セットアップ スクリプトを使う」を「オン」にしたあと、「スクリプトのアドレス」を入力し「保存」をクリックします。
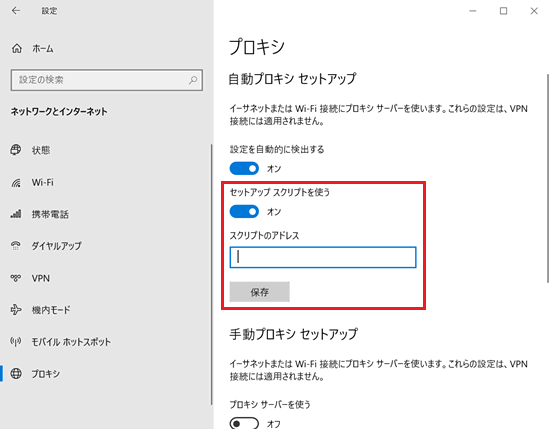
設定は以上です。
手動で設定する方法
プロキシサーバーを手動で設定する場合、サーバー名またはIPアドレスと、ポート番号を入力する必要があります。
設定する内容がわからない場合は、ネットワーク管理者にお問い合わせください。
「プロキシ サーバーを使う」を「オン」にしたあと、「アドレス」「ポート」「例外のアドレス」を入力し、「ローカル(イントラネット)のアドレスにはプロキシサーバーを使わない」のチェックを必要に応じて入れたのち「保存」をクリックします。
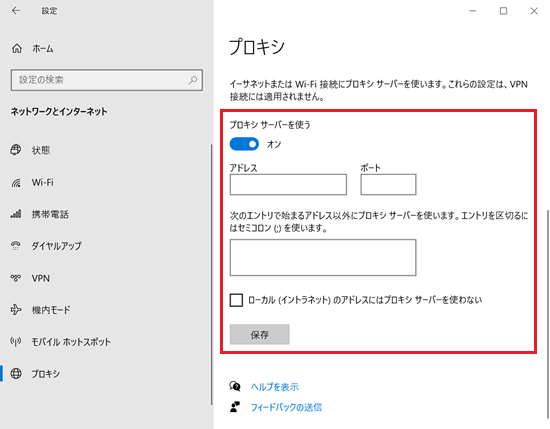
設定は以上です。
「ローカルのアドレス」とは一般的には社内や家庭内でのみ通信可能なネットワークのことですが、本画面下部のチェックボックスを入れておいてもプロキシサーバーへ接続されてしまうことがあります。
その場合は「次のエントリで始まるアドレス以外にプロキシサーバーを使います」という項目内に該当のアドレスを記載してください。
詳細な設定を行う場合
さらに細かい設定を行う必要がある場合は、「設定」画面ではなく「コントロールパネル」から操作を行います。
画面下部にある、スタート
 ボタンをクリックして、スタートメニューを表示します。
ボタンをクリックして、スタートメニューを表示します。表示された「スタートメニュー」の上段にある検索バーへ「control」や「コントロール」などのキーワードを入力し、検索結果から「コントロールパネル」をクリックして「コントロールパネル」を表示します。
「ネットワークとインターネット」をクリックします。
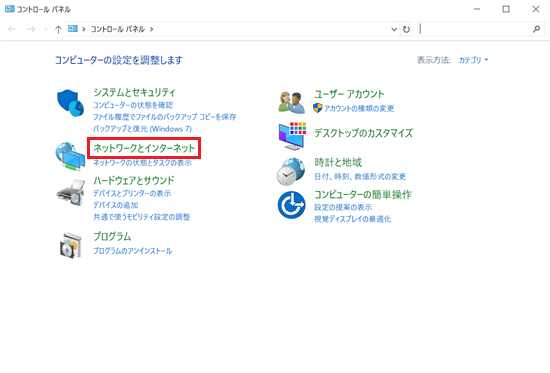
「インターネットオプション」をクリックします。
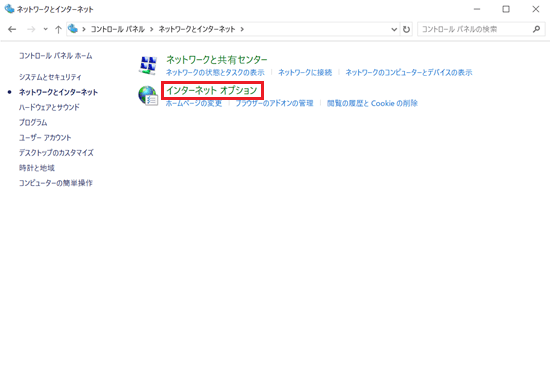
「接続」タブに切り替え、「LANの設定」をクリックします。
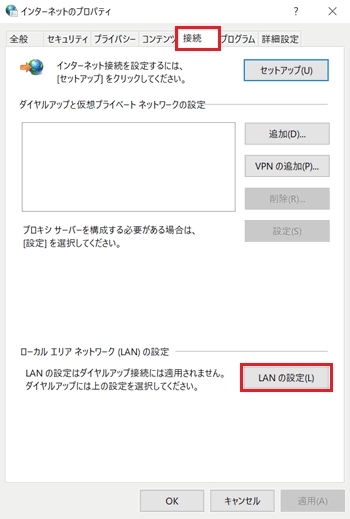
「LANにプロキシ サーバーを利用する(これらの設定はダイヤルアップまたはVPN接続には適用されません)」項目にチェックを入れ、「詳細設定」をクリックします。
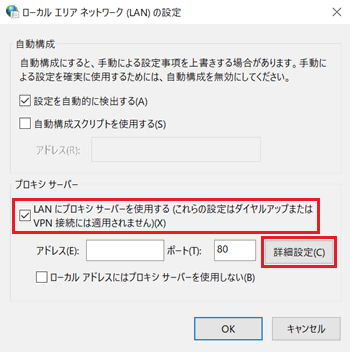
表示された項目にそれぞれ設定する内容を入力し、「OK」をクリックします。
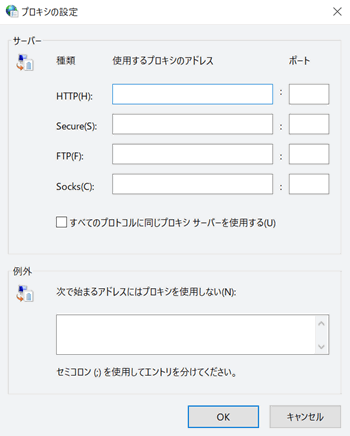
設定は以上です。
残った画面はすべて「OK」をクリックして閉じ、動作を確認してください。