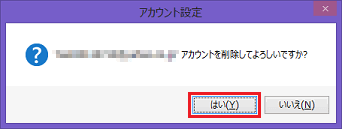[Outlook 2013] メールアカウントを作成・追加・削除する方法
対象製品
アプリケーションソフトウェア
Outlook 2013
- 事前確認
- 操作方法
メールアカウントを作成・追加する方法
【事前確認】
本Q&Aの操作では、プロバイダーから提供されるメールサーバー、メールアカウント、およびパスワードが必要になります。
これらの情報について不明な場合は、ご加入しているプロバイダーや通信会社にお問い合わせください。
プロバイダーや通信会社にお問い合わせの際には、「メールのアカウント設定を行っているが、設定に必要な登録情報を確認したい」と伝えていただくと、スムーズに情報を確認できます。
操作方法
初めて「Outlook 2013」を起動して設定を行う場合の手順については、下記の手順をご参照ください。
-
「Outlook 2013」を起動します。
▼関連Q&A:
[Windows 8.1] アプリを起動する方法 -
[Outlook 2013 へようこそ]画面が表示されるので、[次へ]ボタンを選択します。
![[Outlook 2013 へようこそ]画面](https://rescdn2.support.vaio.com/kbresources/answer/871/01.png)
-
[電子メールアカウントの追加]画面が表示されるので、[はい]にチェックをつけ、[次へ]ボタンを選択します。
![[電子メールアカウントの追加]画面](https://rescdn2.support.vaio.com/kbresources/answer/871/02.png)
-
[自動アカウント セットアップ]画面が表示されるので、[自分で電子メールやその他のサービスを使うための設定をする]にチェックをつけ、[次へ]ボタンを選択します。
![[自動アカウント セットアップ]画面](https://rescdn2.support.vaio.com/kbresources/answer/871/03.png)
-
[サービスの選択]画面が表示されるので、[POP または IMAP]にチェックをつけ、[次へ]ボタンを選択します。
![[サービスの選択]画面](https://rescdn2.support.vaio.com/kbresources/answer/871/04.png)
-
[POP と IMAP のアカウント設定]画面が表示されるので、[ユーザー情報]欄にプロバイダーから提供されている情報を入力して[次へ]ボタンを選択します。
- ご不明な点がある場合は、プロバイダーにお問い合わせください。
![[POP と IMAP のアカウント設定]画面](https://rescdn2.support.vaio.com/kbresources/answer/871/05.png)
-
[テスト アカウント設定]画面が表示されるので、テストが完了後に[閉じる]ボタンを選択します。
![[テスト アカウント設定]画面](https://rescdn2.support.vaio.com/kbresources/answer/871/06.png)
-
[すべて完了しました]画面が表示されるので、[完了]ボタンを選択します。
![[すべて完了しました]画面](https://rescdn2.support.vaio.com/kbresources/answer/871/07.png)
以前に「Outlook 2013」を起動したことがある場合、メールアカウントの設定を途中でキャンセルした場合、および「Outlook 2013」の画面が表示されている場合の手順については、下記の手順をご参照ください。
-
「Outlook 2013」を起動します。
-
[Outlook 2013]画面が表示されるので、[ファイル]タブを選択します。
![[Outlook 2013]画面](https://rescdn2.support.vaio.com/kbresources/answer/871/12.png)
-
[アカウント情報]画面が表示されるので、[アカウントの追加]ボタンを選択します。
![[アカウント情報]画面](https://rescdn2.support.vaio.com/kbresources/answer/871/08.png)
-
[自動アカウント セットアップ]画面が表示されるので、[自分で電子メールやその他のサービスを使うための設定をする]にチェックをつけ、[次へ]ボタンを選択します。
![[自動アカウント セットアップ]画面](https://rescdn2.support.vaio.com/kbresources/answer/871/03.png)
-
[サービスの選択]画面が表示されるので、[POP または IMAP]にチェックをつけ、[次へ]ボタンを選択します。
![[サービスの選択]画面](https://rescdn2.support.vaio.com/kbresources/answer/871/04.png)
-
[POP と IMAP のアカウント設定]画面が表示されるので、[ユーザー情報]欄にプロバイダーから提供されている情報を入力して[次へ]ボタンを選択します。
- ご不明な点がある場合は、プロバイダーにお問い合わせください。
![[POP と IMAP のアカウント設定]画面](https://rescdn2.support.vaio.com/kbresources/answer/871/05.png)
-
[テスト アカウント設定]画面が表示されるので、テストが完了後に[閉じる]ボタンを選択します。
![[テスト アカウント設定]画面](https://rescdn2.support.vaio.com/kbresources/answer/871/06.png)
-
[すべて完了しました]画面が表示されるので、[完了]ボタンを選択します。
![[すべて完了しました]画面](https://rescdn2.support.vaio.com/kbresources/answer/871/07.png)
-
「Outlook 2013」を起動します。
-
[Outlook 2013]画面が表示されるので、[ファイル]タブを選択します。
![[Outlook 2013]画面](https://rescdn2.support.vaio.com/kbresources/answer/871/12.png)
-
[アカウント情報]画面が表示されるので、[アカウント設定]ボタンを選択し、[アカウント設定]を選択します。
![[アカウント情報]画面](https://rescdn2.support.vaio.com/kbresources/answer/871/09.png)
-
[電子メール アカウント]画面が表示されるので、削除するメールアカウントを選択し[削除]ボタンを選択します。
![[電子メール アカウント]画面](https://rescdn2.support.vaio.com/kbresources/answer/871/10.png)
-
「アカウントを削除してもよろしいですか?」と表示されるので、[はい]ボタンを選択します。