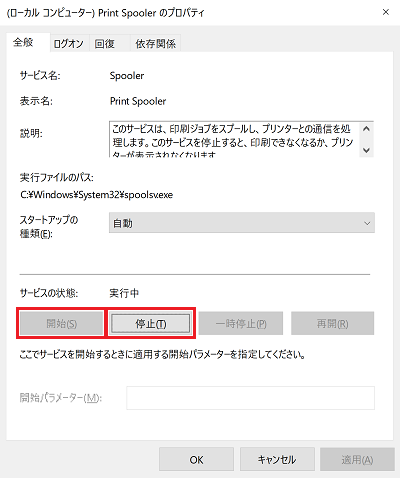[Windows 10] 「印刷スプーラーサービスが実行されていません。」と表示され印刷できない
Q. 質問
Windows10で「印刷スプーラーサービスが実行されていません。」と表示され印刷できません。
A. 回答
Print Spoolerサービスを「開始」してください。
Print Spoolerサービスは、印刷の順番などを管理しているバックグラウンドで動くプログラムです。
Print Spoolerサービスが停止していると、印刷したいファイルのデータや印刷する順番などが保存されず、印刷できません。
下記のようなエラーの原因となっている可能性があります。プリンターの追加ができない場合
プリンターの追加を開けません。
ローカルの印刷スプーラー サービスが実行されていません。スプーラーを再起動するか、またはコンピューターを再起動してください。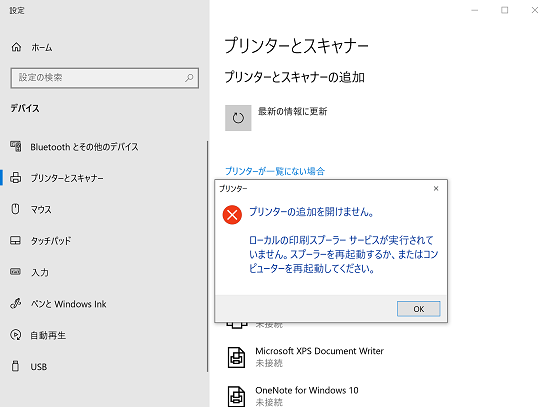
「フォト」で印刷ができない場合
プリンターで予期しない構成の問題が発生しました。0x800706ba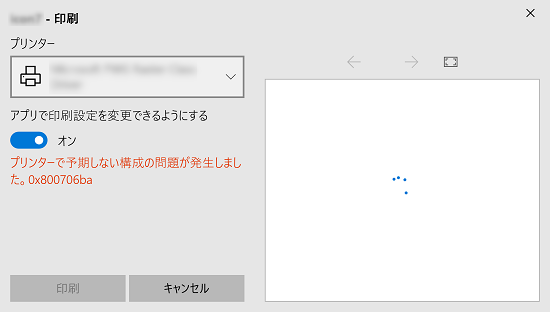
画面下部にある、スタート
 ボタンをクリックして、スタートメニューから「W」欄にある「Windows 管理ツール」をクリックします。
ボタンをクリックして、スタートメニューから「W」欄にある「Windows 管理ツール」をクリックします。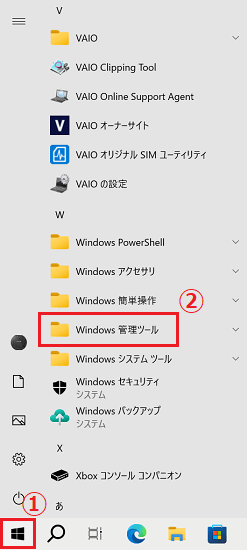
表示された項目の中にある、「サービス」をクリックします。
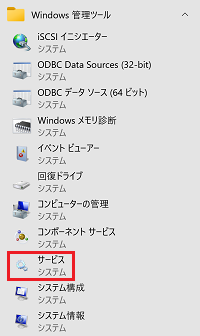
「サービス」の一覧画面が表示されましたら「Print Spooler」をダブルクリックします。
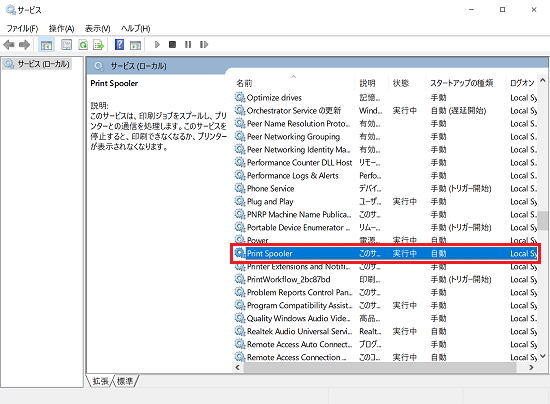
「(ローカルコンピューター) Print Spooler のプロパティ」画面が表示されましたら「サービスの状態:」を確認します。
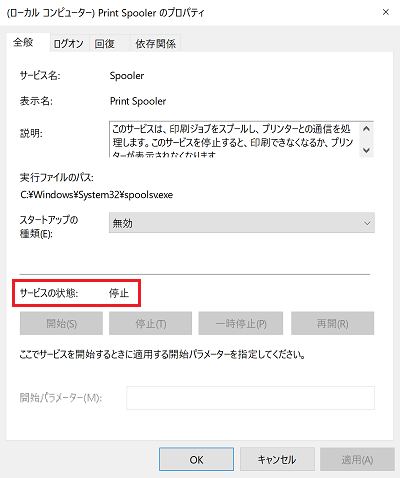
「停止」と表示されている場合は、「スタートアップの種類」を「自動」に変更し、「適用」をクリックします。
※既に「自動」が選択済の場合は次の項目に進みます。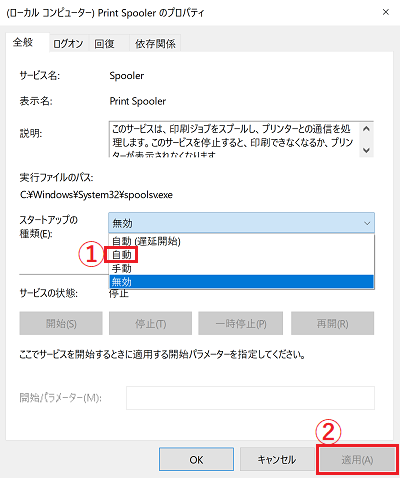
「開始」ボタンをクリックします。
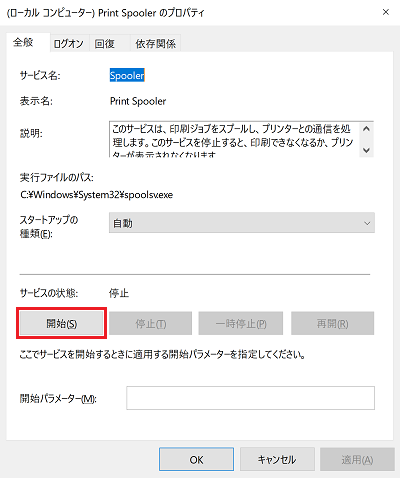
「サービスの状態」が「実行中」となれば操作は完了です。
「OK」ボタンをクリックし、印刷ができるか動作を確認してください。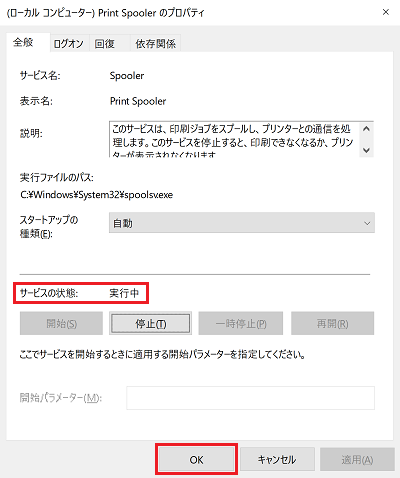 参考情報
参考情報「サービスの状態」が最初から「実行中」になっているなど、「停止」以外の表示となっていた場合
一度「停止」ボタンをクリックした後に、「開始」ボタンをクリックし直します。
その後に「OK」ボタンをクリックし、印刷ができるか動作を確認してください。