Intel(R) Virtualization Technology(インテル バーチャライゼーション・テクノロジー)機能を有効にする方法
Q. 質問
「Intel® Virtualization Technology」機能を有効にする方法を教えてください。
A. 回答
「BIOSセットアップメニュー」より設定可能です。操作方法については下記を確認してください。
「Intel® Virtualization Technology」とは、Intel 社が提供するハードウェア支援型の仮想化機能です。
この機能を「有効」にすると、同一のパソコン上で複数のOSを効率よく動かせ、仮想化ソフトウェアの互換性やパフォーマンスが向上する場合があります。
※ モデルにより「Intel® VT」「Virtualization Technology」などと表示されます。
 注 意
注 意「完全なシャットダウン」をせずにBIOSセットアップメニューを起動し、設定を変更するとWindowsの動作が不安定になります。
必ず「完全なシャットダウン」をしてからBIOSの設定を変更してください。
-
Windows 11の場合
 「スタート」ボタンをクリックして
「スタート」ボタンをクリックして 「電源」ボタンをクリックし、【Shift】キーを押しながら「シャットダウン」をクリックすると「完全なシャットダウン」が可能です。
「電源」ボタンをクリックし、【Shift】キーを押しながら「シャットダウン」をクリックすると「完全なシャットダウン」が可能です。
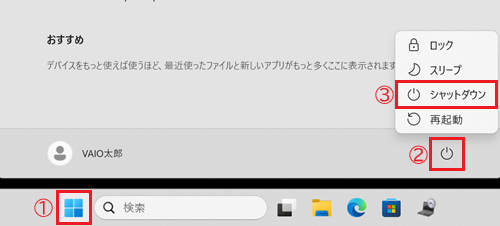
-
Windows 10の場合
 「スタート」ボタンをクリックして
「スタート」ボタンをクリックして 「電源」ボタンをクリックし、【Shift】キーを押しながら「シャットダウン」をクリックすると「完全なシャットダウン」が可能です。
「電源」ボタンをクリックし、【Shift】キーを押しながら「シャットダウン」をクリックすると「完全なシャットダウン」が可能です。
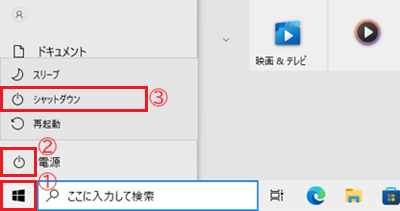
-
「完全なシャットダウン」をした後に【F3】キー、または【F4】キーを押しながら電源ボタンを押し、パソコンを起動します。
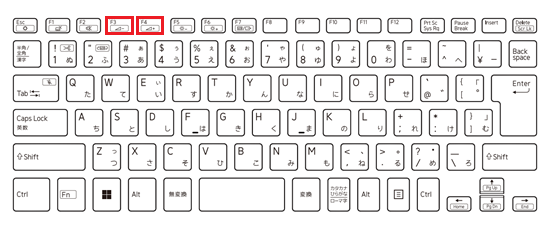
-
「VAIO レスキューモード」画面が表示されます。
「BIOS 設定を起動」をクリックします。
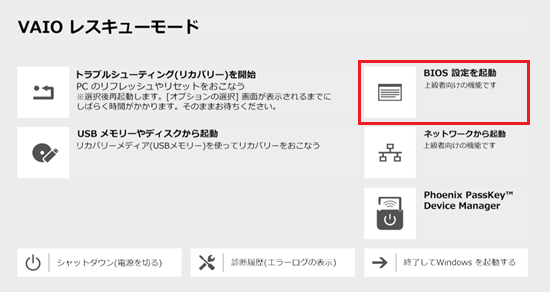
-
「BIOSセットアップメニュー」画面が表示されます。
画面最上部左側、あるいは中央付近に表示されているBIOS名と同じものを、以下よりクリックし確認してください。「Aptio BIOS」「InsydeBIOS」の場合
-
「BIOSセットアップメニュー」画面で、キーボードの【→】(右矢印)キーを押して「Advanced」メニューを選択します。
-
【↓】(下矢印)キーを押して「Intel(R) Virtualization Technology」を選択し、【Enter】キーを押します。
※「Intel(R) Virtualization Technology」の項目が「Enabled」と表示されている場合は、すでに設定が有効です。手順.4に進みます。参考情報ハードウェアの構成が「Intel® Virtualization Technology」に対応していない場合、[Intel(R) Virtualization Technology]の項目は表示されません。
-
【↓】キーを押し、「Enabled」を選択して【Enter】キーを押します。
※「Insyde BIOS」の場合
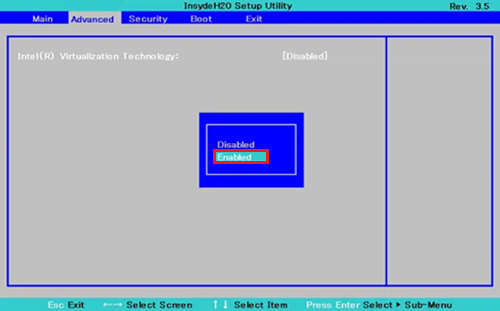
-
【→】(右矢印)キーを押して「Exit」メニューを選択します。
-
【↓】(下矢印)キーを押して「Exit Setup」を選択し、【Enter】キーを押します。
-
「Save configuration changes and exit now?」とメッセージが表示されるので、「Yes」を選択し、【Enter】キーを押します。
-
「VAIO レスキューモード」画面が表示されます。
「終了してWindowsを起動する」や「シャットダウン(電源を切る)」など任意の操作を選択します。
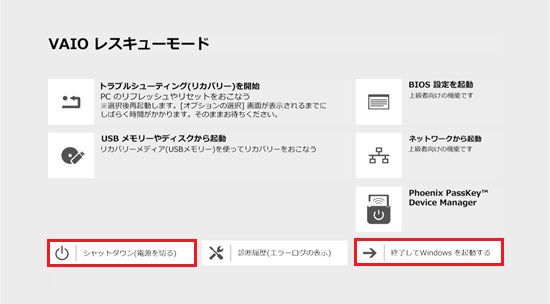
以上で操作は完了です。
「PHOENIX BIOS」の場合
-
「BIOSセットアップメニュー」左側のメニューより、「Advanced」をクリックします。
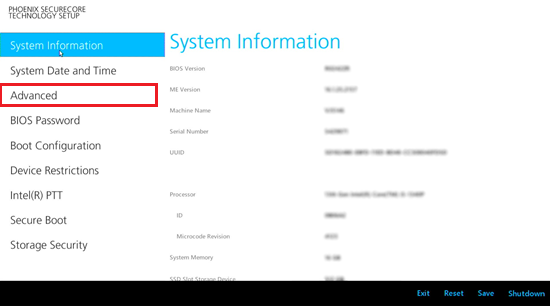
-
「Advanced」が表示されます。
「Virtualization Technology」右側のプルダウンをクリックし、「Enabled」を選択します。
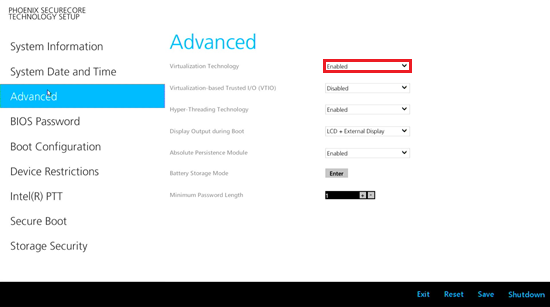 参考情報
参考情報ハードウェアの構成が「Intel® Virtualization Technology」に対応していない場合、[Virtualization Technology]の項目は表示されません。
-
画面右下の「Exit」をクリックします。
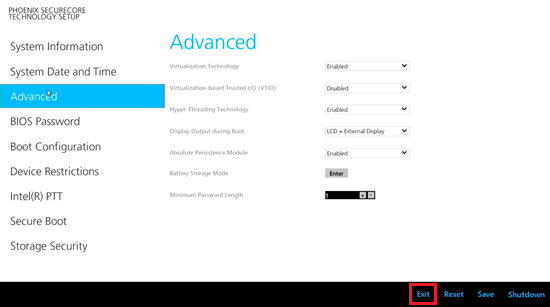
-
「Setup Confirmation」が表示されます。
「Yes」をクリックします。
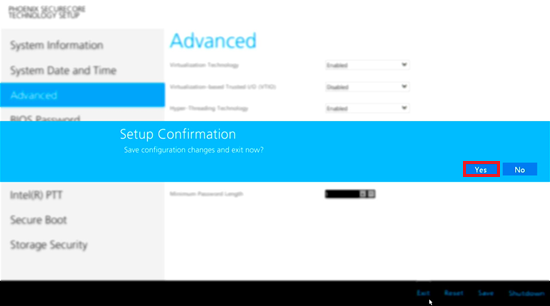
-
「VAIO レスキューモード」画面が表示されます。
「終了してWindowsを起動する」や「シャットダウン(電源を切る)」など任意の操作を選択します。
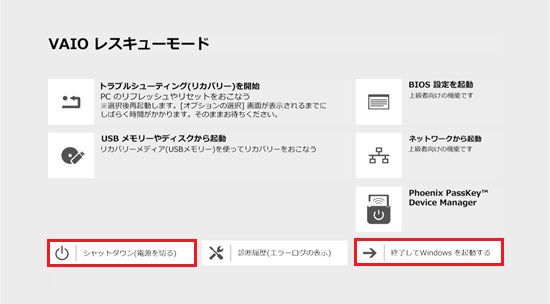
以上で操作は完了です。
-