[VAIO_PC] オリジナルドライバー・ソフトウェアをインストールする方法
Q. 質問
VAIOオリジナルドライバー・ソフトウェアをインストールする方法を教えてください。
A. 回答
機種ごとのアップデートプログラムのページのオリジナルドライバー・ソフトウェアから入手できます。
入手したプログラムは本ページの内容に従ってインストールしてください。
事前確認
ダウンロードしたオリジナルドライバーは、ファイル名が「VP****.exe」の形式になっています。
アップデートプログラムが公開された際は、オリジナルドライバーからアップデートプログラムにリンクが差し変わり「SP****.exe」の形式になります。
本ページでは、「VP****.exe」形式のプログラムのインストール方法について掲載しています。「SP****.exe」の形式のファイルの場合は、各ダウンロードページに移行します。ダウンロードやインストール方法は各ページの内容をご確認ください。
ドライバーおよびソフトウェアを再インストールする場合は、事前に該当のドライバーおよびソフトウェアをアンインストールしてください。
再インストール時にアンインストールせずに、インストールを実行した場合、インストール中にエラーが表示されたり、動作が不安定になります。
一部のドライバー・ソフトウェアは関連するドライバー・ソフトウェアがあるため、注意事項を確認の上、インストールしてください。
対象OS、対象機種以外のドライバー・ソフトウェアをインストールすると動作が不安定になる場合があります。対象OS、対象機種を必ず確認してください。
プログラムを実行する際は、「コンピューターの管理者」または「管理者」のユーザーでログインしてから作業を行ってください。
また、ユーザー名は、半角英数字で登録されている必要があります。ユーザー名に半角スペース、全角文字、特殊文字を使用している場合は、半角英数字のユーザー名で新規アカウントを作成してください。なお、作業時に「ユーザー アカウント制御」もしくは「開いているファイル-セキュリティの警告」のダイアログボックスが表示された場合は、内容を確認の上、画面の表示に従ってそのまま作業を続けてください。
ドライバーのモジュールをダウンロードする際は、必ず半角英数字のフォルダー名のフォルダーにダウンロードしてください。
半角スペース、全角文字、特殊文字がフォルダー名にある場合、プログラムを正しく実行できません。
アップデートするページへのアクセス・ダウンロードの手順と、インストール方法を掲載しています。以下のリンクからご確認ください。
1. ダウンロード|アップデートプログラム ページへアクセスします
VAIOサポートページの「ダウンロード」ページにアクセスします。
「アップデートプログラム」のページが開きます。
「個人・個人事業主向けモデル」もしくは「法人向けモデル」にある「シリーズ名を選択してください」のボックスをクリックします。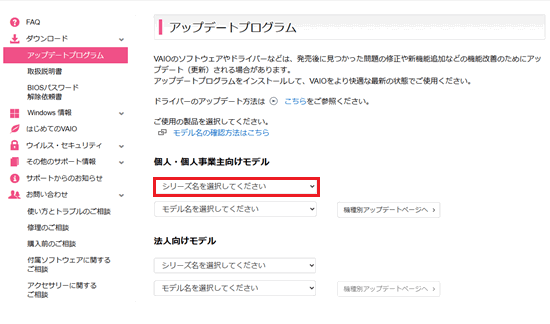
シリーズ名の一覧が表示されます。ご利用のパソコンのシリーズをクリックします。
※ここでは、例として「VAIO SX14」を選択しています。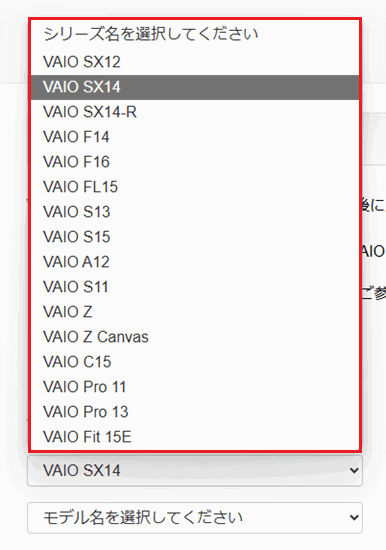
続いて「モデル名を選択してください」のボックスをクリックして、ご利用のモデルをクリックします。
選択できたら「機種別アップデートページへ」をクリックします。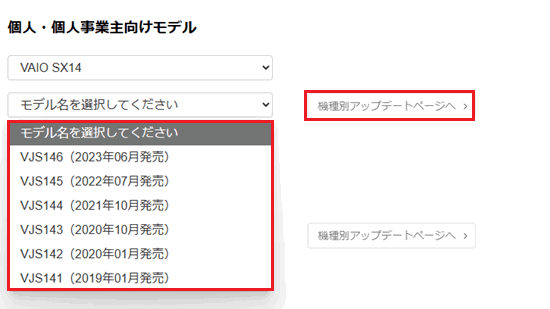
「アップデートプログラム」ページへ移行します。ページ下部へスクロールします。
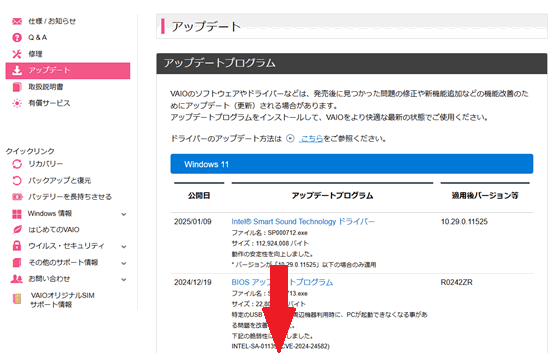
「オリジナルドライバー・ソフトウェア」の項目が表示されます。
「ソフトウェア許諾契約書」の「ソフトウェア使用許諾契約書に同意して次へ進む」へチェックをつけ「ダウンロードページへ」をクリックします。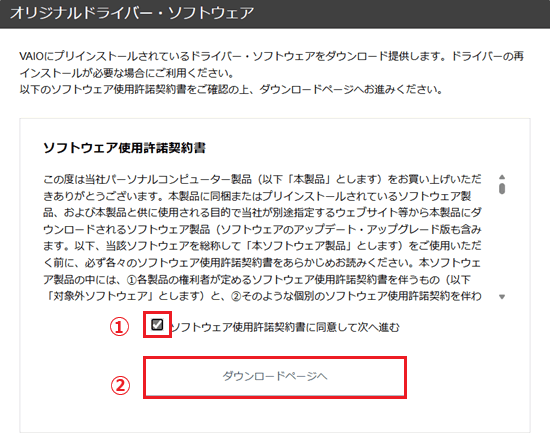
オリジナルドライバー・ソフトウェア一覧のページが開きます。
目次の中から「ダウンロード手順」や「インストール手順」を必ず事前に確認してから、目次にあるご利用のOS名をクリックします。「アップデートプログラム、オリジナルドライバー・ソフトウェア」一覧に移動します。
一覧から、インストールしたい項目を確認して「オリジナルドライバー」(もしくは「アップデートプログラム)欄にあるリンクをクリックします。
※アップデートプログラムのリンクの場合は、アップデートプログラムの個別のダウンロードページに移行します。オリジナルドライバーのダウンロードが完了したら、ダウンロードしたファイルをダブルクリックして、インストールを開始します。
次の ファイル名が「VP****.exe」形式(オリジナルドライバー)の場合のインストール方法 へ進んでください。
2. ファイル名が「VP****.exe」形式(オリジナルドライバー)の場合のインストール方法
ダウンロードしたファイル名が VP****.exeファイル  の場合は、下記の手順でインストールしてください。
の場合は、下記の手順でインストールしてください。
Windows上で起動しているアプリケーションはすべて終了してください。
ダウンロードしたファイル
 をダブルクリックしてください。
をダブルクリックしてください。ダイアログが表示されますので、表示の内容を確認したら「OK」を選択してください。
*ダイアログが表示されない場合もあります。ユーザーアカウント制御の画面が表示されるので「はい」を選択してください。インストールが開始されます。
 注 意
注 意インストール中何も表示が出ない場合があります。「セットアップが正常終了しました。」の表示が出るまで、何も操作せずお待ちください。
ダイアログが表示された場合は、ダイアログの内容に従ってインストールを進めてください。
アンインストールについて表示が出た場合は、既にインストールしようとしているドライバーもしくはソフトウェアがインストールされています。
再インストールする場合は、ダイアログの内容に従ってアンインストール後、再度実行してください。黒い画面(コマンドプロンプト)が表示された場合は、キーボードの操作等行わず、そのままにしてください。操作を行うとインストールに失敗する場合があります。
「セットアップが正常終了しました。」と表示された場合は「OK」を選択して、PCを再起動してください。
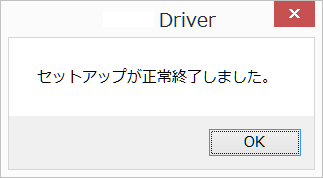
参考情報
再起動後に「これらの変更を適用するにはコンピューターを再起動する必要があります。」と表示された場合は「今すぐ再起動する」をクリックしてください。