[VAIO_PC]オリジナルドライバー・ソフトウェアをアンインストールする方法
Q. 質問
VAIOオリジナルドライバーやソフトウェアのアンインストール方法を教えてください。
A. 回答
ドライバーやソフトウェアの種類によって異なります。操作方法については下記を確認してください。
以下のドライバーやソフトウェアの再インストールを行う場合、事前のアンインストールは必要ありません。
そのままインストールを行うことで、再インストールが実施されます。
-
Intel® Chipset Driver
-
SFEP(Sony Firmware Extension Parser Device) Driver
-
VFEP(VAIO Firmware Extension Parser Device)Driver
-
Sony Shared Library
-
VAIO Shared Library
-
VAIO Touch Screen Driver
-
操作手順にアンインストール方法の指定がない設定用のプログラム(****Setting)など
インテル® PROSet / Wirelessソフトウェア(Intel® Wireless LAN Driver)をアンインストールする際は、「設定の破棄」を選択すると設定済みのSSIDや暗号キーが削除されます。設定を保持する場合は、「設定の保存」を選択してください。
インテル® シリアルIOドライバー(Intel® Serial IO Driver)をアンインストールすると、タッチパッドおよびタッチパネルでの操作ができなくなります。
あらかじめ外付けのUSBのマウスを接続するか、キーボードで操作してください。
VAIOオリジナルドライバーやソフトウェアのアンインストール方法については、以下を順に確認してください。
1. アンインストール方法を確認する
アンインストールの操作手順については、ドライバー / ソフトウェアによって異なります。どの手順に該当するか確認してください。
-
「プログラムと機能」または「アプリと機能」からアンインストール
対象ドライバー / ソフトウェア名および、「プログラムと機能」または「アプリと機能」上の表示名称については、以下をクリックしてご確認ください。対象ドライバー / ソフトウェア一覧
事前確認-
再インストールするドライバーは、アンインストールを行う前にダウンロードしておいてください。
-
特定のドライバーの再インストールやアップデートプログラムのインストールを行う際は、この一覧の中にアンインストールが必要なドライバーが含まれているかご確認ください。
ドライバー名の記載がない場合は、アンインストールの必要はありません。
ドライバー名の記載がある場合は、対象のドライバーのみアンインストールしてください。
ドライバー / ソフトウェア名 「プログラムと機能」または「アプリと機能」上の名称 Intel® Bluetooth Driver Intel® PROSet/Wireless Software for Bluetooth® Technology
インテル® ワイヤレス Bluetooth®
※「プログラムと機能」または「アプリと機能」のいずれにもない場合はデバイスマネージャーからアンインストールします。Intel® DPTF Driver Intel® Dynamic Platform and Thermal Framework Intel® CPPC Driver Intel Collaborative Processor Performance Control Intel® Graphics Driver インテル®グラフィックス・ドライバー
インテル®グラフィックス・コマンド・センターIntel® ME Driver インテル®マネジメント・エンジン・コンポーネント
Intel® Management Engine ComponentsIntel® SATA Driver インテル®ラピッド・ストレージ・テクノロジー Intel® Serial IO Driver インテル® シリアル IO Intel® Smart Connect Technology Driver Intel® Smart Connect Technology Intel® USB 3.0 Driver インテル®USB 3.0eXtensible ホスト・コントローラー Intel® Virtual Buttons Driver Intel® Virtual Buttons Intel® Wireless LAN Driver インテル® PROSet/Wirelessソフトウェア
※「プログラムと機能」または「アプリと機能」のいずれにもない場合はデバイスマネージャーからアンインストールします。Intel® USB 3.1 Driver Intel® USB 3.1 Device Driver Thunderbolt(TM) Driver Thunderbolt(TM) ソフトウェア Telit LN940 Wireless WAN Driver LN940_MobileBroadband_Win10_Drivers(Windows 10モデル) ELAN Pointing Driver ELAN Touchpad **** Synaptics Pointing Driver Synaptics Pointing Device Driver Realtek Audio Driver Realtek High Definition Audio Driver Realtek Ethernet Driver Realtek Ethernet Controller Driver Realtek Memory Card Reader Writer Driver
Realtek Card Reader DriverRealtek Card Reader VAIOの設定
VAIO Control CenterVAIOの設定 VAIO Smart Network VAIO Smart Network VAIO オリジナル SIM ユーティリティ VAIO オリジナル SIM ユーティリティ VAIO Button Control VAIO Button Control -
-
各モジュールよりアンインストール
「VAIO Power Management」および「VAIO Keyboard Receiver」が対象です。 -
デバイスマネージャーよりアンインストール
「Intel®Bluetooth Driver」や「Intel®Wireless LAN Driver」など、上記の項目に当てはまらないドライバーが対象です。
2. アンインストールを実行する
アンインストール方法を、以下よりクリックし確認してください。
「プログラムと機能」または「アプリと機能」からアンインストール
-
「プログラムと機能」は「コントロールパネル」から、「アプリと機能」はWindowsの「設定」から操作が可能です。
操作方法の詳細は、以下の情報を参照してください。 -
アンインストール完了後、パソコンを再起動します。
参考情報再起動後に改めて、「これらの変更を適用するにはコンピューターを再起動する必要があります。」と表示された場合は、「今すぐ再起動する」を選択してください。
各モジュールよりアンインストール
アンインストールしたい項目を、以下より選択してください。
- VAIO Power Management(EXEファイル形式で配付しているもの)
- VAIO Power Management(Zipファイル形式で配付しているもの)
- VAIO Keyboard Receiver
VAIO Power Management(EXEファイル形式で配付しているもの)
-
「アップデートプログラム」ページから、「VAIO Power Management(EXEファイル形式)」のモジュールをダウンロードします。
ダウンロード方法は、以下の情報を参照してください。
-
ダウンロードファイルをダブルクリックします。
-
「本プログラムのインストールは表示される画面の内容にしたがってインストールしてください」の画面が表示されます。
「OK」をクリックします。
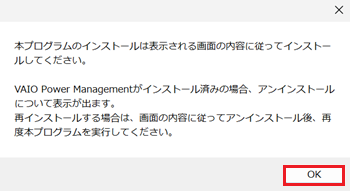
-
「ユーザー アカウント制御」画面が表示されます。
「はい」をクリックします。
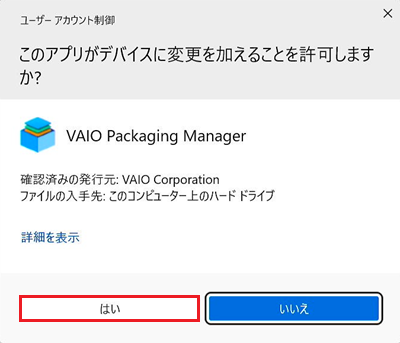
-
「セットアップの準備」画面が表示された後、自動的に「ファイル削除の確認」画面が表示されます。
「OK」をクリックします。
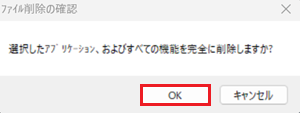
-
「アンインストール完了」の画面が表示されます。
「完了」をクリックします。
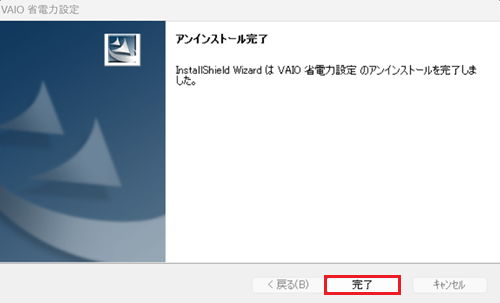
-
パソコンを再起動します。
以上で操作は完了です。
VAIO Power Management(Zipファイル形式で配付しているもの)
-
「アップデートプログラム」ページから、「VAIO Power Management(Zipファイル形式)」のモジュールをダウンロードします。
ダウンロード方法は、以下の情報を参照してください。
-
ダウンロードしたファイルを右クリックし、表示されたメニューから「すべて展開」を選択します。
-
「圧縮(ZIP 形式)フォルダーの展開」画面が表示されます。
「完了時に展開されたファイルを表示する」のチェックボックスにチェックが入っていることを確認し、「展開」を選択します。
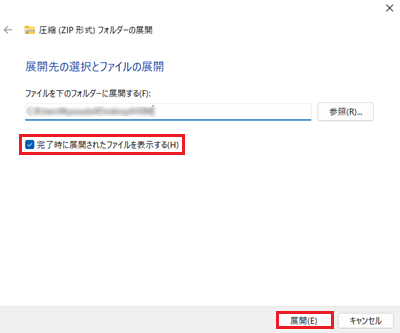
-
展開されたフォルダーが表示されます。
「Module」フォルダーを開きます。 -
「Module」フォルダーが表示されます。 フォルダー内の「setup.exe」をダブルクリックします。
-
「セットアップの準備」画面が表示された後、自動的に「ファイル削除の確認」画面が表示されます。
「OK」をクリックします。
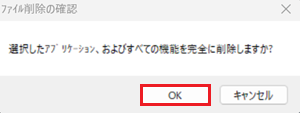
-
「アンインストール完了」の画面が表示されます。
「完了」をクリックします。
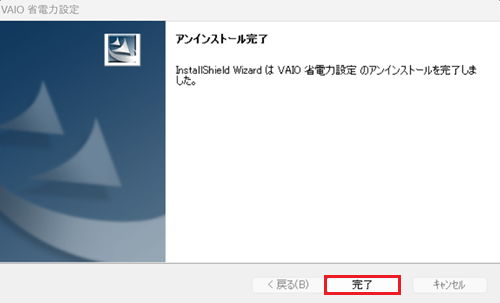
-
パソコンを再起動します。
以上で操作は完了です。
VAIO Keyboard Receiver
-
「アップデートプログラム」ページから、「VAIO Keyboard Receiver」のモジュールをダウンロードします。
ダウンロード方法は、以下の情報を参照してください。
-
ダウンロードしたファイルをダブルクリックします。
-
「本プログラムのインストールは表示される画面の内容にしたがってインストールしてください」の画面が表示されます。
「OK」をクリックします。
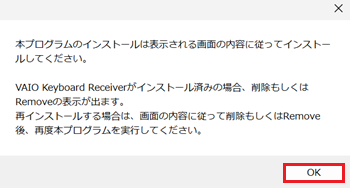
-
「ユーザー アカウント制御」画面が表示されます。
「はい」をクリックします。
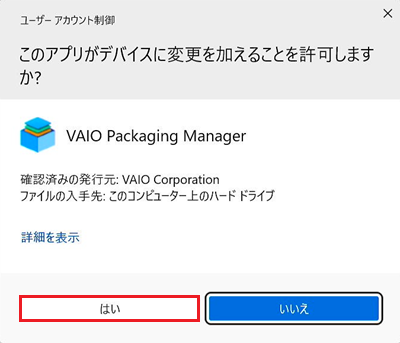
-
「Welcome to the InstallShield Wizard for VAIO Keyboard Receiver」画面が表示されます。
「Next」をクリックします。
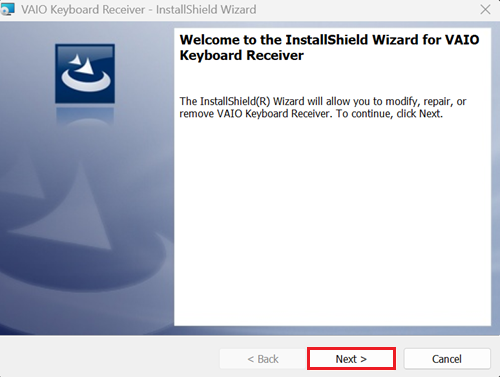
-
「Remove the Program」が表示されます。
「Remove」をクリックします。
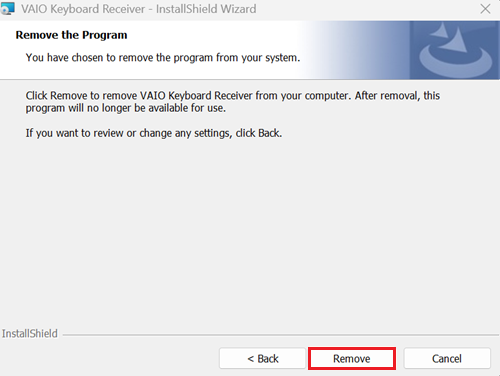
-
「InstallShield Wizard Completed」が表示されます。
「Finish」をクリックします。
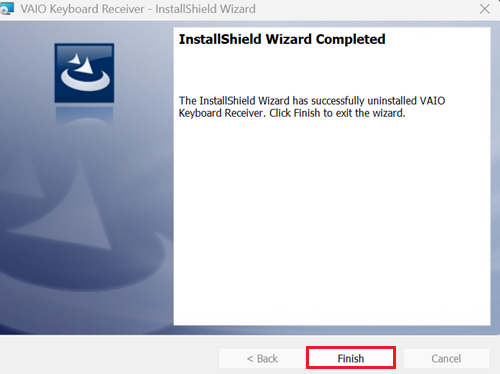
以上で操作は完了です。
デバイスマネージャーよりアンインストール
-
「デバイスマネージャー」を起動します。
「デバイスマネージャー」の起動方法は、以下の情報を参照してください。 -
「デバイスマネージャーが表示されます。
-
「Bluetooth Driver」の場合
「Bluetooth」の「 」ボタンをクリックし、表示された一覧から「インテル®ワイヤレス Bluetooth®」をダブルクリックします。
」ボタンをクリックし、表示された一覧から「インテル®ワイヤレス Bluetooth®」をダブルクリックします。
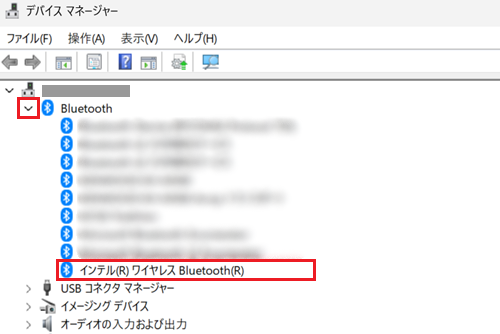
-
「Wireless LAN Driver」の場合
「ネットワーク アダプター」の「 」ボタンをクリックし、表示された一覧より「Intel®」から始まるご利用のモデルのWireless LANをダブルクリックします。
」ボタンをクリックし、表示された一覧より「Intel®」から始まるご利用のモデルのWireless LANをダブルクリックします。
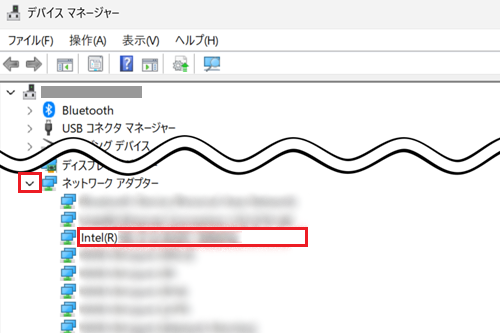
-
-
「(デバイス名)のプロパティ」が表示されます。
画面上部のタブより「ドライバー」をクリックします。
※「インテル®ワイヤレス Bluetooth®」をアンインストールする場合の例
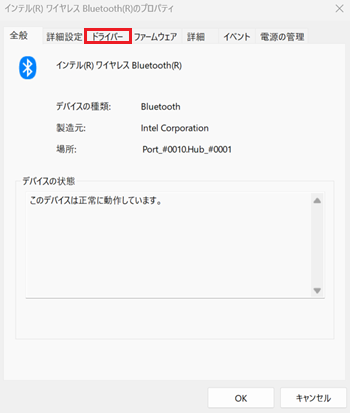
-
「ドライバー」が表示されます。
画面下部の「デバイスのアンインストール」をクリックします。
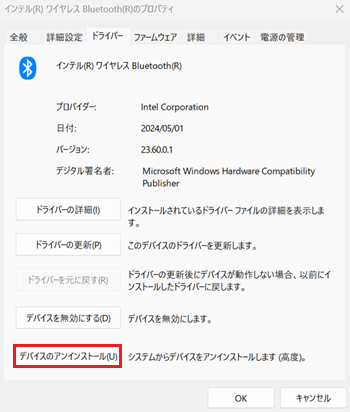
-
「デバイスのアンインストール」が表示されます。
「アンインストール」をクリックします。
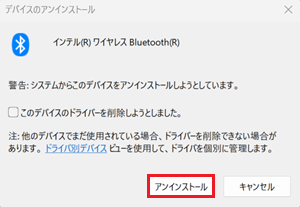
-
アンインストールが完了し、「デバイスマネージャー」の表示のみとなります。
「デバイスマネージャー」を閉じて、パソコンを再起動します。
以上で操作は完了です。