VAIOの設定を起動する方法
Q. 質問
「VAIO の設定」アプリを起動する方法を教えてください。
A. 回答
タスクバーに登録されているアイコン、もしくはスタート画面の「VAIO の設定」アイコンから起動できます。
事前確認
「VAIO の設定」がスタート画面、タスクバーに登録されていない場合は、アプリ一覧や検索機能を使って起動します。
「VAIO の設定」は「VAIO Control Center」 と表示される場合もあります。
いくつかの起動方法を、OS別に掲載しています。
ご利用のOSをクリックして、ご確認ください。
Windows 11の場合
事前確認
2024年11月以降に発売されたモデルでは「VAIO の設定」がバージョン”3”となり、アイコンのデザインが、![]() に変更になっています。
に変更になっています。
タスクバーから起動する
出荷時やリカバリー後など デスクトップ画面の下部、タスクバーに「VAIO の設定」が表示されている場合は、アイコンをクリックします。

「VAIO の設定」が起動します。
スタートメニューから起動する
-
Windows画面下部にある
 「スタート」ボタンをクリックして、表示されたスタートメニューから「すべてのアプリ」をクリックします。
「スタート」ボタンをクリックして、表示されたスタートメニューから「すべてのアプリ」をクリックします。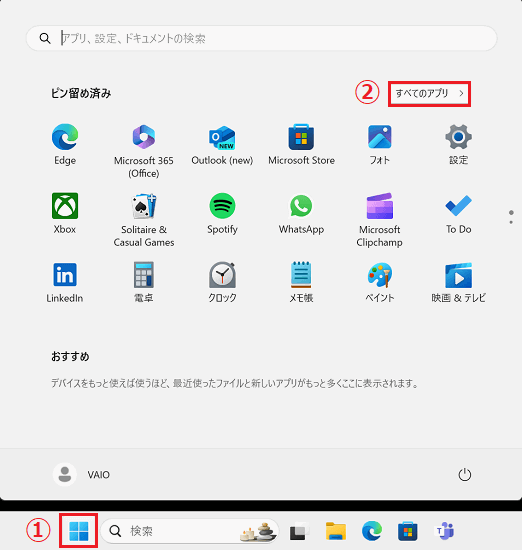
-
メニュー内の表示されるプログラムの一覧、アルファベット V まで移動して「VAIO の設定」をクリックします。
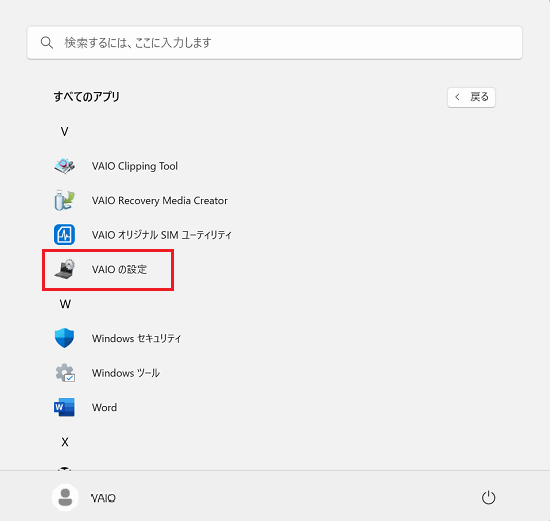
参考情報
-
タスクバーのスタートボタンの右隣にある「ここに入力して検索」欄に"VAIO の設定"と入力します。
※「VAIO」の後には「半角スペース」を入力。
-
「最も一致する検索結果」として「VAIO の設定」が表示されます。
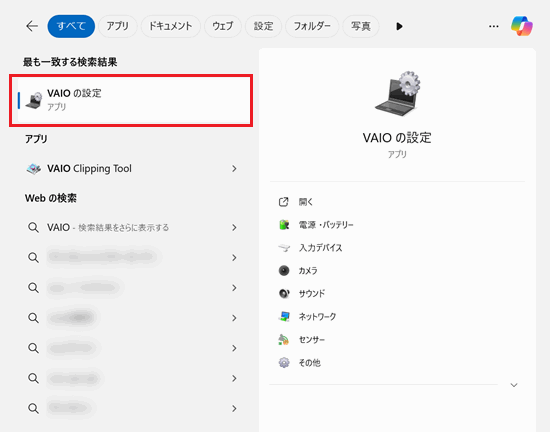
-
Windows 10の場合
タスクバーから起動する
タスクバーに「VAIO の設定」が表示されている場合は、アイコンをクリックします。

「VAIO の設定」が起動します。
スタートメニューから起動する
 「スタート」ボタンをクリックし、メニュー内の表示されるプログラムの一覧、アルファベット「V」まで移動して「VAIO の設定」のタイルを選択します。
「スタート」ボタンをクリックし、メニュー内の表示されるプログラムの一覧、アルファベット「V」まで移動して「VAIO の設定」のタイルを選択します。
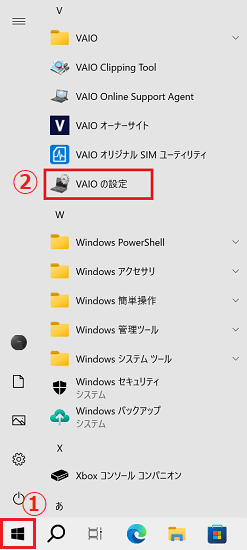
「VAIO の設定」で設定できる項目は機種によって異なります。
以下の関連FAQの「事前確認」部分より該当の機種の設定画面を参照してください。