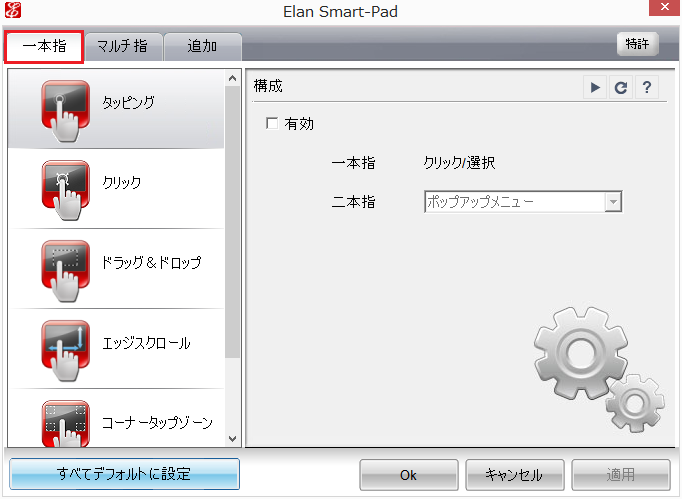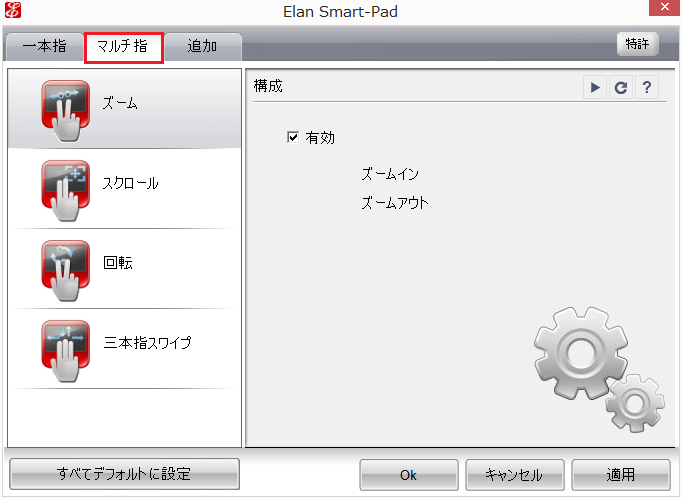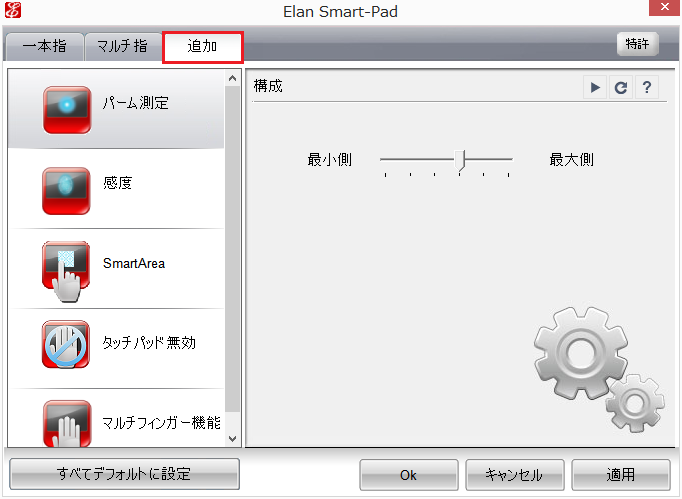[Windows 8.1]タッチパッド(Elan Smart-Pad)が正常に利用できない・設定を変更したい
「マウスのプロパティ」画面、または「デバイス設定」画面から設定を変更します
対象製品
Windows 8.1
- Elan Smart-Pad搭載モデル
説明
本Q&Aでは、タッチパッドの設定を変更する方法について説明します。
タッチパッドの機能そのものを無効にする方法については、下記の関連Q&Aを参照してください。▼関連Q&A:
[VAIO_PC] タッチパッドを有効/無効にする方法VAIOに搭載しているタッチパッドは、モデルによってドライバーが異なります。
ドライバーごとに設定項目も異なりますので、まずご使用のVAIOのタッチパッドドライバー名をご確認ください。本Q&Aでは、Elan Smart-Padを搭載しているモデルの設定について説明します。
ご使用のVAIOに搭載されているタッチパッドのドライバーは、デバイスマネージャーにてご確認ください。
「マウスとそのほかのポインティングデバイス」に表示されます。
目次
操作方法
操作方法
「マウスのプロパティ」画面、および「Elan Smart-Pad」設定画面を表示する方法
以下の手順で「マウスのプロパティ」画面や「Elan Smart-Pad」設定画面を表示します。
※表示される画像はモデルによって異なります。
「コントロール パネル」画面を表示します。
「コントロール パネル」画面が表示されるので、[ハードウェアとサウンド]を選択します。
「ハードウェアとサウンド」画面が表示されるので、「デバイスとプリンター」の[マウス]を選択します。
「マウスのプロパティ」画面が表示されます。
「マウスのプロパティ」画面では、ダブルクリックの速度やマウスポインターの速度などを設定できます。
より詳細な設定を行う場合は、[ELAN]タブを選択し、[オプション]ボタンを選択します。
「Elan Smart-Pad」設定画面が表示されます。
「Elan Smart-Pad」設定画面では、ジェスチャー機能、タッチパッドの感度、タッピング機能、スクロール機能などの設定が行えます。
「マウスのプロパティ」画面の設定項目
マウスポインターの動きが遅い場合や速い場合に、マウスポインターの速度を変更できます。
マウスポインターの速度を変更する場合は、[ポインター オプション]タブで設定を行います。
- マウスポインターが動きづらい場合は、[速く]へスライダーを移動します。
- マウスポインターの動きが速く、ポインターが飛ぶように見える場合は、[遅く]へスライダーを移動します。
[速度]欄のスライダーを移動し、任意の設定に変更して、[OK]ボタンを選択します。
「Elan Smart-Pad」画面の設定項目
[一本指]のタブを選択すると、基本的な操作の設定を変更できます。
詳細は以下をご参照ください。
[タッピング]
一本指でタップするとクリック/選択ができます。
二本指でタップするとポップアップメニュー、もしくはその他の操作を実行することができます。
その他操作は下向きの三角ボタンをクリックすると選択肢が表示されるので、任意の操作を選択後に[適用]をクリックしてください。[クリック]
クリック時の動作をそれぞれ設定できます。
二本指、左隅、右隅をクリックした時の動作は、任意の操作を選択できます。
下向きの三角ボタンをクリックすると選択肢が表示されるので、任意の操作を選択後に[適用]をクリックしてください。[ドラッグ&ドロップ]
ダブルタップ後にウィンドウもしくはフォルダーなどをドラッグ&ドロップすることができます。[エッジスクロール]
右側、下側をなぞった時に画面を上下・左右にスクロールできるようになります。[コーナータップゾーン]
四隅をタップした時に各種操作を行えます。
下向きの三角ボタンをクリックすると選択肢が表示されるので、任意の操作を選択後に[適用]をクリックしてください。[エッジスワイプ]
一本指でタッチパッドの端からスワイプして対応する機能を使用できます。
※モデルによって表示される設定項目は異なります。詳細はそれぞれの項目のヘルプを参照してください。
[マルチ指]のタブを選択すると、複数指での操作の設定を変更できます。
詳細は以下をご参照ください。
[ズーム]
二本指の操作で画面を拡大・縮小することができます。[スクロール]
二本指で上下左右になぞると上下・左右方向にスクロールできます。[回転]
画像などを二本指で回すようになぞると回転させることができます。[三本指スワイプ]
三本指でなぞった時の操作を設定できます。
下向きの三角ボタンをクリックすると選択肢が表示されるので、任意の操作を選択後に[適用]をクリックしてください。
※モデルによって表示される設定項目は異なります。詳細はそれぞれの項目のヘルプを参照してください。
詳細は以下をご参照ください。
[パーム測定]
操作中の手のひらなどの不意な接触による誤操作を防ぐことができます。
手のひらなどの接触による誤動作が多い場合は、最大側に設定してください。[感度]
反応するタップの強さなどのタッチパッド操作時の感度の調整ができます。
誤動作が多い場合は、低側に設定してください。[SmartArea]
文字入力時の意図しない動作を防ぐため、文字入力時にタッチパッドが反応する範囲を設定できます。
文字入力時に意図せず動作しやすい場合は、反応する範囲を狭く設定してください。
タッチパッドの反応が悪い場合は、反応する範囲を広げてください。[タッチパッド無効]
タイピング時のタッチパッドの動作を制限する機能です。
チェックボックスを外すと、キー入力時でもタッチパッドを操作することができますが
意図しないポインターの動作などが発生しやすくなりますので
誤操作を防ぎたい場合は、チェックボックスにチェックを入れてください。[マルチフィンガー機能]
複数指でのジェスチャー機能を有効/無効にできます。
※モデルによって表示される設定項目は異なります。詳細はそれぞれの項目のヘルプを参照してください。
![[コントロール パネル]画面](https://csrescdn.vaio.com/kbresources/answer/290/2.png)
![[ハードウェアとサウンド]画面](https://csrescdn.vaio.com/kbresources/answer/290/3.png)
![[マウスのプロパティ]画面](https://csrescdn.vaio.com/kbresources/answer/1479/1479-1.png)
![[マウスのプロパティ]画面](https://csrescdn.vaio.com/kbresources/answer/1479/1479-2.png)
![[デバイス設定]画面](https://csrescdn.vaio.com/kbresources/answer/1479/1479-3.png)
![[マウスのプロパティ]画面](https://csrescdn.vaio.com/kbresources/answer/1479/1479-4.png)
![[マウスのプロパティ]画面](https://csrescdn.vaio.com/kbresources/answer/1479/1479-5.png)