タッチパッドを有効 / 無効にする方法
Q. 質問
タッチパッドを有効や無効に切り替える方法を教えてください。
A. 回答
「VAIOの設定」で切り替えが可能です。操作方法については下記を確認してください。
「VAIOの設定」は、モデルによってアプリのバージョンが違います。
※2024年10月までに発売のモデルには「VAIOの設定」バージョン"2"、2024年11月以降に発売のモデルには「VAIOの設定」バージョン"3”がインストールされています。
「VAIOの設定」のバージョンをお使いのパソコンで確認する方法については以下の情報を参照してください。
タッチパッドを「有効」や「無効」に切り替える方法については以下を確認してください。
1. タッチパッドを「有効」 / 「無効」に切り替える
パソコンにインストールされている「VAIOの設定」のバージョンを以下よりクリックして確認してください。
「VAIOの設定」バージョン "2"
-
「VAIOの設定」アプリを起動します。
「VAIOの設定」アプリの起動方法については以下を確認してください。
- 「VAIOの設定」画面が表示されます。
左側メニューの「入力デバイス」をクリックします。
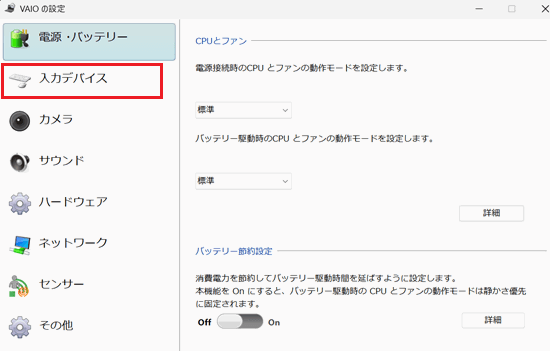
-
「入力デバイス」画面が表示されます。
「タッチパッドの動作」項目のスイッチをクリックして「有効」/「無効」の切り替えを行います。「有効」にする場合:スイッチを
 「ON」にします。
「ON」にします。
「無効」にする場合:スイッチを 「OFF」にします。
「OFF」にします。
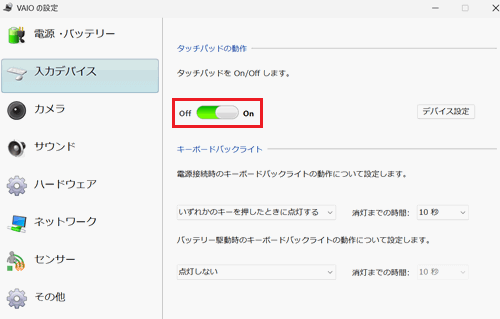
以上で操作は完了です。
キーボード操作でもタッチパッドを「有効」 / 「無効」に切り替えることが可能です。
-
「VJFL51」の場合
「Fn」キーを押しながら「F4」キーを押すと切り替わります。

-
上記モデル以外の場合
「Fn」キーを押しながら「F1」キーを押すと切り替わります。
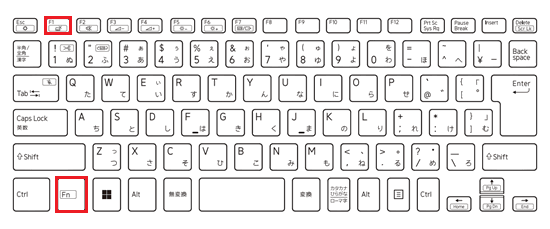
「VAIOの設定」バージョン "3"
-
「VAIOの設定」アプリを起動します。
「VAIOの設定」アプリの起動方法については以下を確認してください。
- 「VAIOの設定」画面が表示されます。
左側メニューの「入力デバイス」をクリックします。

-
「入力デバイス」画面が表示されます。
「タッチパッドの動作」のスイッチをクリックして「有効」/「無効」の切り替えを行います。「有効」にする場合:スイッチを
 「オン」にします。
「オン」にします。
「無効」にする場合:スイッチを 「オフ」にします。
「オフ」にします。
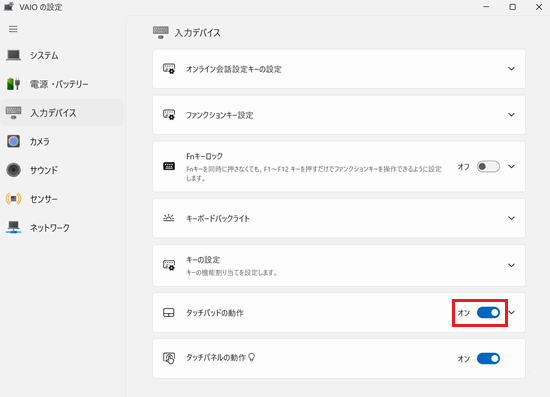
以上で操作は完了です。
キーボードの「Fn」キーを押しながら「F1」キーを押しても、タッチパッドを「有効」 / 「無効」に切り替えることが可能です。
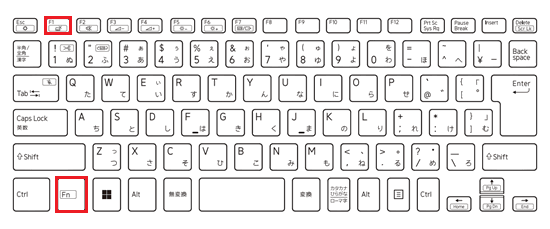
2. 外部マウス接続時に自動的にタッチパッドを「無効」にする
無線や有線のマウスがパソコンに接続された時だけ、タッチパッドを自動的に「無効」にするよう設定ができます。
この設定により、タッチパッドへの誤接触や静電気による反応等で、マウスカーソルが意図せず飛ぶような挙動を抑えることができます。
-
 「スタート」ボタンをクリックし、「設定」をクリックします。
「スタート」ボタンをクリックし、「設定」をクリックします。
※「設定」がない場合は右上「すべてのアプリ」をクリックし、一覧から探してください。
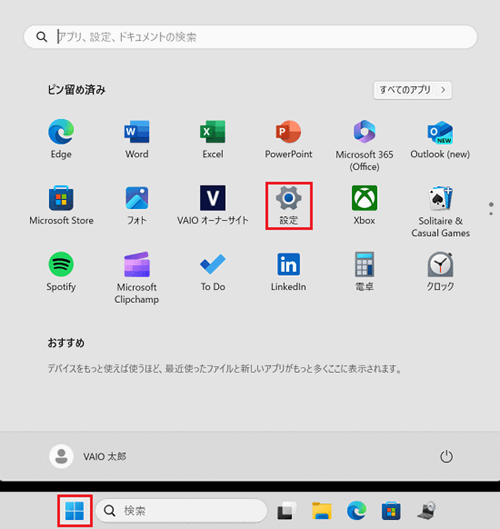
-
「Bluetooth とデバイス」をクリックします。

-
「Bluetooth とデバイス」が表示されます。
下へスクロールし「タッチパッド」をクリックします。
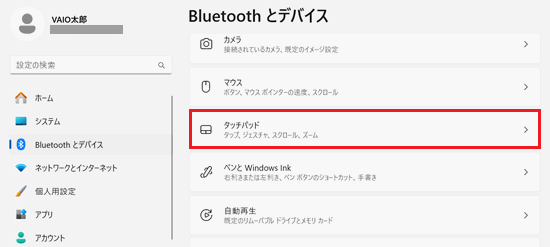
-
「タッチパッド」が表示されます。
「タッチパッド」の 「プルダウン」をクリックし、表示された項目の「マウスの接続時にタッチパッドをオフにしない」のチェックを外します。
「プルダウン」をクリックし、表示された項目の「マウスの接続時にタッチパッドをオフにしない」のチェックを外します。
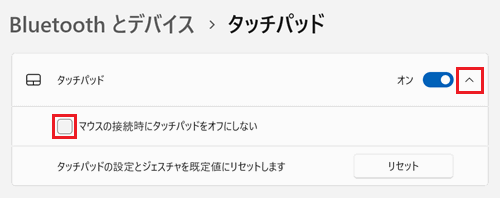
以上で操作は完了です。