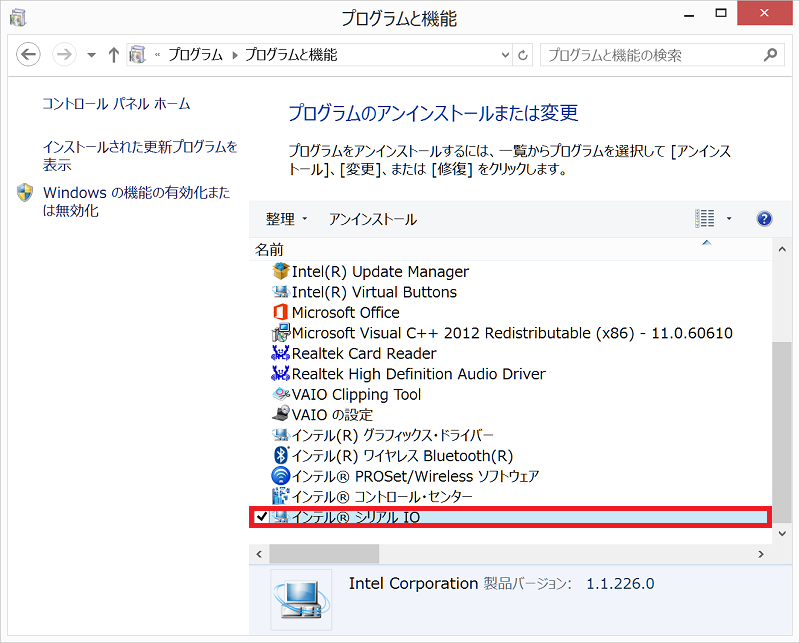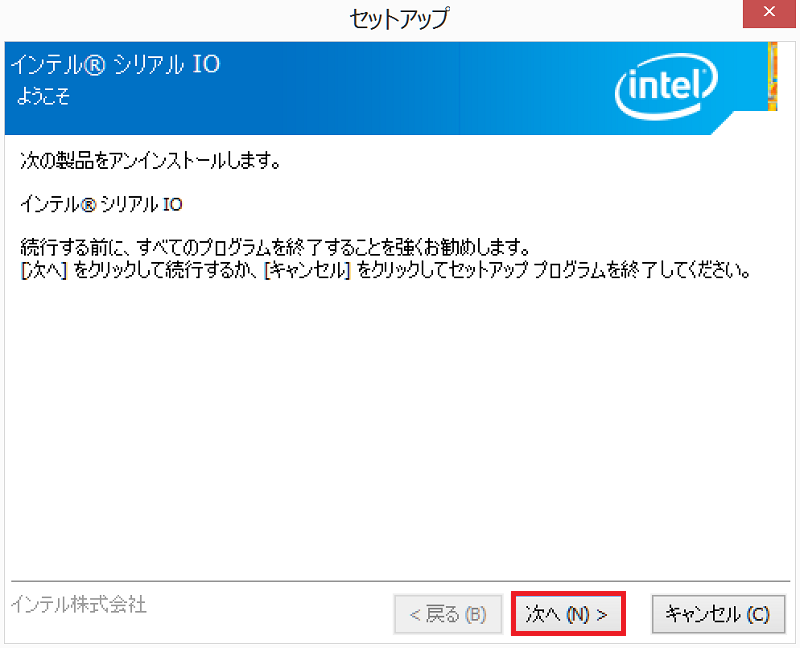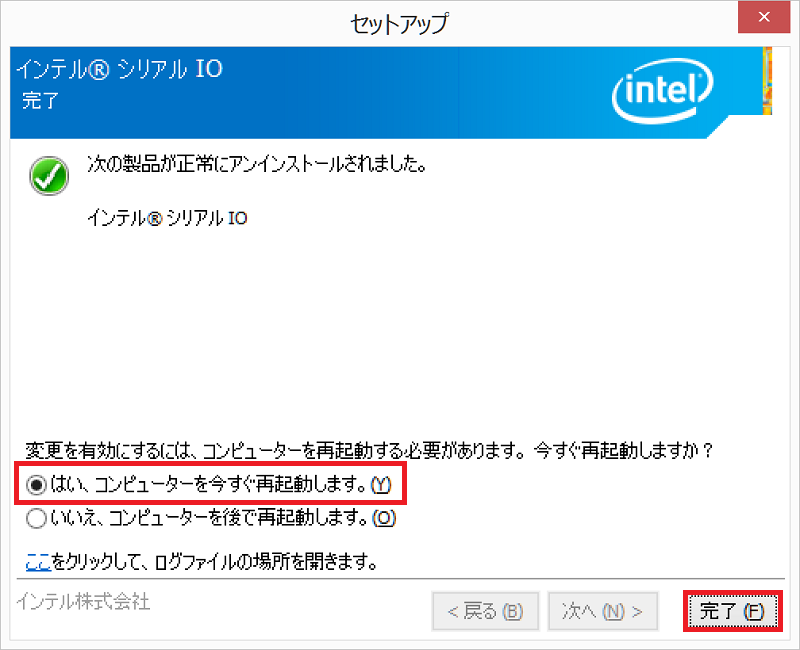[Windows 8.1] インテル® シリアル IOドライバーを再インストール・更新する方法
【ご注意】
- インテル® シリアル IOドライバーをアンインストールすると、タッチパッドおよびタッチパネルでの操作ができなくなります。
再インストールする際は、あらかじめ外付けのUSBマウスを接続するか、■ドライバー削除後キーボード操作で再インストールする方法の内容に従って操作してください。 - ドライバーは、お使いの機種の製品別サポートページのアップデートプログラムのページの「オリジナルドライバー・ソフトウェア」から、「インテル® シリアル IOドライバー(Intel(R) Serial IO Driver)」をダウンロードして、デスクトップなどのすぐに操作できる場所に保存してください。
ダウンロード|アップデートプログラム - インテル® シリアル IOドライバーの再インストールを行うと、タッチパッドの動作が不安定になる場合があります。インテル(R) シリアル IOドライバーを再インストールした場合は、タッチパッドのドライバーもあわせて再インストールしてください。
以下は外付けのUSBマウスを接続した状態での操作方法です。
「プログラムと機能」画面を開きます。
- [インテル® シリアル IO]をダブルクリックしてください。
- 「セットアップ」画面が表示されるので、[次へ]を選択します。アンインストールが実行されます。
- 「変更を有効にするには、コンピューターを再起動する必要があります。今すぐ再起動しますか?」と表示されるので、[はい、コンピューターを今すぐ再起動します。]のチェックボックスにチェックが入っていることを確認したうえで、[完了]を選択します。コンピューターが再起動します。
再起動後、あらかじめオリジナルドライバーのページからダウンロードした、インテル®シリアル IOドライバーをインストールしてください。
- インストール完了後、コンピューターを再起動してください。
以上で操作は完了です。
以下はインテル® シリアル IOドライバーをアンインストール後、キーボード操作でドライバーを再インストールする方法です。
「プログラムと機能」画面を開きます。
- [インテル® シリアル IO]をダブルクリックしてください。
- 「セットアップ」画面が表示されるので、[次へ]を選択します。アンインストールが実行されます。
【ご注意】
アンインストールを実行すると、この時点でタッチパッドやタッチパネルでの操作ができなくなります。
- 「変更を有効にするには、コンピューターを再起動する必要があります。今すぐ再起動しますか?」と表示されるので、[はい、コンピューターを今すぐ再起動します。]のチェックボックスにチェックが入っていることを確認し、キーボードの[Tab]キーを複数回押し、[完了]が選択された状態になっていることを確認したうえで、キーボードの[Enter]キーを押します。コンピューターが再起動します。
【参考情報】
- ロック画面を表示させる設定にしている場合は、キーボードの[Enter]キーを押してください。
- パスワード入力画面を表示させる設定にしている場合は、キーボードの[Tab]キーを複数回押し、パスワード入力部分が選択された状態で、パスワードを入力し、キーボードの[Enter]キーを押してください。
- 再起動後、キーボードの[Windows]+[E]キーを押します。エクスプローラー画面が表示されます。
- キーボードの操作でインテル(R) シリアル IOドライバー選択し、キーボードの[Enter]キーを押します。
【参考情報】
キーボード操作でファイルなどを選択する方法は以下を参考にしてください。
[Tab]キー:押すごとに選択している項目が移動します。
カーソルキー:項目内で選択箇所が移動します。
[Enter]キー:フォルダーを選択している場合はフォルダーを開き、ファイルを選択している場合はファイルを実行します。
[Alt]+[↑(上矢印)]キー:一つ上の階層のフォルダーを表示します。
[Alt]+[Tab]キー:開いているウインドウを切り替えます。
- ドライバーのインストールが実行されますので、キーボード操作でインストールを完了してください。
【参考情報】
ドライバーがインストールされると、タッチパッドやタッチパネルでの操作ができるようになります。
- インストール完了後、コンピューターを再起動してください。
以上で操作は完了です。