[VAIO_PC] アップデートプログラムの適用方法/適用完了の確認方法
-
アップデートプログラムの注意事項に事前にアンインストールが必要との記載があった場合は、以下のQ&A を参照して「該当のドライバーのみ」をアンインストールしてください。
- 再インストールに関連しないドライバーなどをアンインストールした場合、正常に動作しなくなったり、動作が不安定になります。
- アンインストールせずに、適用した場合、適用中にエラーが表示されたり、動作が不安定になります。
- 一部のアップデートプログラムは関連するアップデートプログラムが存在する場合があるため、注意事項を確認の上、適用してください。
- 一部のアップデートプログラムは、下記の手順で適用できない場合があります。この場合、アップデートプログラムのページに記載されている内容に従って適用してください。
- 対象OS、対象機種以外のアップデートプログラムを適用すると動作が不安定になる場合があります。対象OS、対象機種を必ず確認してください。
- プログラムを適用する際は、「コンピューターの管理者」または「管理者」のユーザーでログインしてから作業を行ってください。
また、ユーザー名は、半角英数字で登録されている必要があります。ユーザー名に半角スペース、全角文字、特殊文字を使用している場合は、半角英数字のユーザー名で新規アカウントを作成してください。
なお、作業時に「ユーザー アカウント制御」、もしくは「開いているファイル-セキュリティの警告」のダイアログボックスが表示された場合は、内容を確認の上、画面の表示に従ってそのまま作業を続けてください。 - ドライバーのモジュールをダウンロードする際は、必ず半角英数字のフォルダー名のフォルダーにダウンロードしてください。
半角スペース、全角文字、特殊文字がフォルダー名にある場合、プログラムを正しく適用できません。
-
アップデートプログラムは下記の機種ごとのアップデートプログラムのページから入手できます。
入手したプログラムは本ソリューションの内容に従って適用してください。詳細については以下のリンクよりご確認ください。
-
-
ダウンロードしたファイル名が SP****.exe ファイル(右記のようなアイコンのファイル
 )の場合は、以下の手順で適用してください。
)の場合は、以下の手順で適用してください。- Windows上で起動しているアプリケーションはすべて終了してください。
- ダウンロードしたファイル(右記のようなアイコンのファイル
 )をダブルクリックしてください。
)をダブルクリックしてください。 - ダイアログが表示されますので、表示の内容を確認したら、[OK]を選択してください。
*ダイアログが表示されない場合もあります。 - ユーザーアカウント制御の画面が表示されるので、[はい]を選択してください。プログラムの適用が開始されます。
ご注意
- プログラムの適用中何も表示が出ない場合があります。
「セットアップが正常終了しました。」の表示が出るまで、何も操作せずお待ちください。 - ダイアログが表示された場合は、ダイアログの内容に従ってインストールを進めてください。
- 黒い画面(コマンドプロンプト)が表示された場合は、キーボードの操作等行わず、そのままにしてください。
操作等行うと適用に失敗する場合があります。
- プログラムの適用中何も表示が出ない場合があります。
-
「セットアップが正常終了しました。」と表示されたら、[OK]を選択してください。
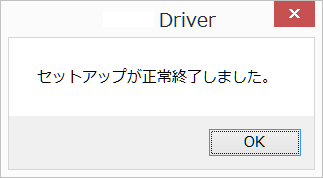
- コンピューターを再起動してください。
ご注意
再起動後に"これらの変更を適用するにはコンピューターを再起動する必要があります。"と表示された場合は
[今すぐ再起動する]を選択してください。
以上で作業は終了です。
-
プログラムの適用完了の確認方法
-
アップデートプログラムの適用完了の確認方法の詳細は以下をご確認ください。
-
「デバイスマネージャー」を確認する場合
アップデートプログラムの適用完了の「確認方法」に「デバイスマネージャー」と記載されているプログラムは、以下の手順で適用完了を確認してください。
-
デバイスマネージャーを開きます。
▼関連Q&A:
[Windows 11] [デバイス マネージャー]画面を表示する方法
[Windows 10] [デバイス マネージャー]画面を表示する方法 - 適用完了の「確認先」に記載されているデバイスのプロパティーを開きます。
- [ドライバー]タブを開きます。
- "バージョン"に適用完了の「バージョン」に記載されている文字列が記載されていれば、正常に適用されています。
-
「ファイルのプロパティー」を確認する場合
アップデートプログラムの適用完了の「確認方法」に「ファイルのプロパティー」と記載されているプログラムは、以下の手順で適用完了を確認してください。
- 適用完了の「確認先」に記載されているアドレスのファイルを右クリックし、表示されたメニューから、[プロパティ]を選択してください。
- プロパティーが表示されますので、[詳細]タブをクリックしてください。
-
バージョン"もしくは"ファイルバージョン"に、適用完了の「バージョン」に記載されている文字列が記載されていれば、正常に適用されています。
-
「プログラムと機能」を確認する場合
アップデートプログラムの適用完了の「確認方法」に「プログラムと機能」と記載されているプログラムは、以下の手順でインストールの完了を確認してください。
-
コントロールパネルを開きます。
▼関連Q&A:
[Windows 11] コントロールパネルを表示する方法
[Windows 10] [コントロール パネル]画面を表示する方法 -
[プログラムのアンインストール]、もしくは[プログラムと機能]を選択します。
▼関連Q&A:
プログラムと機能を表示する方法 - 「プログラムと機能」画面が表示されるので、 適用完了の「確認先」に記載されているプログラムを選択します。
-
バージョンに適用完了の「バージョン」に記載されている文字列が記載されていれば、正常に適用されています。
-
テキストファイルを確認する場合
アップデートプログラムの適用完了の「確認方法」に「テキストファイル」と記載されているプログラムは、以下の手順でインストールの完了を確認してください。
- 適用完了の「確認先」に記載されているアドレスのテキストファイルを開きます。
-
テキストファイル上に適用完了の「バージョン」に記載されている文字列が記載されていれば、正常に適用されています。
-