[Windows 10] パスワードリセットディスクを使用してサインインする方法
Q. 質問
Windows 10で、ログインパスワードを忘れましたがパスワードリセットディスクがありました。リセット方法を教えてください。
A. 回答
サインイン画面でパスワードリセットディスクを挿入して操作します。
事前にパスワードリセットディスクを作成している場合は、ユーザーアカウントのパスワードを解除、または変更できます。
パスワードリセットディスクを作成する方法については以下の情報を参照してください。
-
パスワードリセットディスクをパソコン本体に接続して、使用できる状態にします。
-
サインイン画面の「パスワード」欄を空欄にしたまま、
 ボタンをクリックします。
ボタンをクリックします。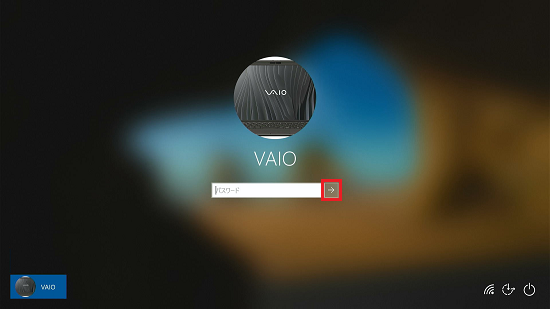
-
「パスワードが正しくありません。入力し直してください。」と表示されますので「OK」ボタンをクリックします。
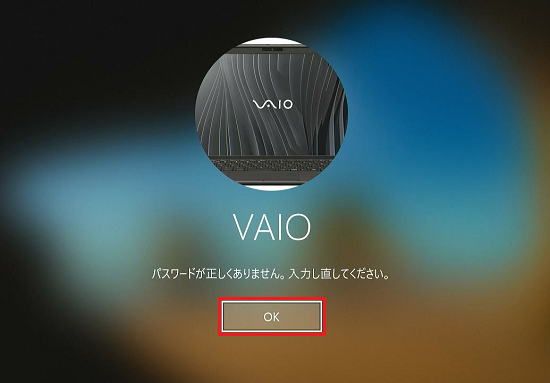
-
「パスワード」入力欄の下に表示された「パスワードのリセット」をクリックします。
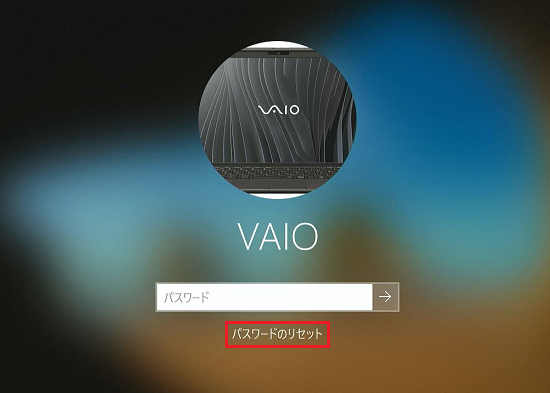 参考情報
参考情報アカウントの種類や状況によっては「セキュリティの答え」を求められることがあります。
すべてが分かる場合は入力いただくことで、新しいパスワードを設定できます。
「セキュリティの答え」も不明な場合は、「代わりにパスワードリセットディスクを使用する」をクリックします。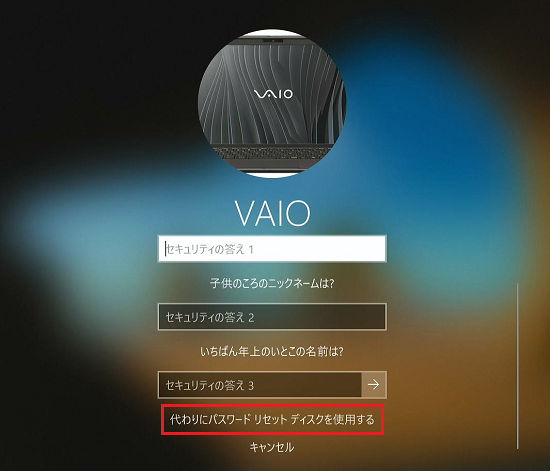
-
「パスワードのリセット ウィザード」画面が表示されましたら「次へ」をクリックします。
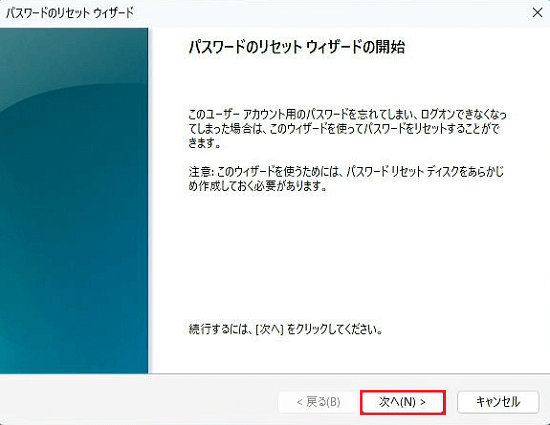
-
「パスワード リセット ディスクの挿入」と表示されましたら、「パスワード キー ディスクがあるドライブ」にパスワードリセットディスクを挿入したドライブが表示されていることを確認して、「次へ」をクリックします。
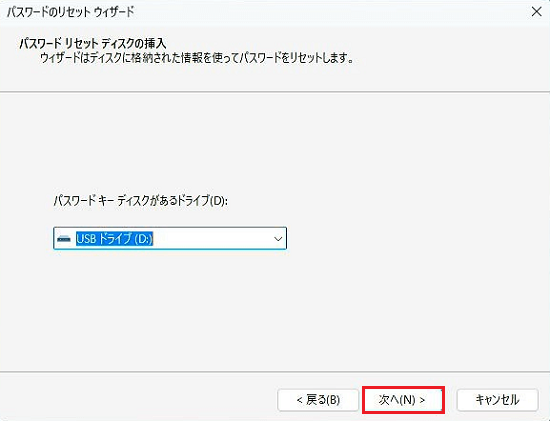
-
「ユーザー アカウント パスワードのリセット」と表示されましたら、「新しいパスワード」、「パスワードの確認入力」、および「新しいパスワードのヒントを入力してください」欄にそれぞれ入力し、「次へ」をクリックします。
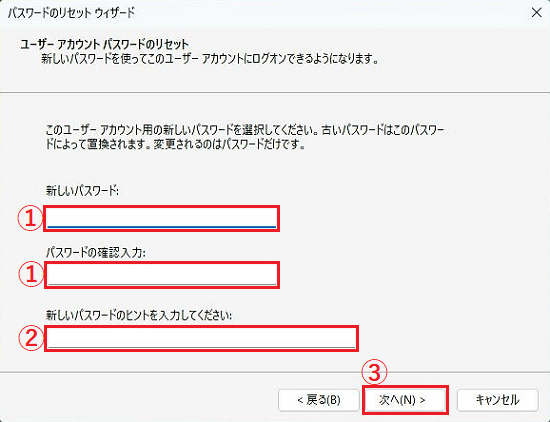 参考情報
参考情報-
パスワードを設定しない場合は、「新しいパスワード」、「パスワードの確認入力」、および「パスワードのヒント」欄へは何も入力せずに「次へ」をクリックします。
-
「新しいパスワードのヒント」の入力欄には、パスワードを忘れてしまったときにパスワードを思い出すためのヒントを入力します。
「パスワードのヒント」は、サインイン時にパスワードを1回間違えると、2回目以降パスワードを入力する際に表示されます。
-
-
「パスワードのリセット ウィザードの完了」と表示されましたら「完了」をクリックします。
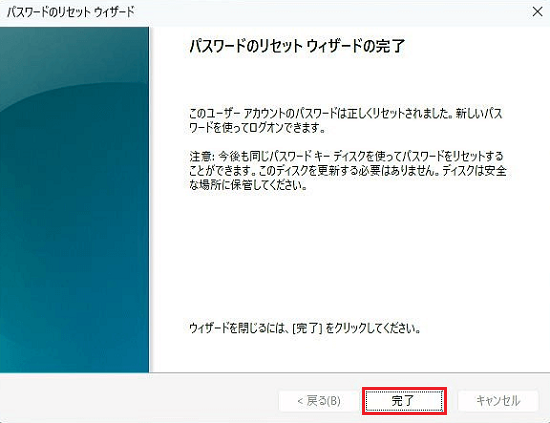
-
サインイン画面に戻りましたら、新しく設定したパスワードを入力し、サインインします。
以上で操作は完了です。