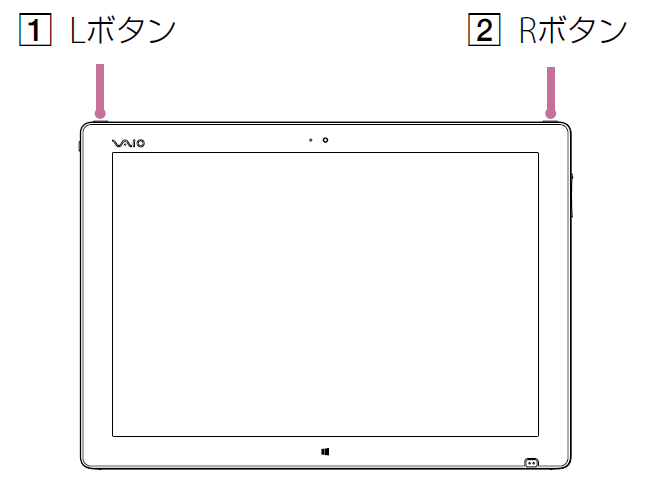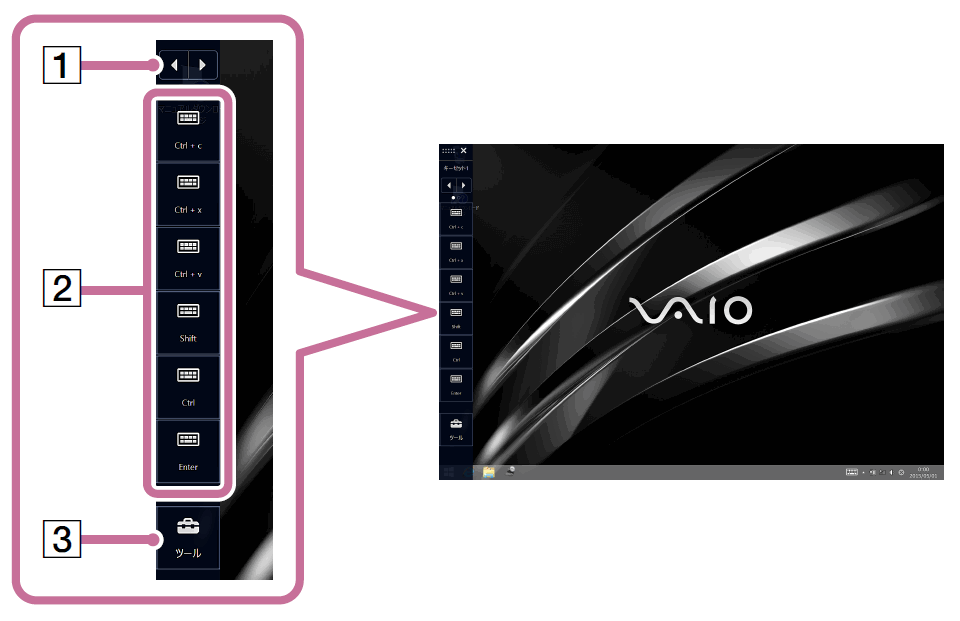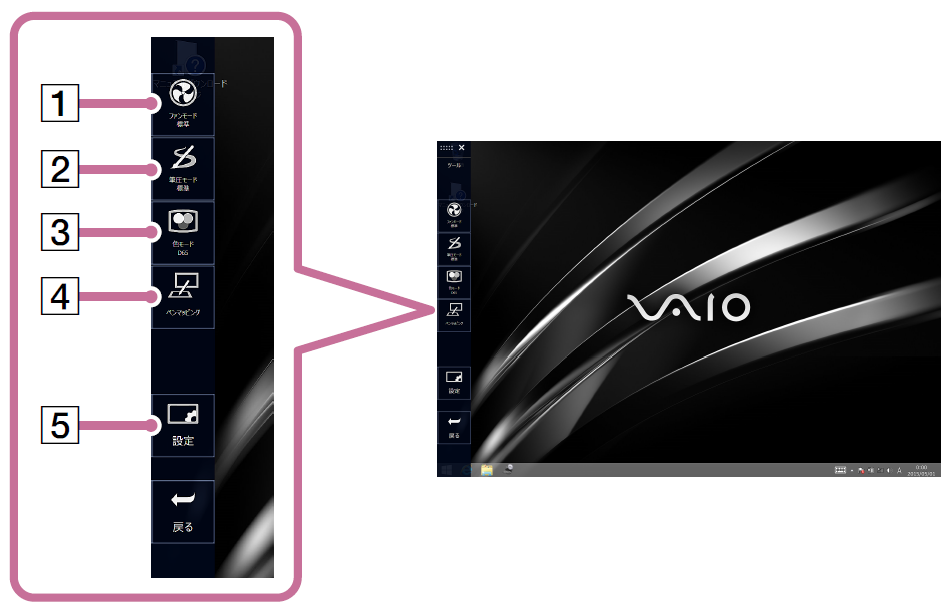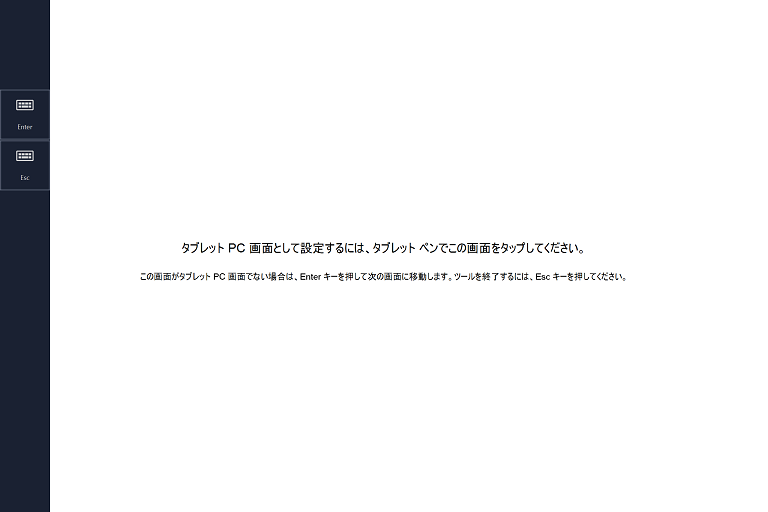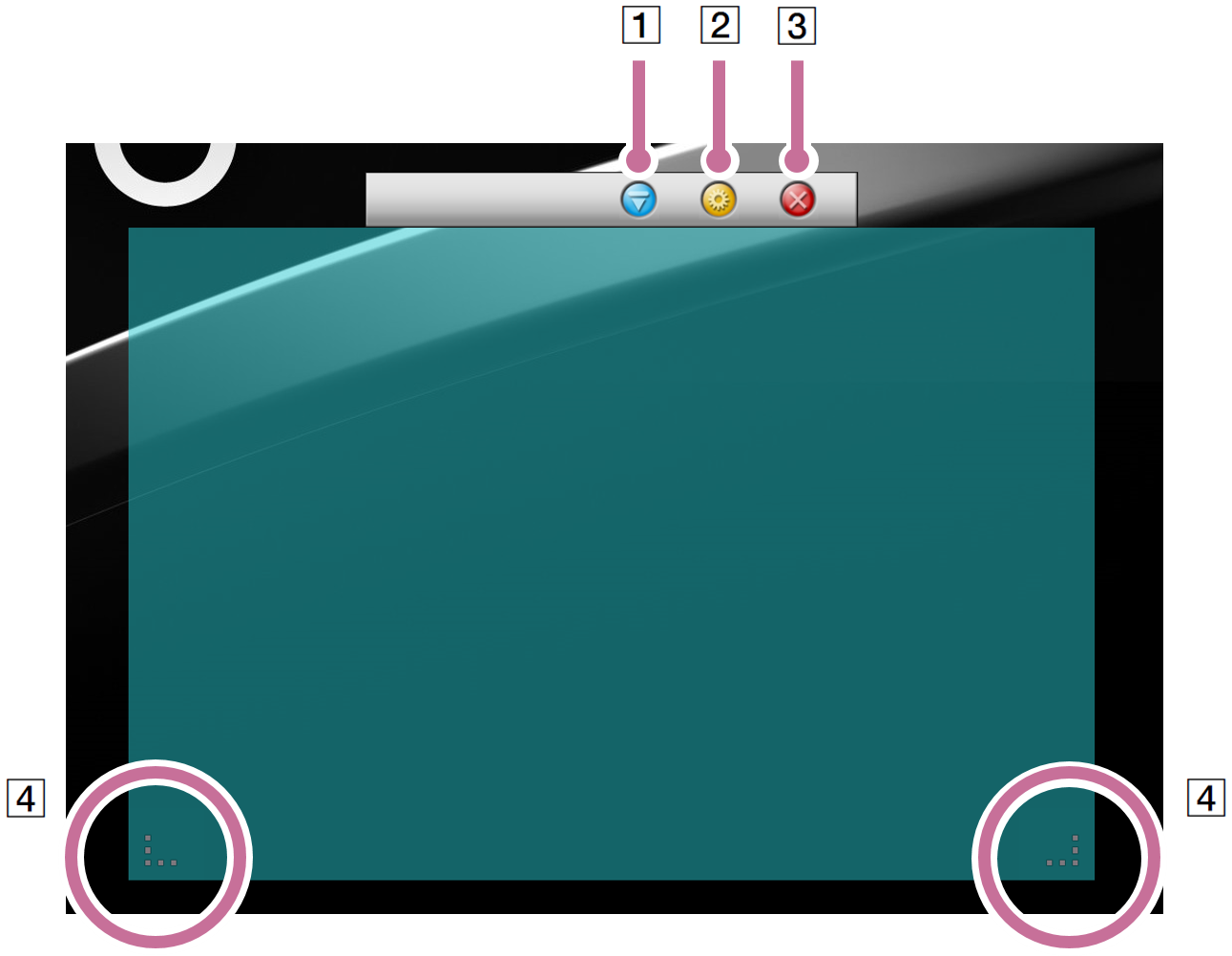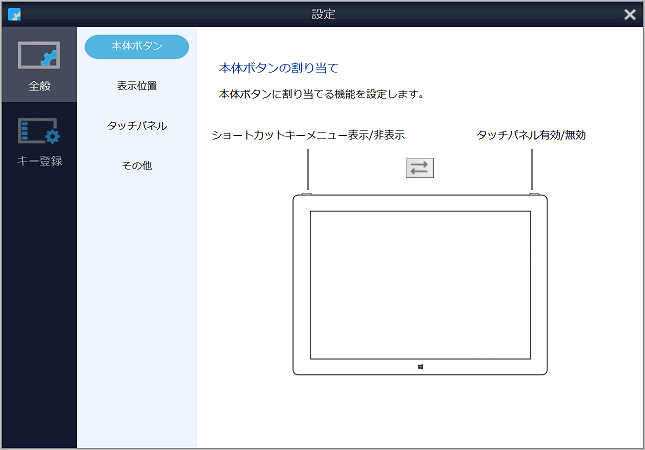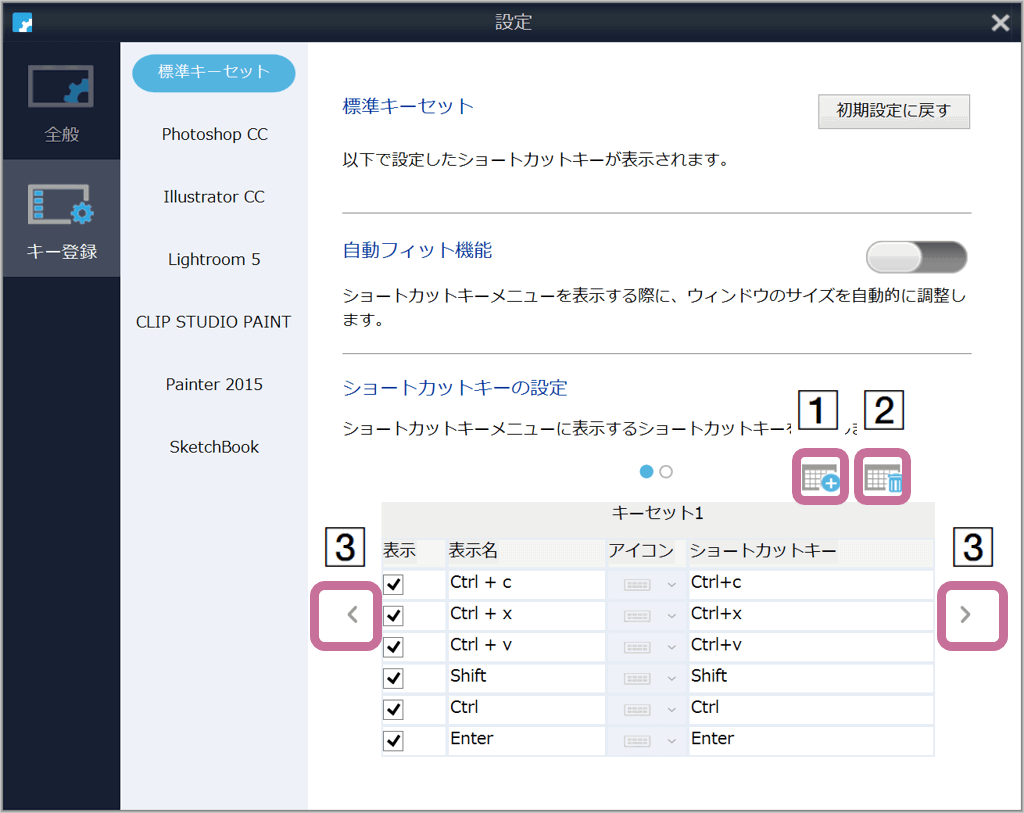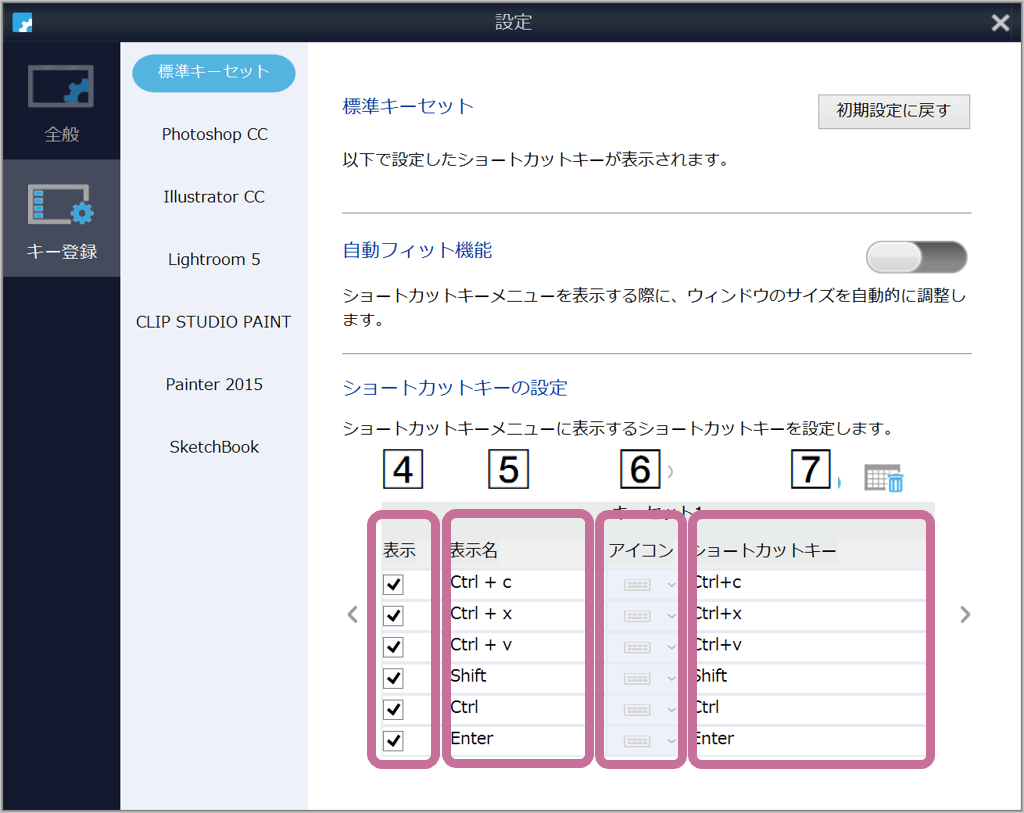[VJZ12A*] Lボタン/ Rボタンの使い方
VAIO Z Canvas の使い方
Lボタン / Rボタンの使い方
本体のLボタン/Rボタンを押すことで、ショートカットキーメニューを利用したり
タッチパネルの有効/無効を切り替えたりすることができます。
[ 基本機能 ]本体のLボタンを押すと、画面左端にショートカットキーメニューが表示されます(お買い上げ時の設定)。
対応アプリケーションがアクティブな場合は、自動的にウィンドウサイズが調整されます。
自動的にウィンドウサイズを変更したくない場合は「設定変更の仕方」をご覧ください。
* お買い上げ時の設定では、ショートカットキーメニューはデスクトップ画面のみに表示されます。
Windows ストアアプリ上にも表示する場合は「設定変更の仕方」をご覧ください。
矢印ボタン
複数のショートカットキーが登録されているときに、ソフトウェアショートカットキーの一覧(キーセット)を切り換えます。
ソフトウェアショートカットキー
ボタンを押すことで、登録されているショートカットキーが発行されます。
本機能を使用すると、キーボードを使用しなくてもショートカットキー操作を行うことが可能です。
ショートカットキーの登録・変更は「設定変更の仕方」をご覧ください。
ツールボタン
ボタンを押すと、ツールキーセットのメニューを表示します。
[ ツールキーセット ]
ファンモード
CPUとファンの動作モードの設定を変更します。
押す度に、 "標準" ⇒ "静かさ優先" ⇒ "パフォーマンス優先" と切り替わります。
「VAIOの設定」からも変更が可能です。
筆圧モード
ペンの筆圧調整の設定を変更します。
押す度に、"標準" ⇒ "硬い" ⇒ "柔らかい" と切り替わります。
長押しすると、筆圧曲線のカスタマイズ画面が表示されます。
各モードごとに筆圧曲線のカスタマイズが可能です。
筆圧曲線は、「VAIOの設定」からもカスタマイズが可能です。
色モード
カラーマネジメントモードの設定を変更します。
押す度に、「D65」モードと「D50」モードが切り替わります。
このボタンは、「VAIO の設定」で「VAIO キャリブレートカラーモードを使用する。」が選択されている場合に表示されます。
ペンマッピング
VAIO本体に接続した外部ディスプレイの画面を、ペンで操作したいときに選択します。
このボタンは、本体に外部ディスプレイを接続し、「拡張」で出力している場合に表示されます。
詳しい操作方法は「ペンマッピング操作方法」をご覧ください。
設定ボタン
ソフトウェアショートカットキーを登録/変更したり、LボタンとRボタンの割り当てを変更したりすることができます。
詳しくは「設定変更の仕方」をご覧ください。
[ペンマッピング操作方法]外部ディスプレイに表示されているウィンドウをペンで操作する場合
- 外部ディスプレイを接続します
- チャームから「デバイス」⇒「表示」⇒「拡張」を選択します。
- この状態でツールキーセットの「ペンマッピング」のボタンを押します。
- VAIO本体の画面に「タブレットPC画面として設定するには~」のメッセージが表示されます。
- ショートカットメニューキーのEnter、もしくはキーボードのEnterキーを押すと
メッセージが接続した外部ディスプレイ側に表示されます。- この状態でVAIO本体の画面をペンでタップします。
【注意事項】
本設定を行った場合、必ずディスプレイケーブルを抜く前に、下記の手順に従って元の状態に戻してください。
この操作を行わないと、次回「複製」で外部ディスプレイに出力した時に
ペンの操作領域が正しくなくなる場合があります。
その場合は、一度「拡張」で出力し、下記の手順に従って操作を行ってください。
VAIO本体のディスプレイに表示されているウィンドウをペンで操作する(元に戻す)場合
- 外部ディスプレイを接続します
- チャームから「デバイス」⇒「表示」⇒「拡張」を選択します。
- この状態でツールキーセットの「ペンマッピング」のボタンを押します。
- VAIO本体の画面に「タブレットPC画面として設定するには~」のメッセージが表示されます。
- この状態でVAIO本体の画面をペンでタップします。
[ 基本機能 ]本体のRボタンを押すと、タッチパネルの有効/無効を切り換えることができます(お買い上げ時の設定)。
ボタンを押してタッチパネルの有効/無効を切り換えるたびに
画面中央下部に「タッチパネル有効」または 「タッチパネル無効」と表示されます。
タッチパネルを無効にすると、指でのタッチパネル操作ができなくなり、ペンでの操作のみが有効になります。
ペンでの描画作業に集中したい場合などに便利です。
*タッチパネルを無効にしている状態でも、ショートカットキーメニューは、指でタッチ操作することができます。
*本機能は 「VAIO Button Control」 アップデートプログラム で追加されました。
[ 基本機能 ]設定を変更することにより、本体のRボタンを押すと、VAIO Pencil Boardを起動することができるようになります。
設定の変更の仕方については、「設定変更の仕方」をご覧ください。
VAIO Pencil Boardは、画面全体のタッチ機能を無効にする代わりに、特定の領域(ボードの領域)のみタッチ機能を無効にすることができます。
*タッチ機能が無効の領域でもペンでの操作は可能です。
[ 各部説明 ]設定を変更することにより、本体のRボタンを押すと、VAIO Pencil Boardを起動することができるようになります。
設定の変更の仕方については、「設定変更の仕方」をご覧ください。
VAIO Pencil Boardは、画面全体のタッチ機能を無効にする代わりに、特定の領域のみタッチ機能を無効にすることができます。
表示/非表示ボタン
ボードの表示/非表示を切り替えることができます。
設定ボタン
ボードの色を変更したり、透明度を変更したりすることができます。
閉じるボタン
VAIO Pencil Boardを終了します。
サイズ変更
ドラッグすることによりボードの大きさを変更できます。
タッチでは操作できません。ペンでのみ操作が可能です。
ツールキーセットの設定ボタンを押すと、設定ダイアログが表示されます。[ 全般 ]
本体ボタン
- 本体ボタンの割り当て
Lボタン/Rボタンの割り当てを変更できます。
表示位置
- ショートカットキーメニューの表示位
ショートカットキーメニューを表示する位置を変更できます。
タッチパネル
*本機能は「VAIO Button Control」 アップデートプログラム で一部機能が変更されています。
- VAIO Pencil Board機能
画面全体のタッチ機能を無効にする代わりに、VAIO Pencil Boardを起動します。
- キーボードによるタッチパネルの有効/無効切り替え
Fn(ファンクション)キー + 2(数字)でタッチパネルの有効/無効を切り替えることができます。
VAIO Pencil Boardが有効な場合は、VAIO Pencil Boardの起動/終了が可能です。
- タッチパネル無効忘れ防止機能(試験機能)
本機能は試験機能です。弊害のある場合は無効にしてお使いください。
タッチパネルが無効時にタッチ操作をした場合、タッチパネル無効のメッセージを表示します。
また、予告なく機能が変更/削除される場合があります。
タッチパネル無効時にタッチパネル無効のメッセージを常に出すこともできます。
*VAIO Pencil Board有効時は本設定は併用できません。
- Windows タッチボタンの連動
タッチパネル無効時、もしくは、VAIO Pencil Board起動時に、本体のWindows タッチボタンも連動して無効にすることができます。
その他
- Windows ストア アプリ上での表示
本機能を有効にすると、スタート画面や Windows ストアアプリ 上にも、ショートカットキーメニューを表示することができます。- Windows 10 では、この設定に関係なくショートカットキーメニューを表示できるため、「Windows ストアアプリ上での表示」の項目を削除しました。
- 自動フィット機能
*本機能は「VAIO Button Control 」アップデートプログラムでキー登録画面に移動。
本機能を有効にすると、ショートカットキーメニューを表示する際に
対応アプリケーションのウィンドウサイズを自動的に調整します。
標準キーセットは自動フィット機能に対応しておりません。
Adobe Illustrator CCのタッチワークスペースのように、ウィンドウサイズが変更できない場合も自動調整されません。
対応アプリケーションは以下の「キー登録」項をご覧ください。
[ キー登録 ]対応アプリケーションごとにショートカットキーを登録することが可能です。
キーセット追加ボタン
新規にキーセットを追加します。キーセットは最大4つまで登録可能です。
キーセット削除ボタン
キーセットを削除します。
矢印ボタン
キーセットが複数ある場合にキーセット間を移動します。
表示
ショートカットキーのボタンの表示/非表示を選択します。
表示名
ショートカットキーメニューに表示するボタンの名前を入力します。
アイコン
ショートカットキーメニューに表示するアイコンを選択します。
ショートカットキー
ショートカットキーを登録します。