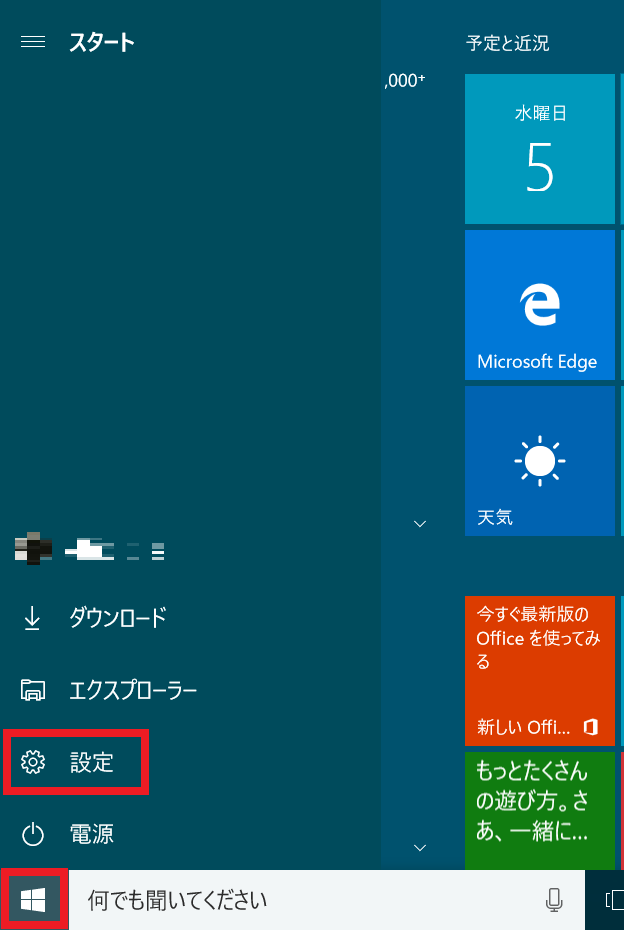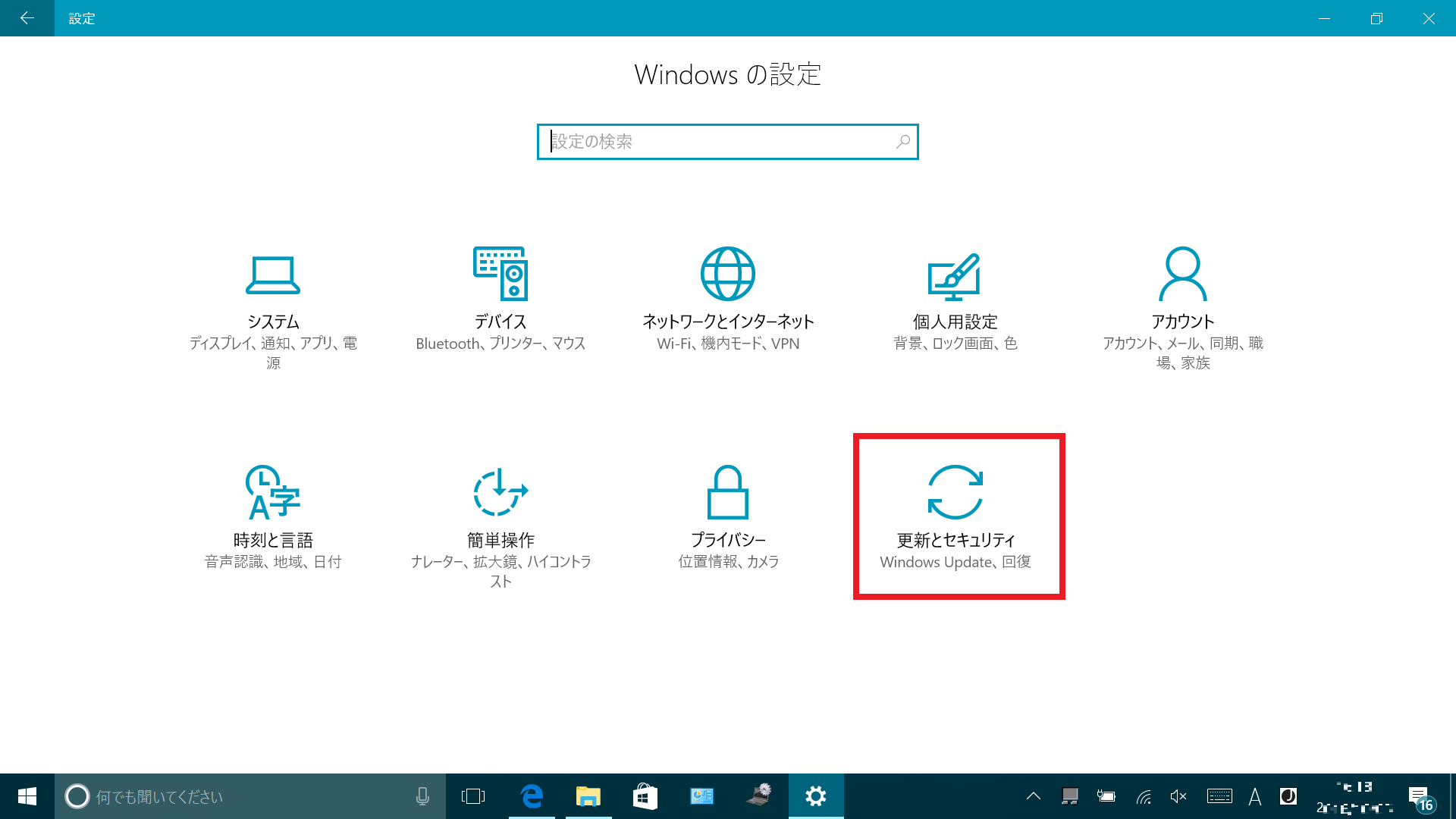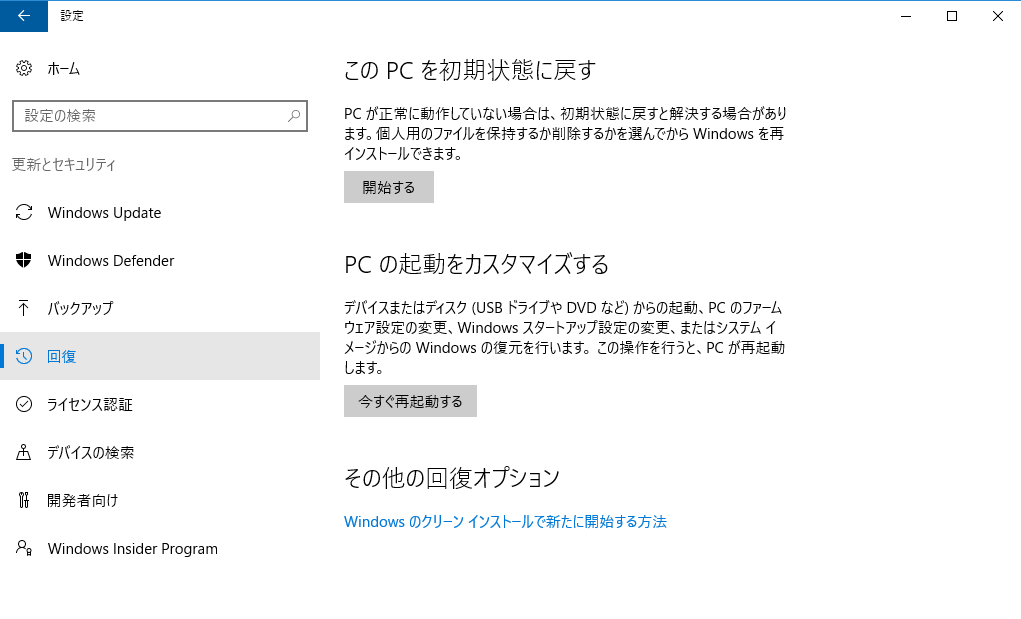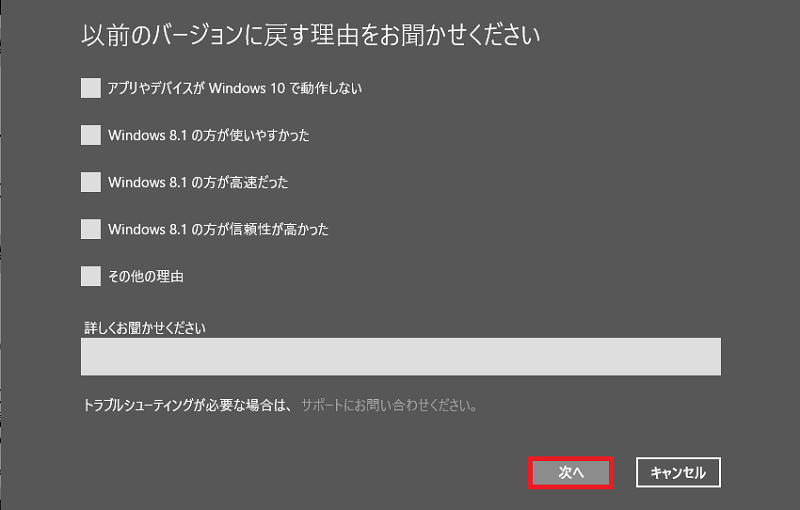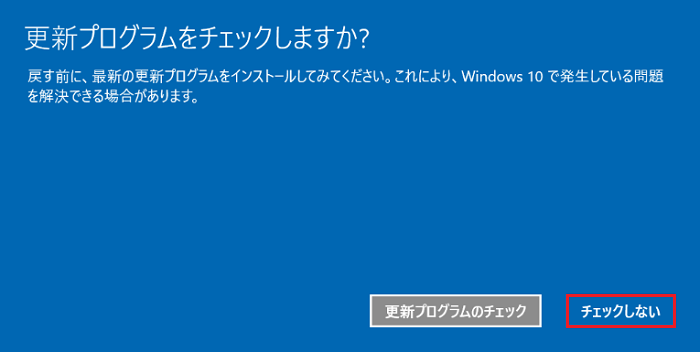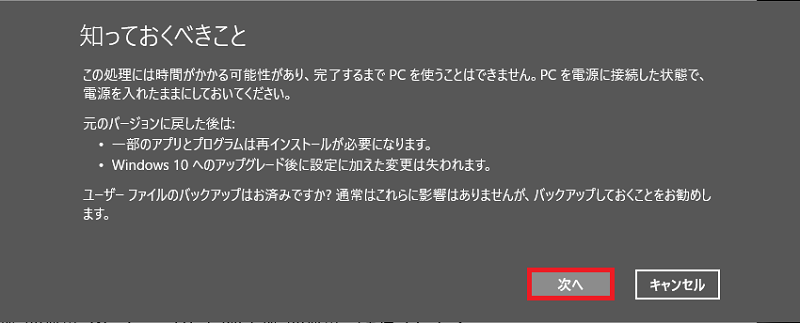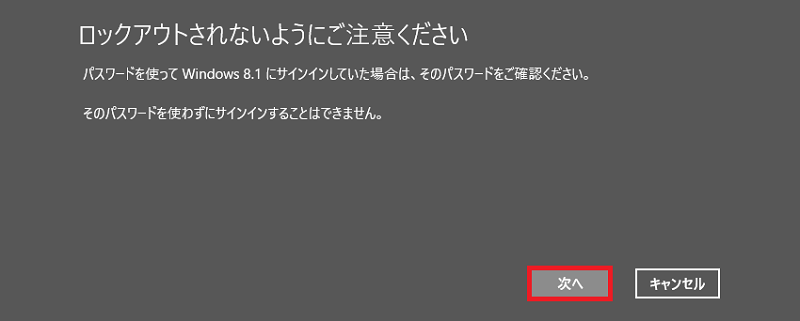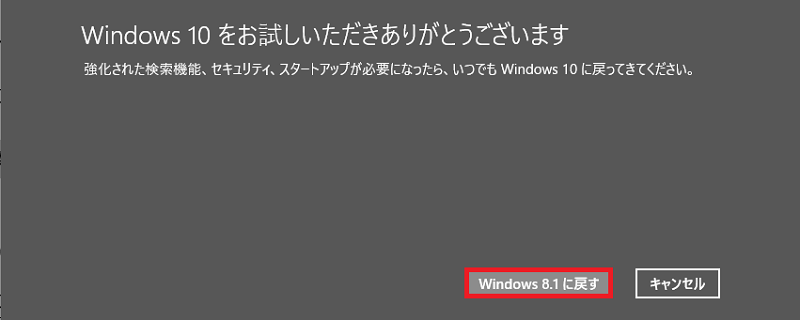[Windows 10アップグレード] アップグレード後に以前のバージョンのWindowsに戻す方法
対象製品
- Windows 10 にアップグレードしたVAIO
Windows 10 アップグレード後を行ってから1ヶ月(31日以内)は、Windows の機能によりアップグレード前の Windows 8.1 もしくは
Windows 7に戻せる場合があります。
アップグレード前のバージョンのWindows に戻せる条件の詳細については、下記のご注意の内容をご確認ください。
条件に合致していない、またはアップグレード前の状態に戻しても正常に動作しない場合は、リカバリー(再セットアップ・初期化)を行い
プリインストールされていたバージョンのWindows に戻します。【注意事項】
以前のバージョンのWindowsに戻す場合は以下の点にご注意ください。
- Windows 10にアップグレード後に作成したファイルやPC内に保存したデータは、外部メディアにバックアップしてください。
「One Drive」を使用されている場合は、「One Drive」にもバックアップすることをおすすめします。- 以前のWindowsに戻す作業はお客様のご使用環境によっては非常に時間がかかる場合があります。
必ずACアダプターを接続したうえで作業してください。
作業を中断すると起動できないなどの問題が発生する可能性がありますのでご注意ください。- 以下の「使用できない条件」に該当する場合、以前のバージョンのWindowsに戻す機能を使用してアップグレード前のWindowsに戻す操作が行えません。
- ・PCを初期状態に戻すを実行している
・ディスククリーンアップを実行している
・復元に必要なファイルが削除されている
・「C:\Windows.old」フォルダーに何らかの変更を行っている
・Windows 10にアップグレード後に新しいユーザーを追加している
・Windows 10にアップグレードを行ってから31日を経過している
- USBドライブ(HDD)やUSBフラッシュメモリーなどを使用してWindows 10アップグレードを行った場合
必ず使用していたUSBドライブ(HDD)やUSBフラッシュメモリーなどを接続した状態で作業を行ってください。- Windows 10にアップグレート後にインストールしたアプリは削除されます。
- Windows 10にアップグレード後に行った設定の変更などは、すべて削除されます。
- 一部のWindowsストアアプリは正常に動作しなくなる可能性があります。
※ご使用環境によっては、表示される内容など異なる場合があります。
- [スタート]ボタンを選択し[設定]を選択します。
- 「設定」画面が表示されるので[更新とセキュリティ]を選択します。
「更新とセキュリティ」画面が表示されるので、画面左側の[回復]を選択します。
画面の右側に「Windows 8.1に戻す」もしくは「Windows 7に戻す」のボタンがある場合は、「開始する」を選択して、戻すことができます。
開始する」を選択した後の手順は、手順 .5 以降を参照してください。
以下の画像のように、「Windows 8.1に戻す」もしくは「Windows 7に戻す」のボタンが表示されていない場合は
【使用できない条件】 に合致している可能性があるため、この操作で以前のOSに戻す作業は行えません。
リカバリーメディアを使って、リカバリーを行う必要があります。
※項目名はアップグレードする前のWindowsのバージョンによって異なります。
- 「以前のバージョンに戻す理由をお聞かせください」と表示されるので、任意のチェックボックスにチェックをいれ[次へ]を選択します。
- Windows10 November update にアップデートしている場合は「更新プログラムをチェックしますか?」画面が表示されるので[チェックしない]を選択します。
- 「知っておくべきこと」と表示されるので[次へ]を選択します。
- 「ロックアウトされないようご注意ください」と表示されるので[次へ]を選択してください。
- 「Windows 10をお試しいただきありがとうございます」と表示されるので[Windows 8.1に戻す]もしくは[Windows 7に戻す]を選択します。
この後、自動的に再起動などが行われ、以前のバージョンのWindowsに戻ります。
以前のバージョンのWindowsに戻るまでお客様のご使用環境によっては非常に時間がかかる場合があります。
作業を中断すると起動できないなどの問題が発生する可能性がありますのでご注意ください。
【注意事項】
上記の操作で、以前のバージョンのWindowsに戻せない場合は、バックアップを行ってからリカバリーを行ってください。
アップグレード後のリカバリー方法については以下の関連Q&Aをご確認ください。▼関連Q&A:
[Windows 10アップグレード] アップグレード後に以前のバージョンのWindowsにリカバリー(再セットアップ・初期化)する方法アップグレード後に以前のバージョンのWindowsに戻した場合、お客様のご使用環境によってはドライバーの追加や削除が行えなくなったり、動作が不安定になる場合があります。
この場合、重要なデータをバックアップ後に、下記の関連Q&Aを参照し、リカバリーメディアからのリカバリーを行ってください。▼関連Q&A:
[Windows 8.1] リカバリーメディアを使用してリカバリー(再セットアップ・初期化)をする方法
[Windows 7] リカバリーメディアを使用してリカバリー(再セットアップ・初期化)を行う方法