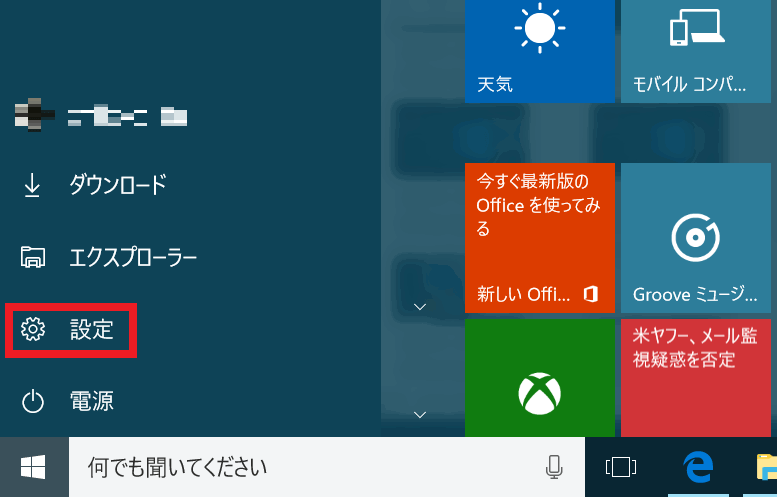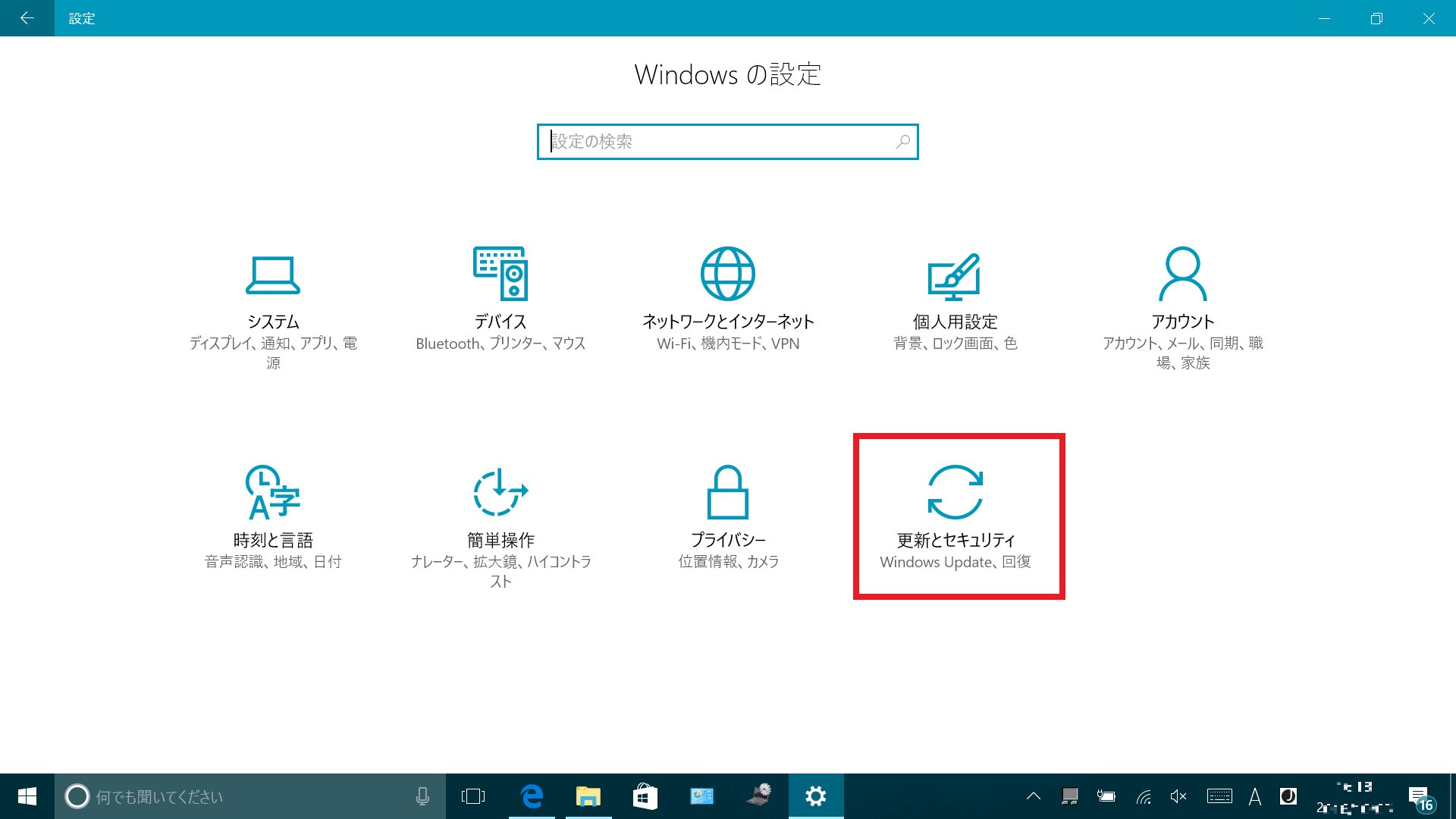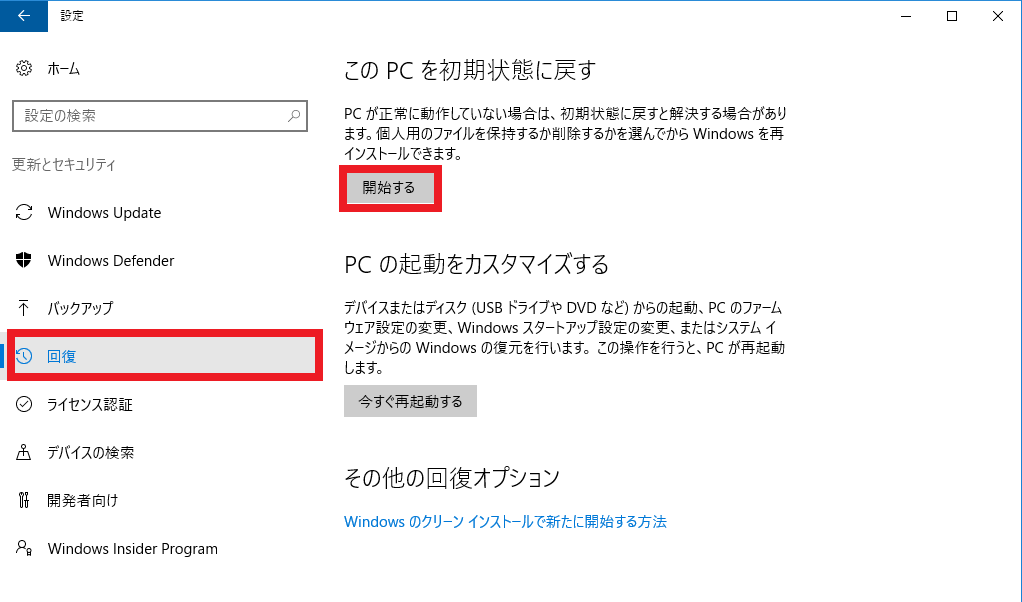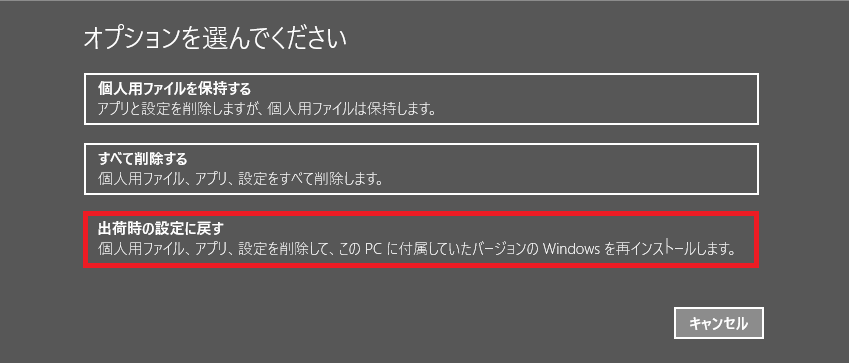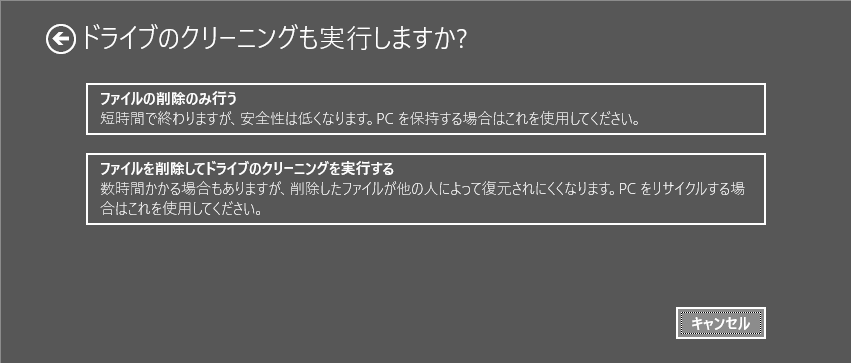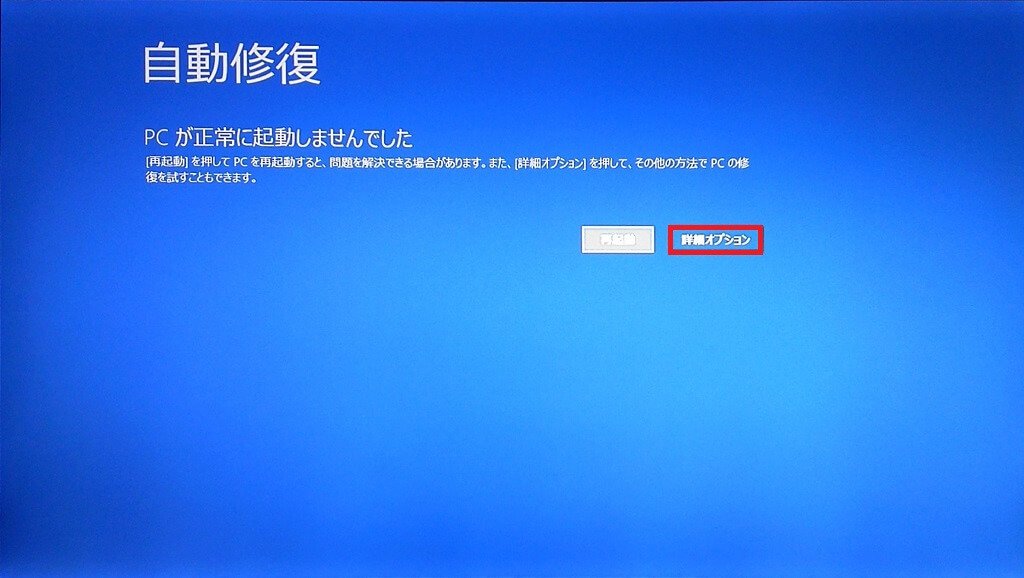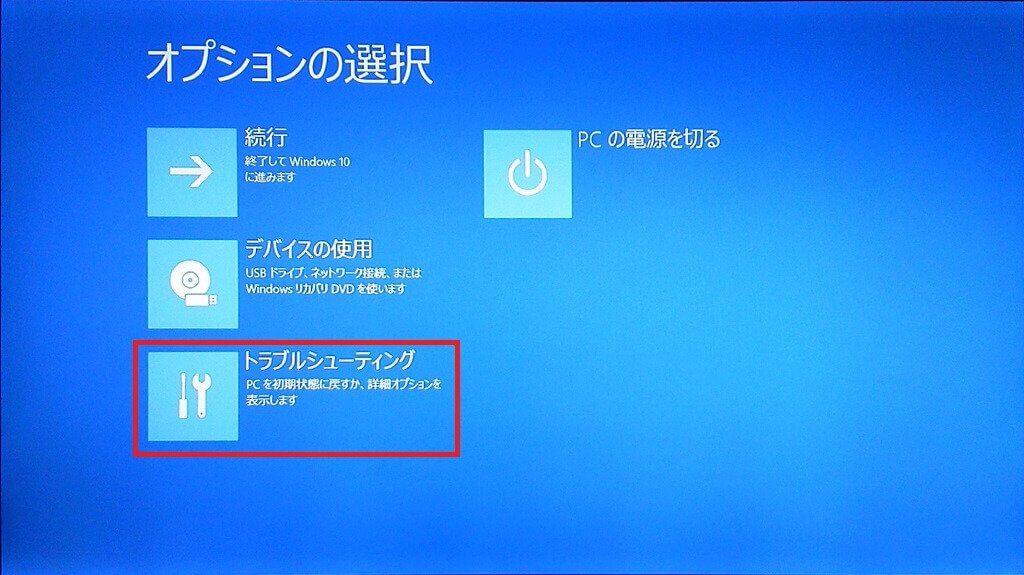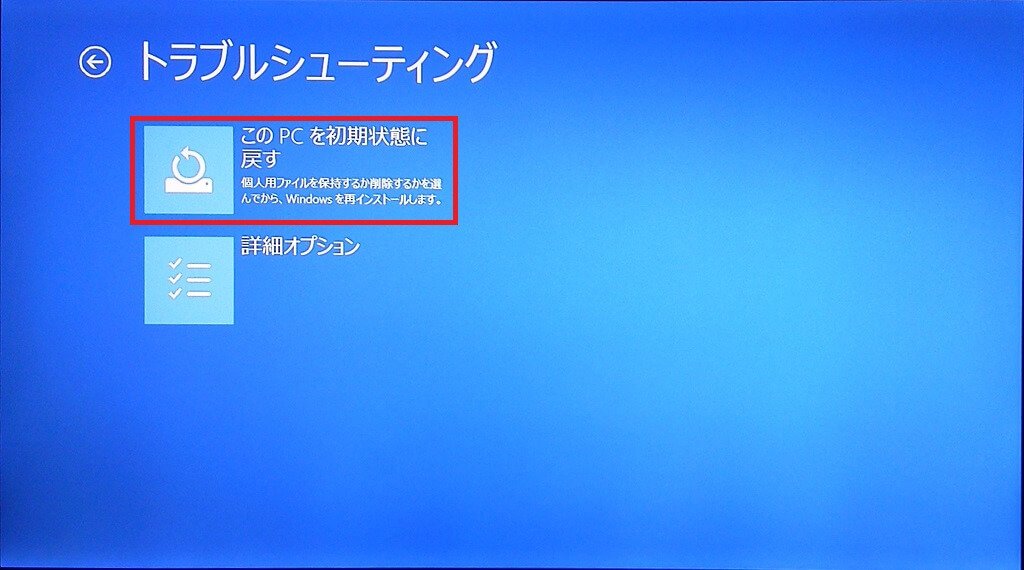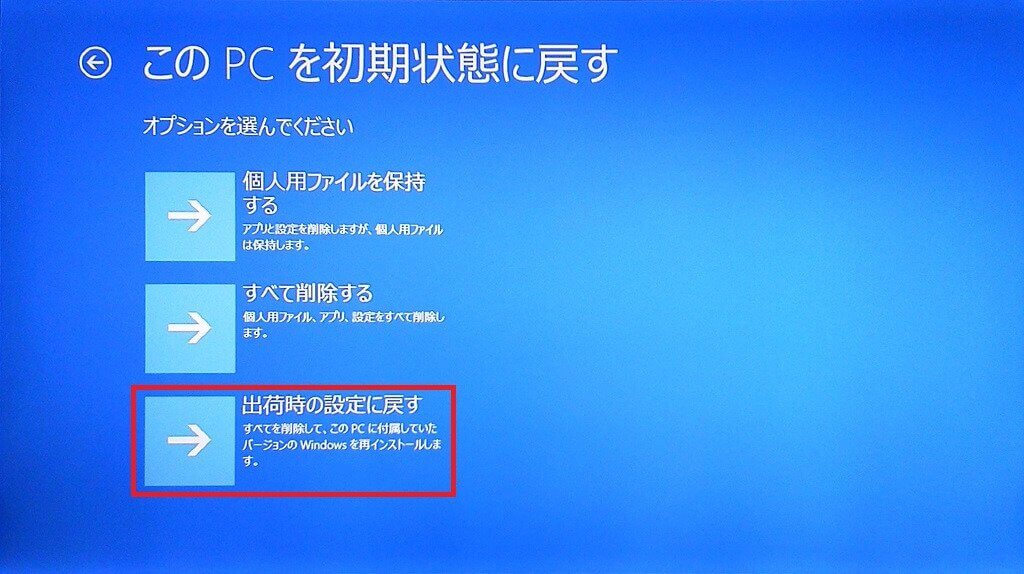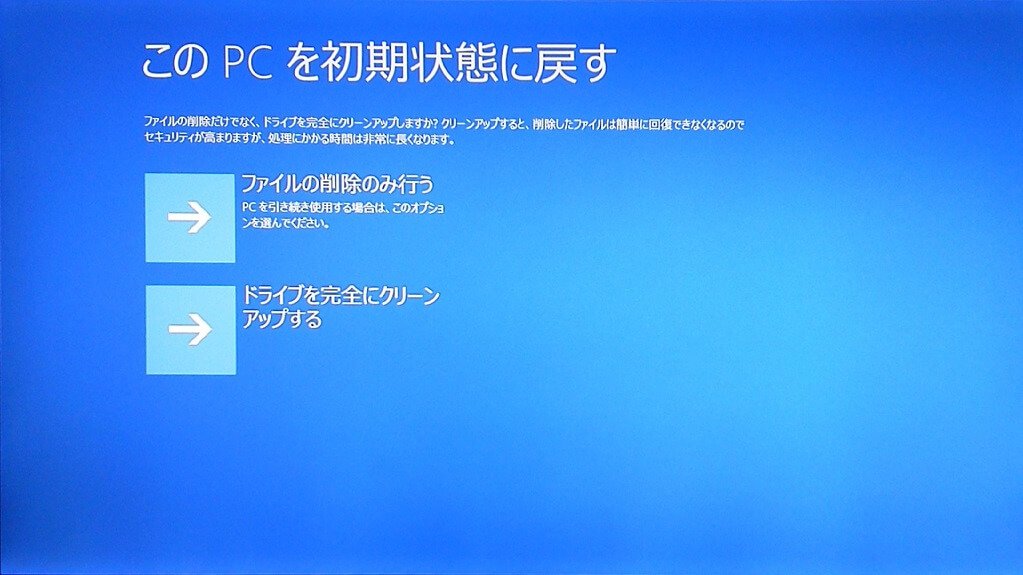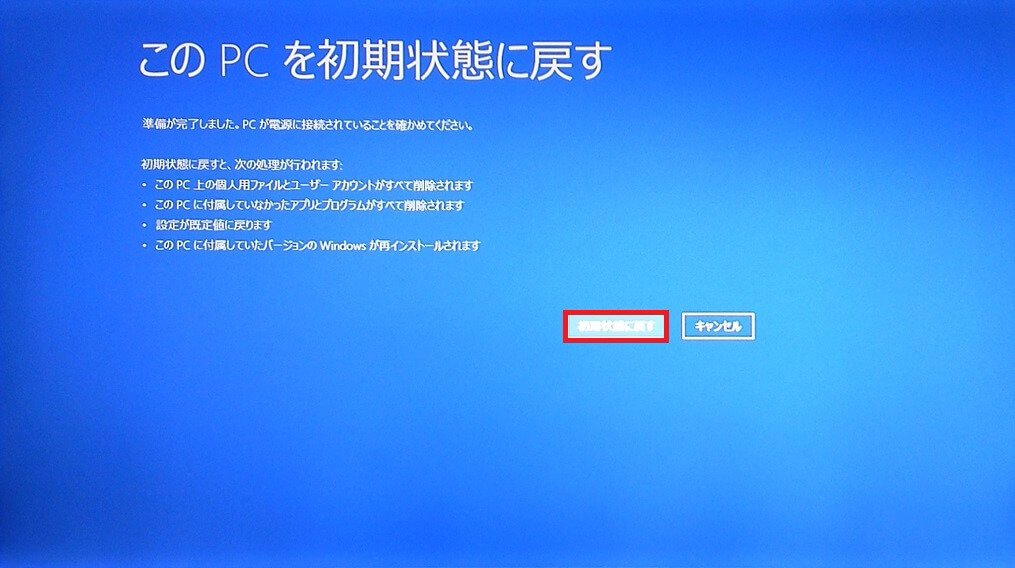[Windows 10アップグレード] アップグレード後に以前のバージョンのWindowsにリカバリー(再セットアップ・初期化)する方法
対象製品
- Windows 10にアップグレードしたVAIO
-
操作手順
-
Windows 8.1からアップグレードしている場合
・Windowsが起動できる場合
・Windowsが起動できない場合
-
Windows 10アップグレード後のリカバリー(再セットアップ・初期化)について
アップグレード後、[設定]-[更新とセキュリティ]-[回復]-[このPCを初期状態に戻す]から、[個人用ファイルを保持する]または[すべて削除する]の操作を行い、Windows 10を初期の状態に戻す操作を行うと "プリインストールされているアプリケーションやドライバーが全て削除され、Windows 10がクリーンインストールした場合と同じ状態" になり、 アップグレード直後の状態に戻す方法はありません。
Windows 10へアップグレード後は、この操作は行わないでください。
アップグレード後に問題が発生した場合、下記2点の操作を実施してください。
- システムの復元を使用して正常に使用できていた状態へ復元。
システムイメージのバックアップなどで作成した、バックアップデータからの復元。
VAIOレスキューモードからのリカバリーについて
電源が切れた状態で[F3]、[F4]キーを押しながら起動する、VAIOレスキューモードからの「PCのリフレッシュ」および「PCを初期の状態に戻す」は使用できません。Windows 10アップグレード後のリカバリーメディアの作成と作成したリカバリーメディアからのリカバリーについて
アップグレード後、[コントロールパネル]-[システムとセキュリティ]-[ファイル履歴]-[回復]-[回復ドライブの作成]から、[システムファイルを回復ドライブにバックアップします。]にチェックを入れ、回復メディアを作成しこのメディアよりリカバリーを行った場合、正常にリカバリーできなかったり、リカバリー後の動作が不安定になることを確認しています。
アップグレード後にWindows 10上でリカバリーメディアの作成は行わないようお願いします。工場出荷時の状態に戻す場合は「出荷時の設定に戻す」でリカバリーを行うか、アップグレード前に作成したリカバリーメディアでリカバリーを行ってください。
アップグレード前の状態に戻す場合
アップグレード後30日以内であれば、[設定]-[更新とセキュリティ]-[回復]で[Windows 7に戻す]または[Windows 8.1に戻す]の操作を行うと
Windows 10へアップグレードする前のOSの環境に戻すことも可能です。
アップグレード後30日以上経過した場合は、リカバリーメディアからリカバリーをしてください。- Windows 10アップグレード後1ヶ月経過した場合や、お客様の使用環境によっては、Windowsの機能でWindows 8.1もしくはWindows 7に戻せない場合があります。
- Windowsの機能で工場出荷時のバージョンのWindowsに戻せない場合、もしくは動作が不安定な場合は、バックアップを行ったうえで、以下の手順でリカバリー(再セットアップ・初期化)を行ってください。
- 工場出荷時のバージョンのWindowsに戻すことができます。リカバリーを行う際は、必ずACアダプターを接続してください。
- リカバリーを行う前に、リカバリーメディア以外のすべてのUSB機器やSDカード、周辺機器を取り外してください。
※ご使用環境によっては、表示される内容など異なる場合があります。
- [スタート]ボタンを選択し、[設定]を選択します。
- 「設定」画面が表示されるので、[更新とセキュリティ]を選択します。
- 「更新とセキュリティ」画面が表示されるので、画面左側の[回復]を選択します。
- 「このPCを初期状態に戻す」の[開始する]ボタンを選択します。
※表示される内容はアップグレードする前のWindowsのバージョンによって異なります。
- 「オプションを選んでください」と表示されるので、[出荷時の設定に戻す]を選択します。
【注意事項】
[個人用ファイルを保持する]もしくは[すべて削除する]を選択した場合、工場出荷時のバージョンのWindowsではなく、Windows 10のクリーンインストール状態(ドライバーやアプリケーションがすべて削除された状態)にリカバリーされます。
これらの設定は選択しないようお願いします。- 「ドライブのクリーニングも実行しますか?」と表示されるので、[ファイルの削除のみ行う]もしくは
[ファイルを削除してドライブのクリーニングを実行する]のいずれかを選択します。
- 「復元の準備ができました」と表示されるので、[復元]を選択してください。
このあと、自動的に再起動などが行われ、工場出荷時のバージョンのWindowsに戻ります。
リカバリーが完了するまでお客様のご使用環境によっては非常に時間がかかる場合があります。
動作が不安定などでWindowsが起動できない場合は、以下の手順でリカバリーを行います。
- PCの電源が入っている場合は、電源ボタンを4秒以上長押ししてシャットダウンします(電源を切ります)。
- 電源を入れます。
- VAIOロゴが表示されたら、電源ボタンを長押ししてシャットダウンします。
- 手順2~手順3の操作を3回繰り返します。
- 電源を入れます。
- 「Preparing Automatic Repair」、または「自動修復を準備しています」が表示されるので、しばらく待ちます。
- [自動修復]画面が表示されるので、[詳細オプション]を選択します。
- [オプションの選択]画面が表示されるので、[トラブルシューティング]を選択します。
- [トラブルシューティング]画面が表示されるので、[このPCを初期状態に戻す]を選択します。
- 「このPCを初期状態に戻す」画面が表示されるので、[出荷時の設定に戻す]を選択します。
【注意事項】
[個人用ファイルを保持する]もしくは[すべて削除する]を選択した場合、工場出荷時のバージョンのWindowsではなく、Windows 10のクリーンインストール状態(ドライバーやアプリケーションがすべて削除された状態)にリカバリーされます。
これらの設定は選択しないようお願いします。- [ファイルの削除のみ行う]もしくは[ドライブを完全にクリーンアップする]のいずれかを選択します。
- [初期状態に戻す]を選択します。
自動的に再起動などが行われ、工場出荷時のバージョンのWindowsに戻ります。
リカバリーが完了するまでお客様のご使用環境によっては非常に時間がかかる場合があります。【注意事項】
上記のいずれの方法でもリカバリーができない場合は、以下の関連Q&Aを参照してリカバリーメディアからのリカバリーを行ってください。
▼関連Q&A:
[Windows 8.1] リカバリーメディアを使用してリカバ リー(再セットアップ・初期化)をする方法
※リカバリーメディアがない場合は、リカバリーメディアを購入していただくか、有償でリカバリーする必要があります。
Windows 7からアップグレードしている場合は、Windows 10上の操作からリカバリーを行うことができません。
以下の関連Q&Aを参照し、SSD/HDDからのリカバリーを行ってください。▼関連Q&A:
[Windows 7] リカバリー(再セットアップ・初期化)を行う方法【注意事項】
上記の方法でリカバリーができない場合は、以下の関連Q&Aを参照し、リカバリーメディアからのリカバリーを行ってください。
▼関連Q&A:
[Windows 7] リカバリーメディアを使用してリカバ リー(再セットアップ・初期化)を行う方法
リカバリーメディアがない場合は、リカバリーメディアを購入していただくか、有償でリカバリーする必要があります。