[Windows 10] Windows Updateで更新・追加したファイルを削除する方法
-
対象製品
-
Windows 10
-
事前確認
-
更新プログラムを削除するとセキュリティーが低下しますので、推奨はしておりません。
-
Windows Update でアップデートされるすべてのソフトウェアに関して、弊社では詳細を確認しておりません。
そのため、ダウンロードも含め、弊社でのサポートの対象外となります。 -
Windows Update にて提供される更新プログラムは、基本的にVAIO上での詳細な動作検証を行っておりません。
Windows Update のご利用については、以下のVAIOサポートページをご参照ください。▼関連Q&A:
Windows Updateに関するVAIOサポートの範囲
-
-
操作方法
-
-
タスクバーの[スタート]を選択します。
-
「スタート」メニューが表示されるので、[設定]を選択します。
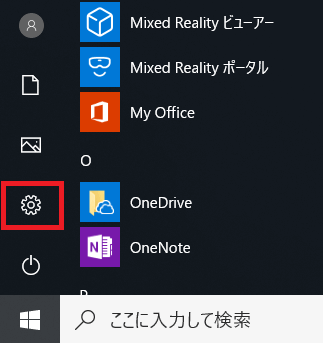
-
「設定」画面が表示されるので、[更新とセキュリティ]を選択します。
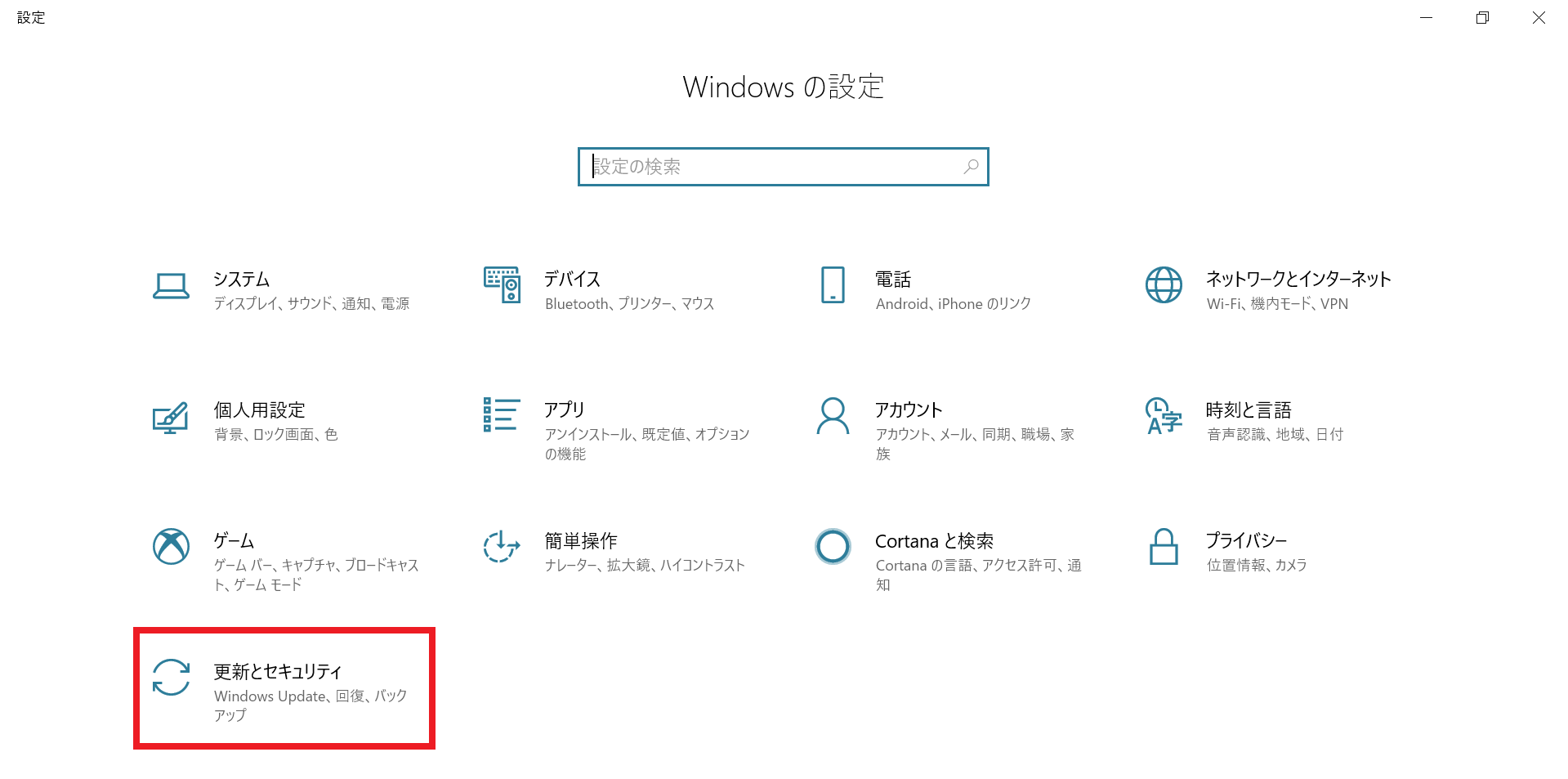
-
「更新とセキュリティ」画面が表示されるので、左側のメニューから[Windows Update]を選択し、次に[更新の履歴]を選択します。
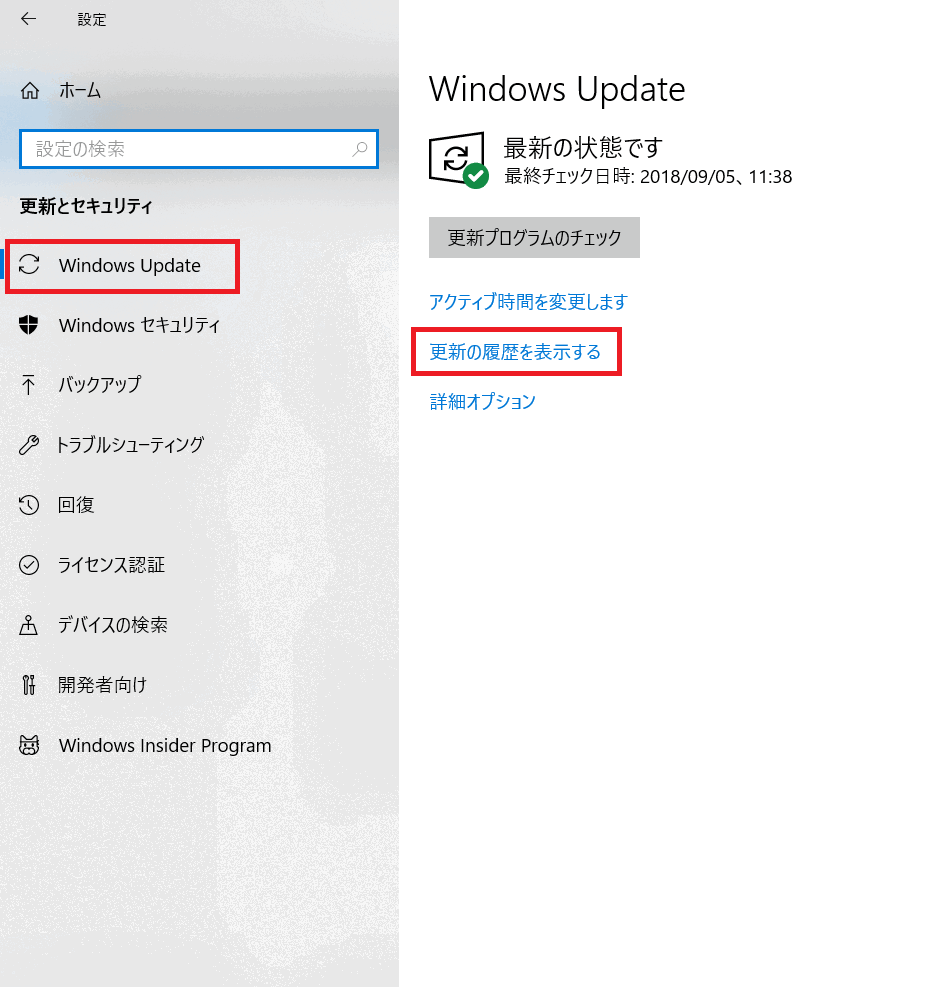
-
「更新履歴を表示する」画面が表示されますので、[更新プログラムをアンインストールする]を選択します。
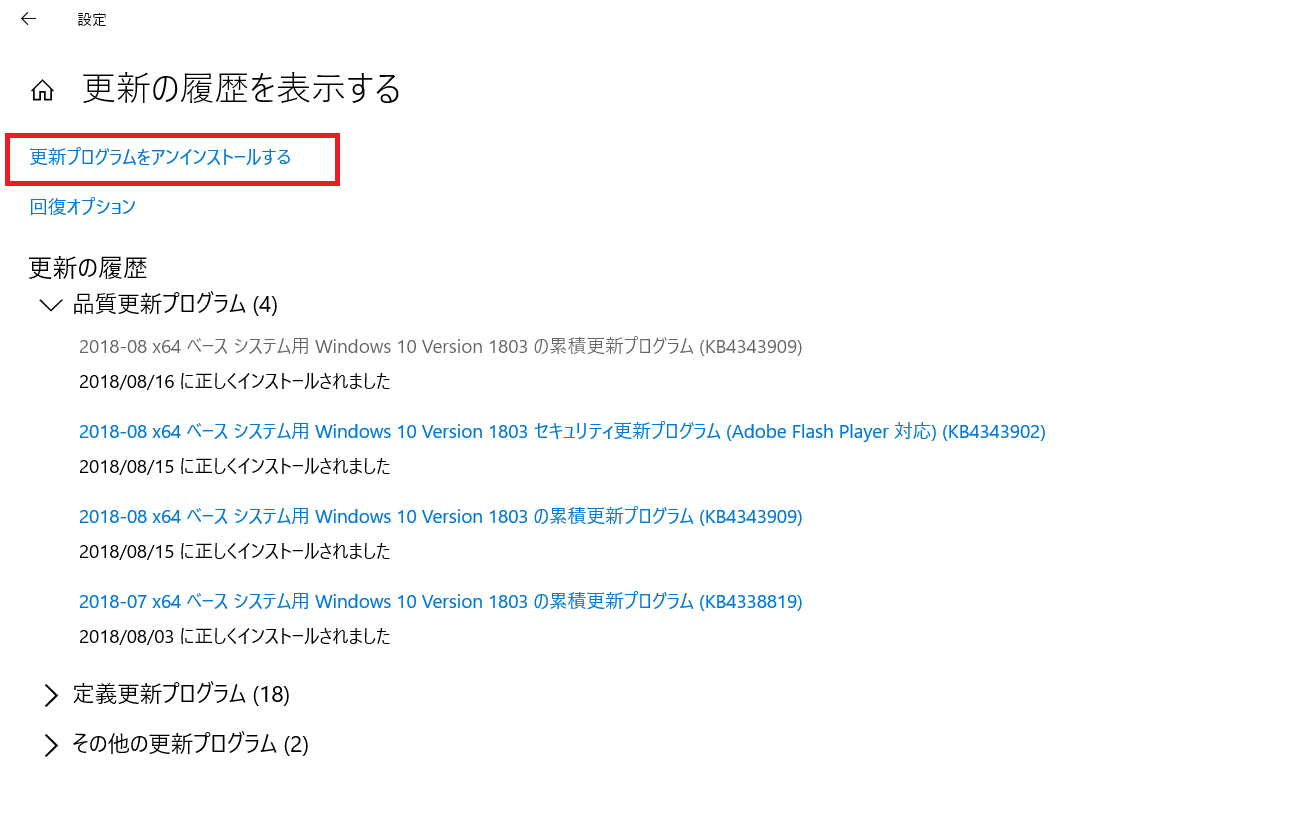
-
「インストールされた更新プログラム」画面が表示されるので、アンインストールしたいプログラムをダブルクリックします。
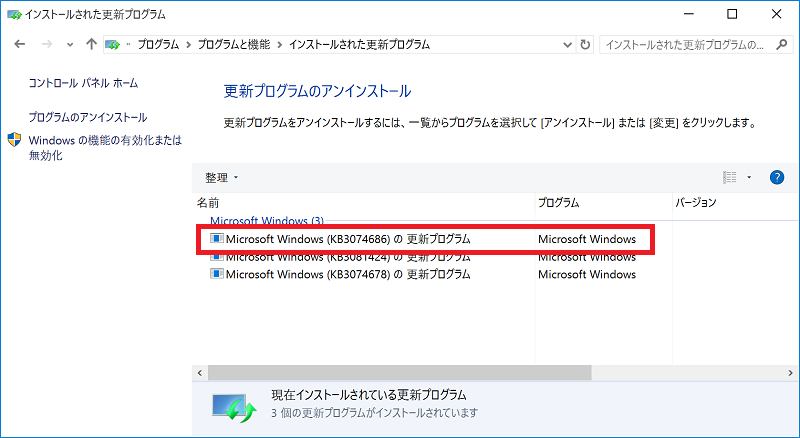
-
「コンピューターからこの更新プログラムをアンインストールしますか?」と表示されるので、[はい]を選択します。
更新プログラムがアンインストールされるまでしばらくお待ちください。
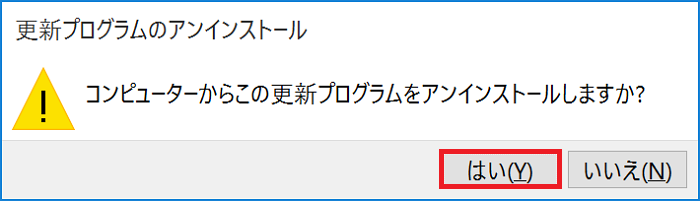
-
「これらの変更を適用するにはコンピューターを再起動する必要があります。」と表示された場合は、[今すぐ再起動する]を選択します。
※更新プログラムによっては、この画面が表示されない場合があります。
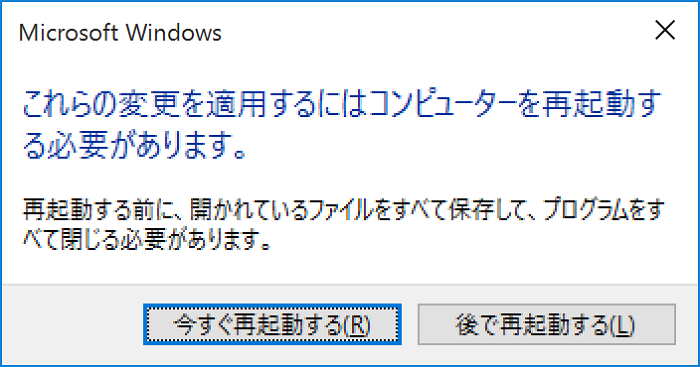
-
Windows が自動的に再起動されます。
以上で作業は終了です。
参考情報
-
Windows 10のWindows Update では、以前のバージョンのWindows Update のように、問題があった更新プログラムやドライバーなどの配信を個別に停止する方法はありません。
アンインストール後、インターネットに接続した際に、再度インストールされる場合があります。 -
Windows Update に関しては、下記のマイクロソフト社のページもご確認ください。
Windows Update:よくあるご質問
-