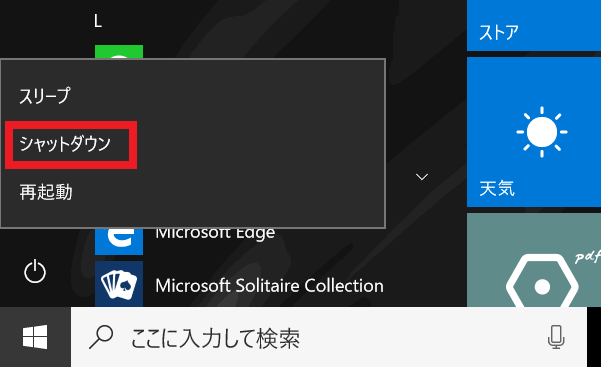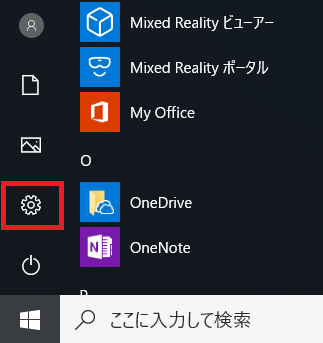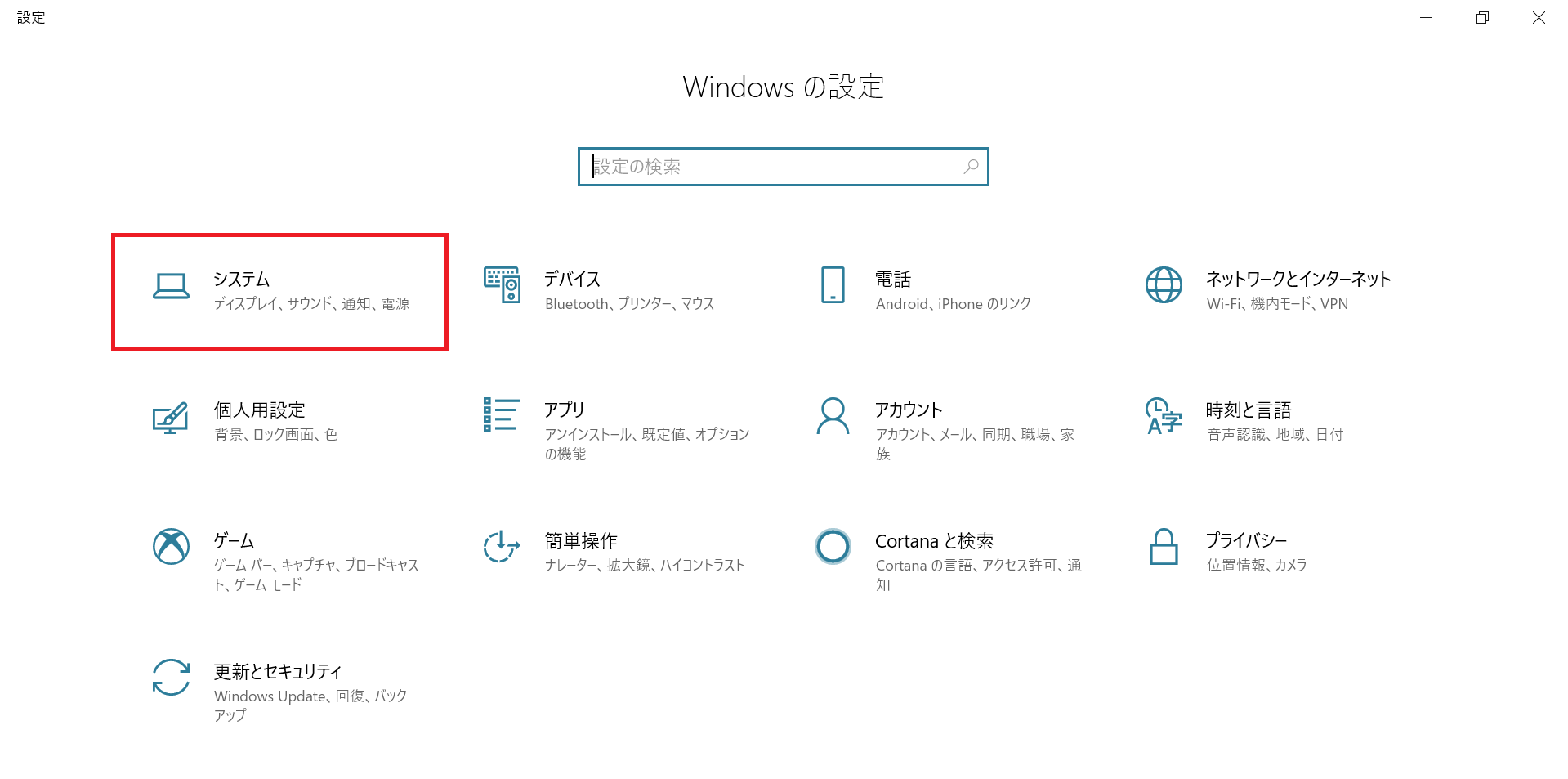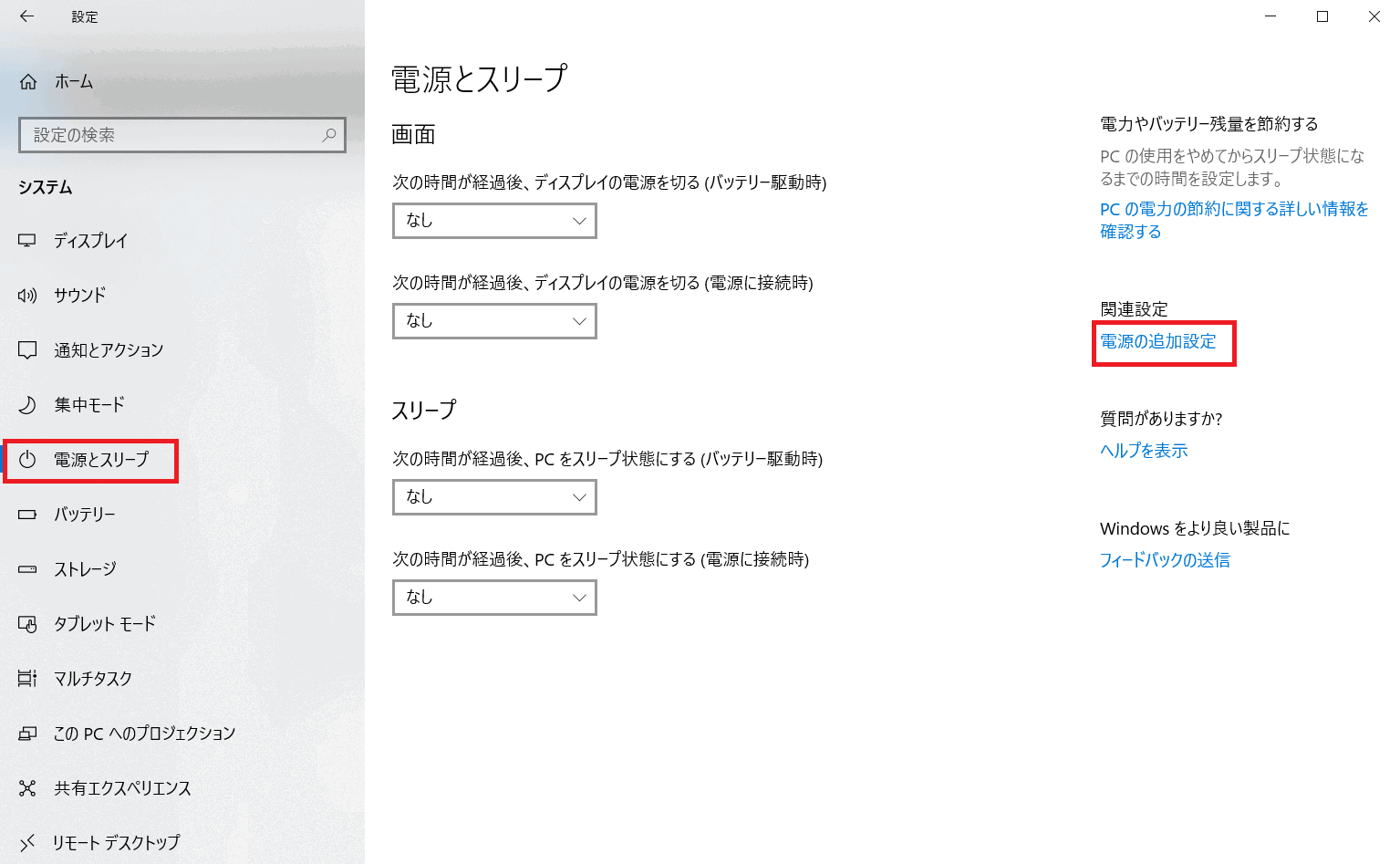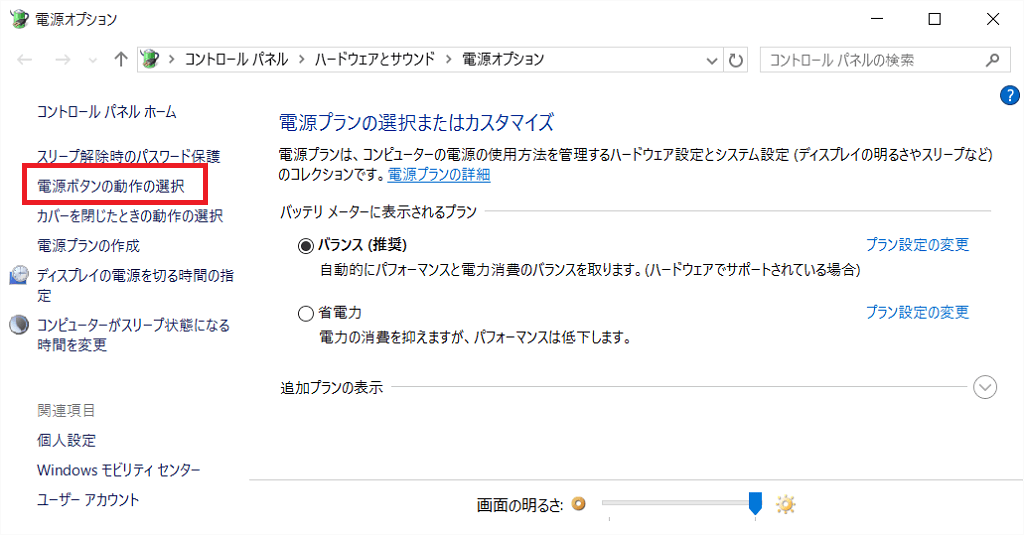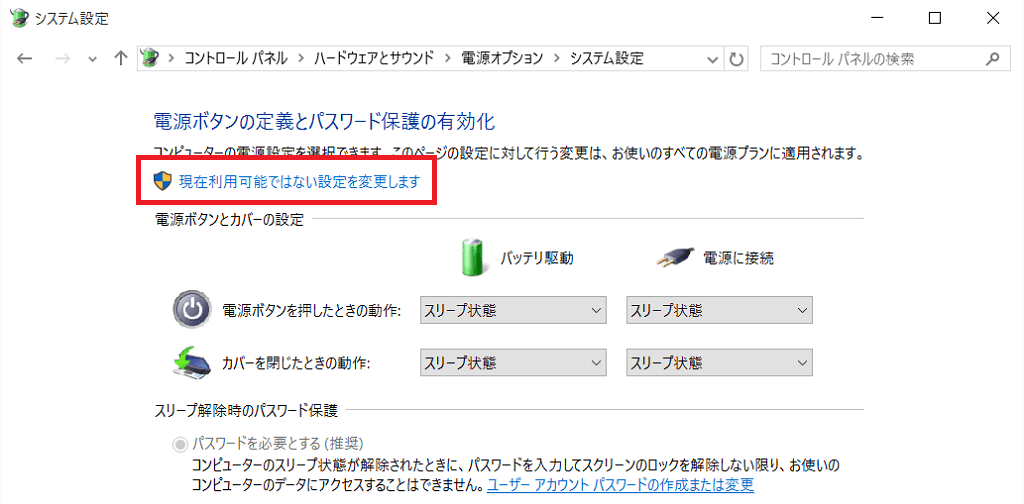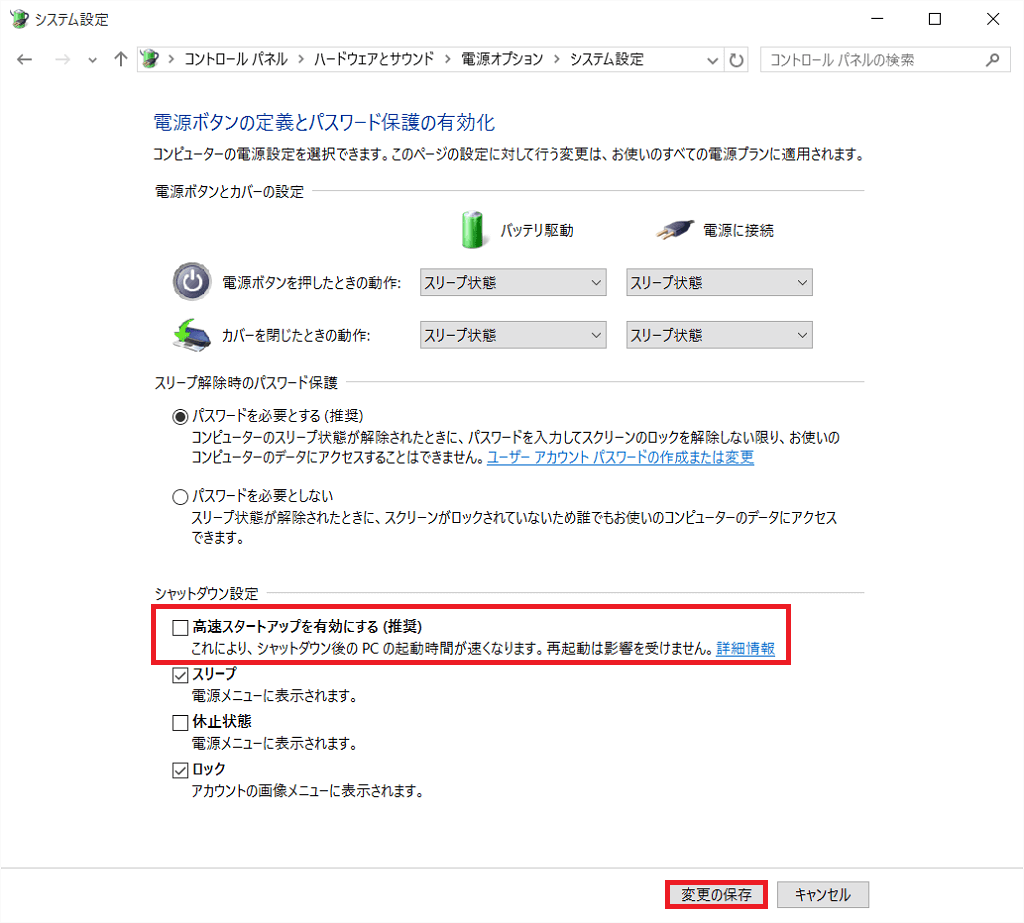[Windows 10] パソコンをシャットダウンする(電源を切る)方法
【事前確認】
シャットダウンができないなどの問題が発生している場合などは、以下の関連Q&Aもご確認ください。
[スタート]ボタンを選択します。
スタートメニューが表示されるので、[電源]を選択するとさらにメニューが表示されるので、[シャットダウン]を選択します。
Windowsが終了した後、自動的に電源が切れます。
以上で操作は完了です。
[スタート]ボタンを右クリックします。(もしくは、Windowsキー と Xキー を同時押しします。)
クイックリンクメニューが表示されるので、[シャットダウンまたはサインアウト]を選択するとさらにメニューが表示されるので、[シャットダウン]を選択します。
Windowsが終了した後、自動的に電源が切れます。以上で操作は完了です。
Windows 10は、PCの起動を高速化しています。(高速スタートアップ)
周辺機器(メモリーやバッテリーなど)の取り付け/取りはずし、BIOSセットアップの設定などを行なう場合は
この高速スタートアップ機能を一時的に無効にする必要があります。
高速スタートアップ機能を一時的に無効にするには、以下の手順で完全なシャットダウンを行ってください。
[スタート]ボタンを選択します。
スタートメニューが表示されるので、[電源]を選択すると、さらにメニューが表示されるので
[Shift]キーを押しながら [シャットダウン] を選択します。
Windowsが終了した後、自動的に電源が切れます。
以上で操作は完了です。
完全なシャットダウンが行われ、次回PCの電源を入れたときには、高速スタートアップ機能が一時的に無効になった状態でWindowsが起動します。
この高速スタートアップを無効にするには、以下の参考情報の操作をお試しください。高速スタートアップ機能を無効にするには、以下の操作を行ってください。
[スタート]ボタンを選択します。
スタートメニューが表示されるので、[設定]を選択します。
「設定」画面が表示されますので、[システム]を選択します。
「システム」画面が表示されるので、画面左側のメニューから[電源とスリープ]を選択し、次に画面右側にある [電源の追加設定]を選択します。
「電源オプション」画面が表示されるので、左側のメニューの[電源ボタンの動作の選択]を選択します。
「システム設定」画面が表示されるので、[現在利用可能ではない設定を変更します]を選択します。
「シャットダウン設定」項目の[高速スタートアップを有効にする]のチェックを外して、[設定の保存]を選択します。
以上で操作は完了です。
次回の起動以降、高速スタートアップが無効の状態でWindows が起動します。