[Windows 10] ボリューム(パーティション)を作成 / 削除する
Q. 質問
Cドライブの他に、新しいボリューム(パーティション)(ドライブ)を作成する方法を教えてください。
A. 回答
「ディスクの管理」から行います。
事前確認
操作を行うには、管理者権限が必要です。
管理者権限を持つアカウントでサインインしてください。
操作方法は、以下のリンクからご確認ください。
1.ボリューム(ボリューム(パーティション))を作成する方法
(C:)ドライブを分割して、新たに別のボリューム(パーティション)を作成する手順をご案内します。
※ご使用のモデルや状況により表示される画面が異なります。
操作方法は、以下のボックスをクリックしてご確認ください。
ボリューム(パーティション)を作成する
- 画面下部にある、スタート
 ボタンを「右クリック」します。
ボタンを「右クリック」します。 -
クイックリンクメニューが表示されるので「ディスクの管理」をクリックします。
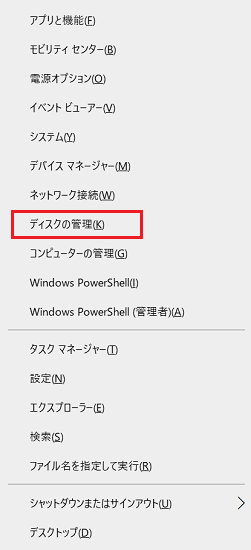
参考情報
「ディスクの管理」画面は以下の手順でキーボード操作でも表示することができます。
- 【Windows】キーと【X】キーを同時に押します。
- クイックリンクメニュー画面が表示されるので 「ディスクの管理」をクリックします。
- 「ディスクの管理」画面が表示されます。
-
「ディスクの管理」画面が表示されます。(C:)ドライブを右クリックして、表示されたメニューから「ボリュームの縮小」をクリックします。
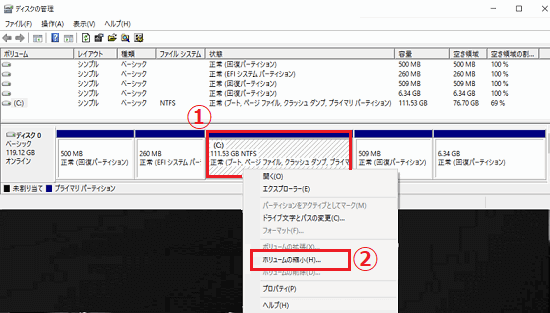
- 「縮小領域の照会」画面が表示されます。しばらく待ちます。
-
「C:の縮小」画面が表示されます。「縮小する領域のサイズ」欄に「縮小可能な領域のサイズ」の間で任意のサイズを入力し「縮小」をクリックします。
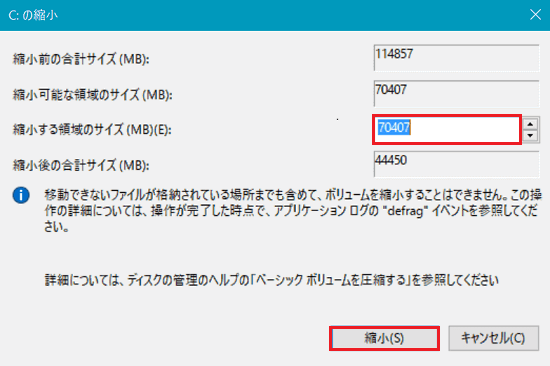
-
作成された未割り当ての領域を右クリックし(タッチパネルの場合は押し続けて)、表示されたメニューから「新しいシンプル ボリューム」をクリックします。
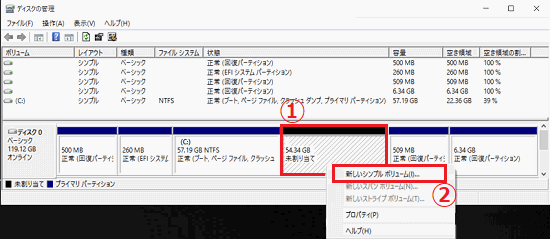
-
「新しいシンプル ボリューム ウィザードの開始」画面が表示されるので「次へ」をクリックします。
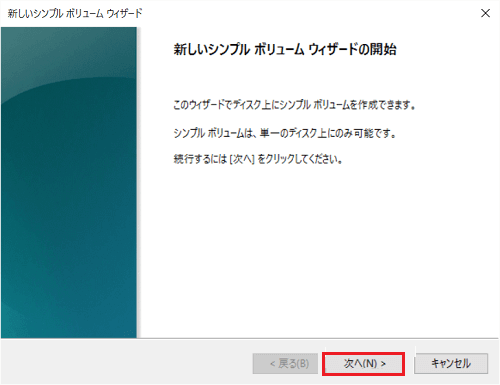
-
「ボリューム サイズの指定」画面が表示されます。「シンプル ボリューム サイズ」欄に最小ディスク領域から最大ディスク領域の間で任意のサイズを入力して「次へ」をクリックします。
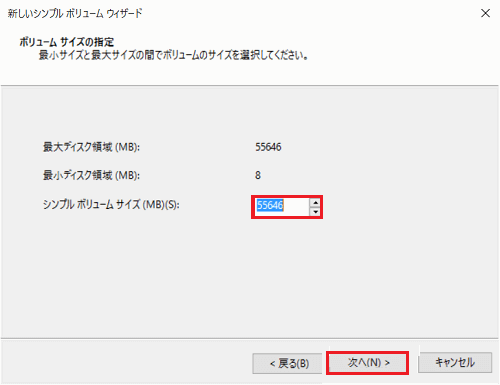
-
「ドライブ文字またはパスの割り当て」画面が表示されます。
作成するパーティションに割り当てるドライブ文字、または空きフォルダーを指定し「次へ」をクリックします。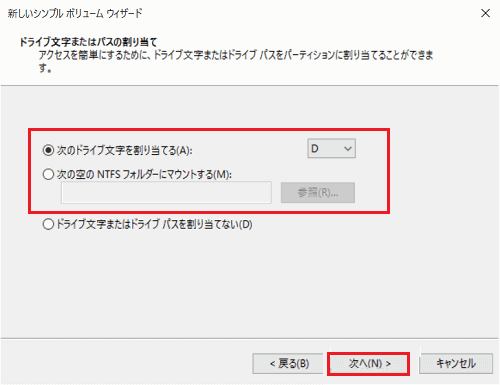
-
「パーティションのフォーマット」画面が表示されます。作成するパーティションのフォーマット形式を指定し「次へ」をクリックします。
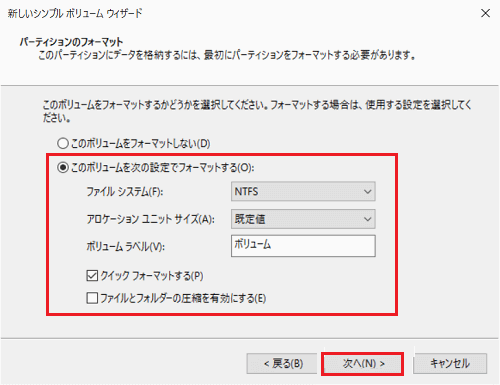
-
「新しいシンプル ボリューム ウィザードの完了」画面が表示されます。「完了」ボタンをクリックします。
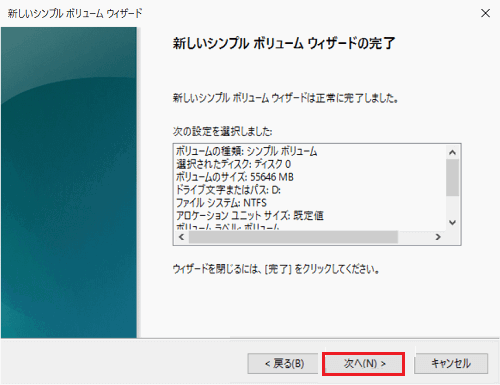
- 作成したパーティションのフォーマットが開始されるのでしばらく待ちます。
-
フォーマットが完了すると、[ボリューム(*:)]と表示されます。
※「*」には、手順9で設定したドライブ文字が表示されます。
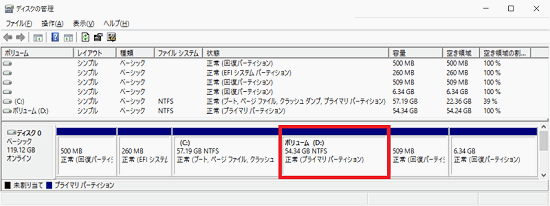
以上で操作は完了です。
2.ボリューム(パーティション)を削除する
不要になったボリューム(パーティション)を削除する方法をご紹介します。以下のボックスをクリックしてご確認ください。
ボリューム(パーティション)を削除する
- 画面下部にある、スタート
 ボタンを「右クリック」します。
ボタンを「右クリック」します。 -
クイックリンクメニューが表示されるので「ディスクの管理」をクリックします。
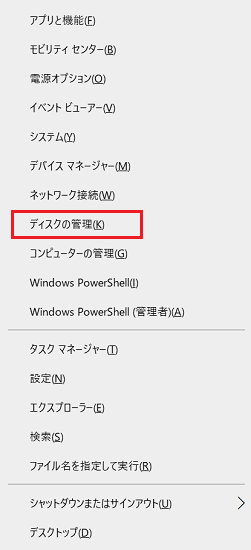
参考情報
「ディスクの管理」画面は以下の手順でキーボード操作でも表示することができます。
- 【Windows】キーと【X】キーを同時に押します。
- クイックリンクメニュー画面が表示されるので 「ディスクの管理」をクリックします。
- 「ディスクの管理」画面が表示されます。
-
「ディスクの管理」画面が表示されるので、削除するパーティションを右クリックし(タッチパネルの場合は押し続けて)、表示されたメニューから「ボリュームの削除」をクリックします。
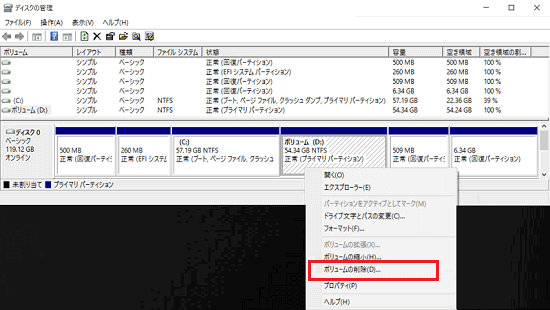
- 「シンプル ボリューム の削除」画面が表示されるので「はい」をクリックします。
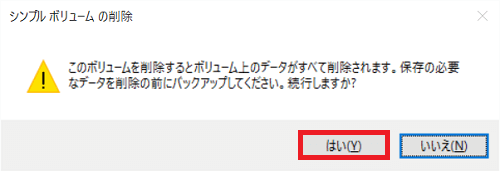
- パーティションが削除され「未割り当て」と表示されます。
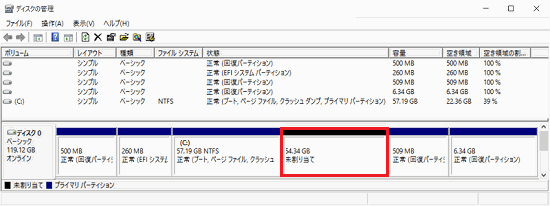
以上で操作は完了です。
 注 意
注 意※分割したパーティションを元に戻す場合は、パーティションを削除した後で「ドライブの拡張」を行ってください。
※操作手順については、下記の関連FAQをご参照ください。
パーティションを削除すると、パーティション内にあったデータはすべて消失してしまいます。