[Windows 10] ボリューム(パーティション)サイズを拡張する
対象モデル
すべて
対象OS
Windows 10
Q. 質問
SSD(HDD)のボリューム(パーティション)のサイズを拡張する方法を教えてください。
A. 回答
「ディスクの管理」から、同じディスク上の隣接する未割り当て領域を使用します。
事前確認
操作を行うには、管理者権限が必要です。
管理者権限を持つアカウントでサインインしてください。
- 画面下部にある、スタート
 ボタンを「右クリック」します。
ボタンを「右クリック」します。 クイックリンクメニューが表示されるので「ディスクの管理」をクリックします。
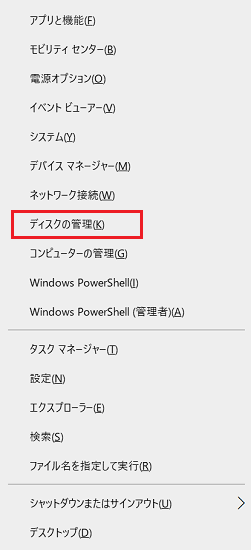
参考情報
「ディスクの管理」画面は以下の手順でキーボード操作でも表示することができます。
- 【Windows】キーと【X】キーを同時に押します。
- クイックリンクメニュー画面が表示されるので 「ディスクの管理」をクリックします。
- 「ディスクの管理」画面が表示されます。
「ディスクの管理」画面が表示されます。(C:)ドライブを右クリックして、表示されたメニューから「ボリュームの拡張」をクリックします。
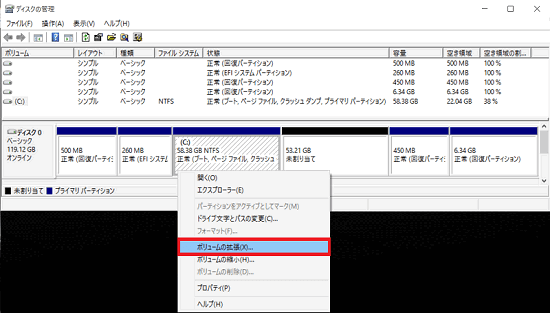
「ボリュームの拡張ウィザード」が表示されます。「次へ」ボタンをクリックします。
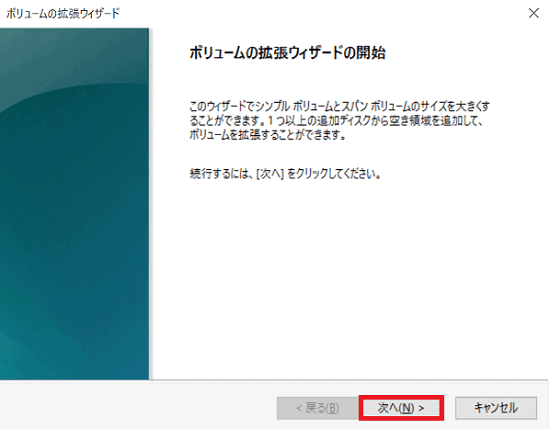
「ディスクの選択」が表示されます。ディスク領域 (MB) を選択」の上下ボタンを選択して任意のサイズを指定して「次へ」ボタンをクリックします。
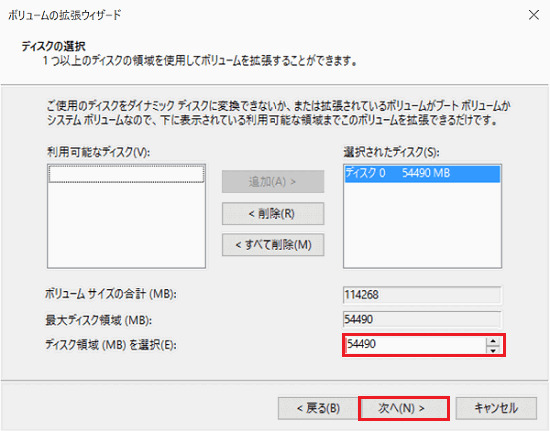
「ボリュームの拡張ウィザードの完了」が表示されます。「完了」ボタンをクリックします。
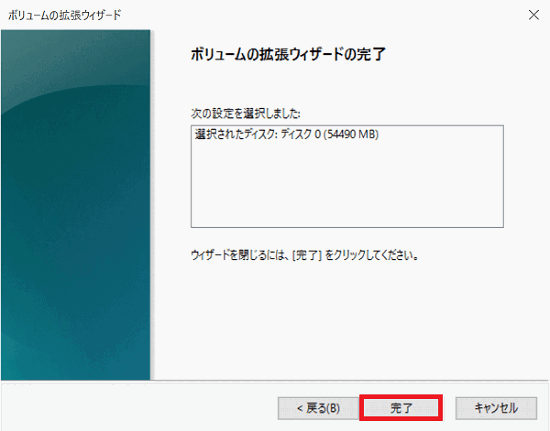
「ディスクの管理」画面で、ドライブが拡張されていることを確認します。
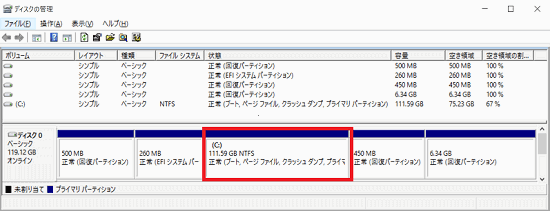
以上で操作は完了です。
参考情報
隣接したドライブに未割り当て領域がない場合は、拡張することはできません。
未割り当て領域を新たに作成したり、別のパーティションとして作成する場合は、下記の関連FAQをご確認ください。