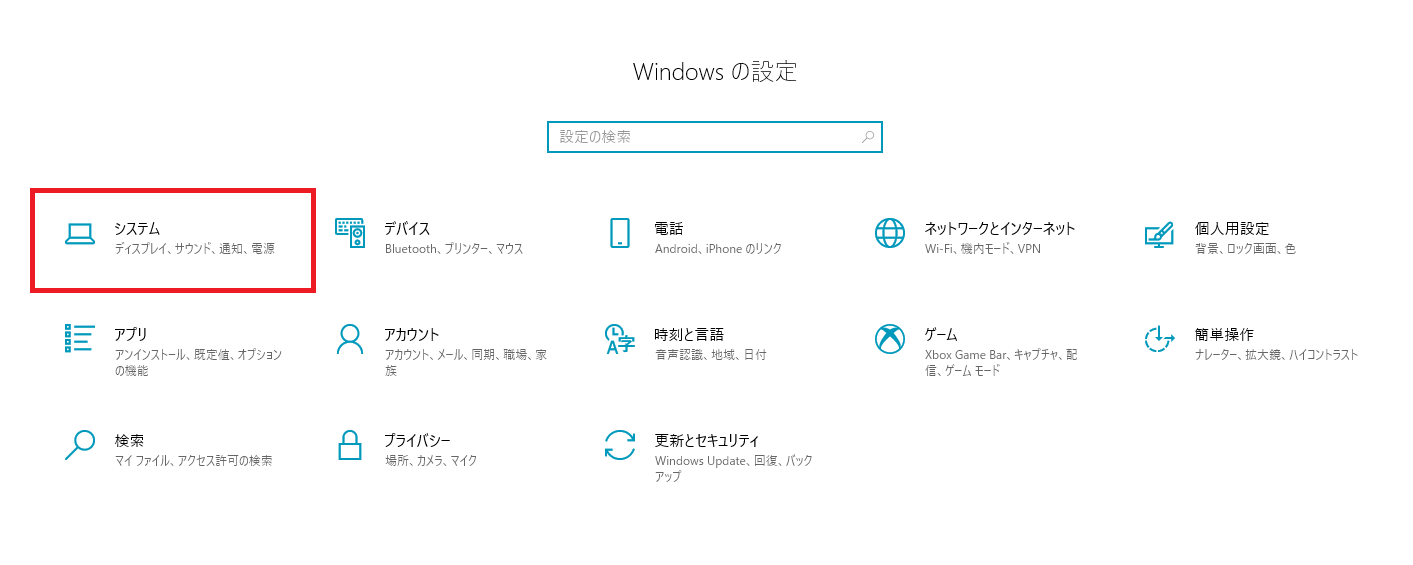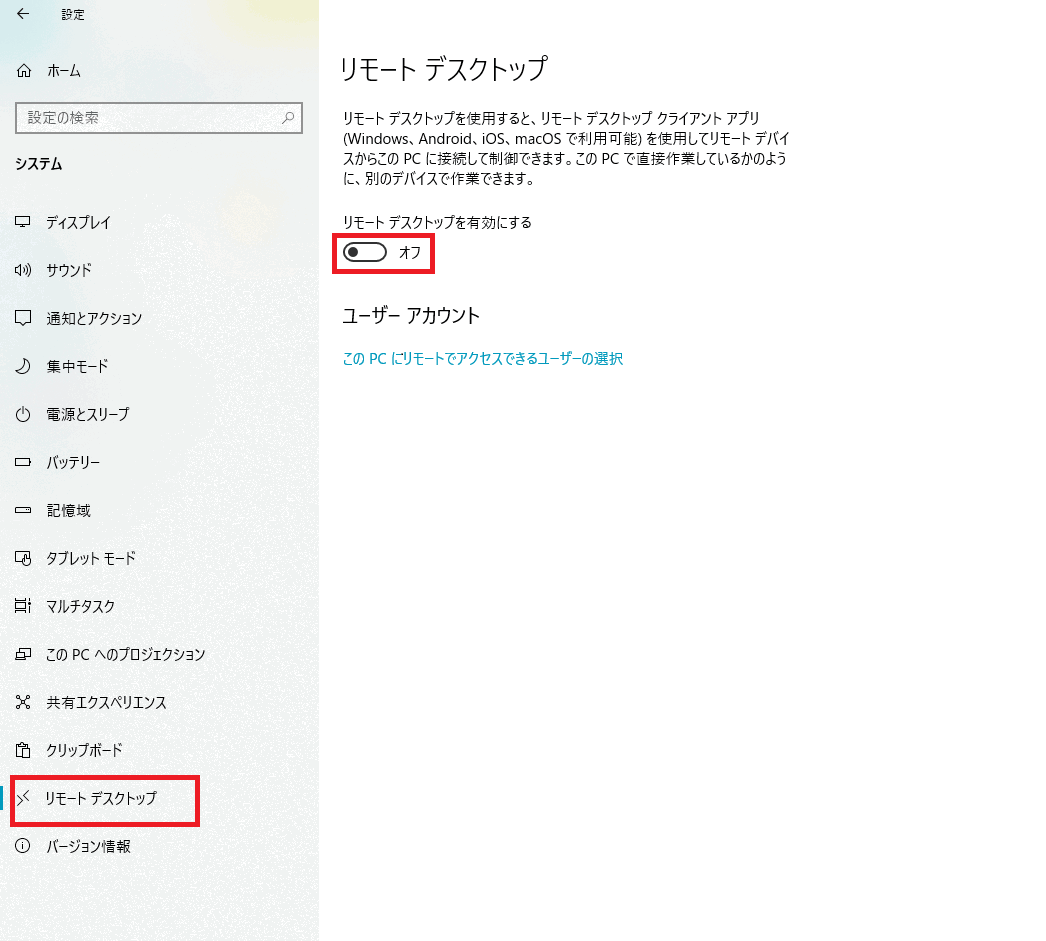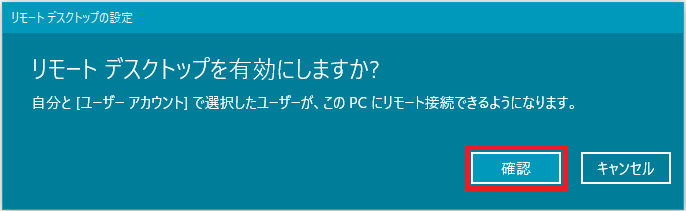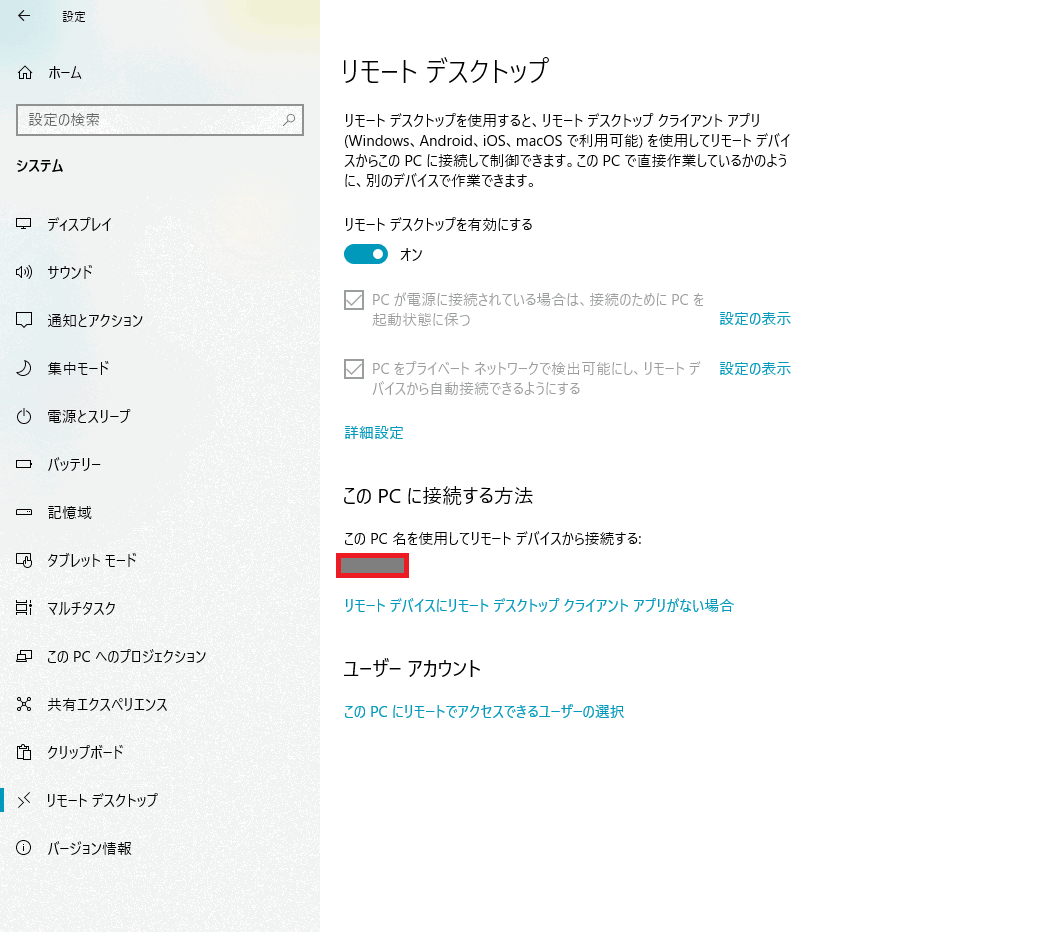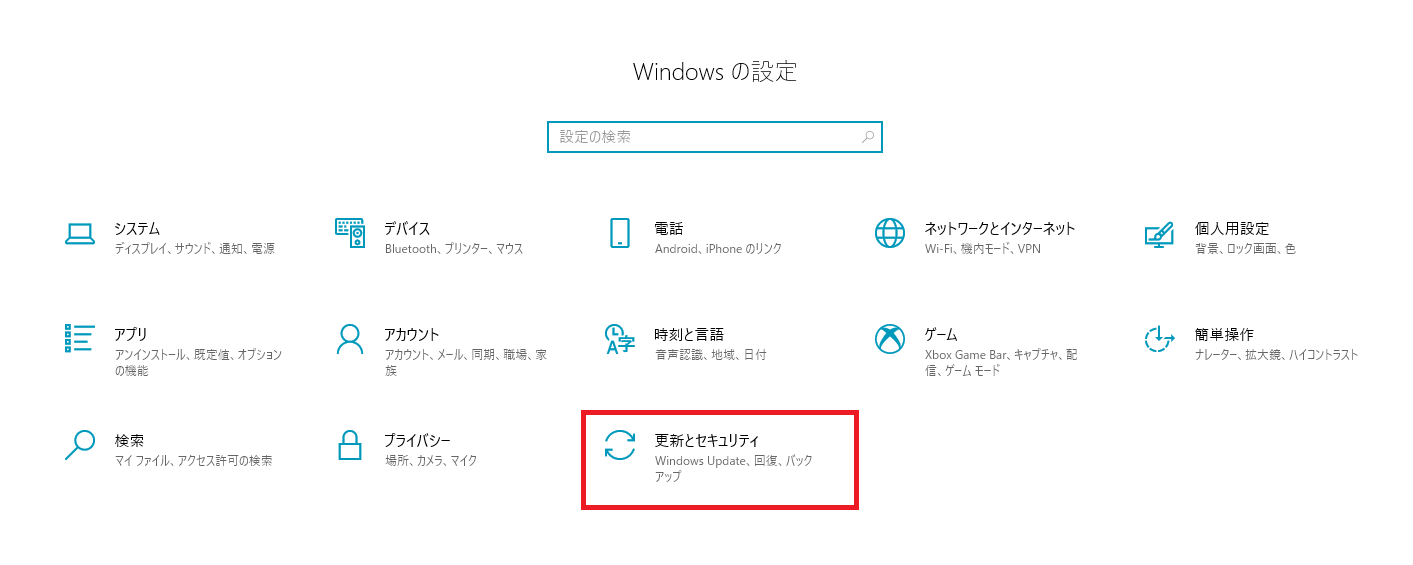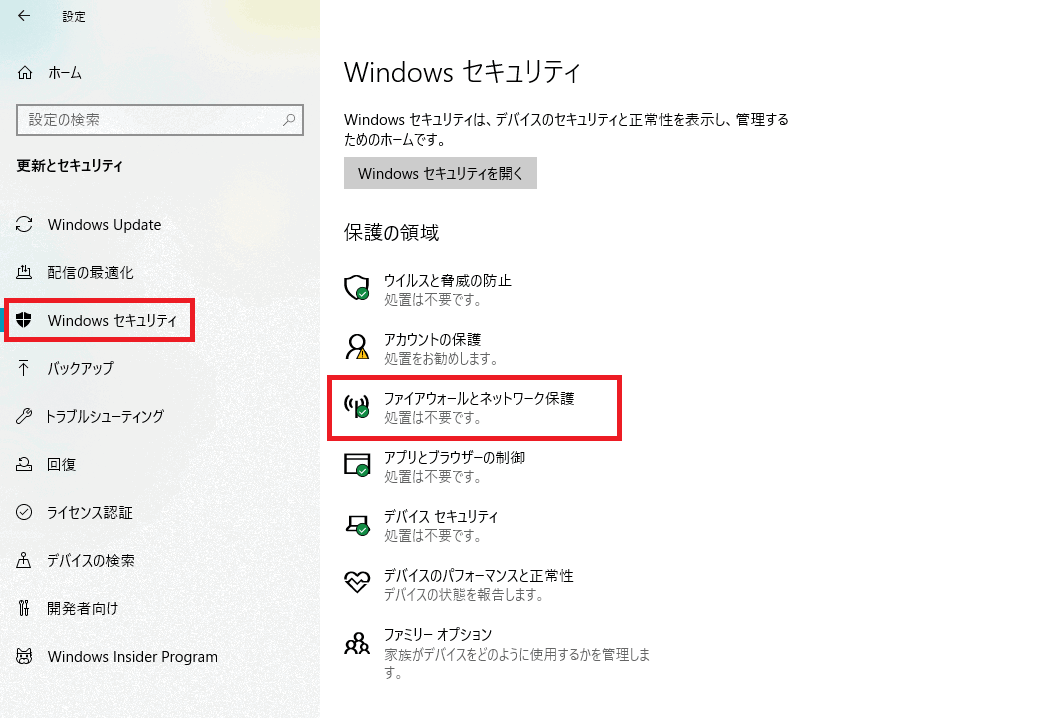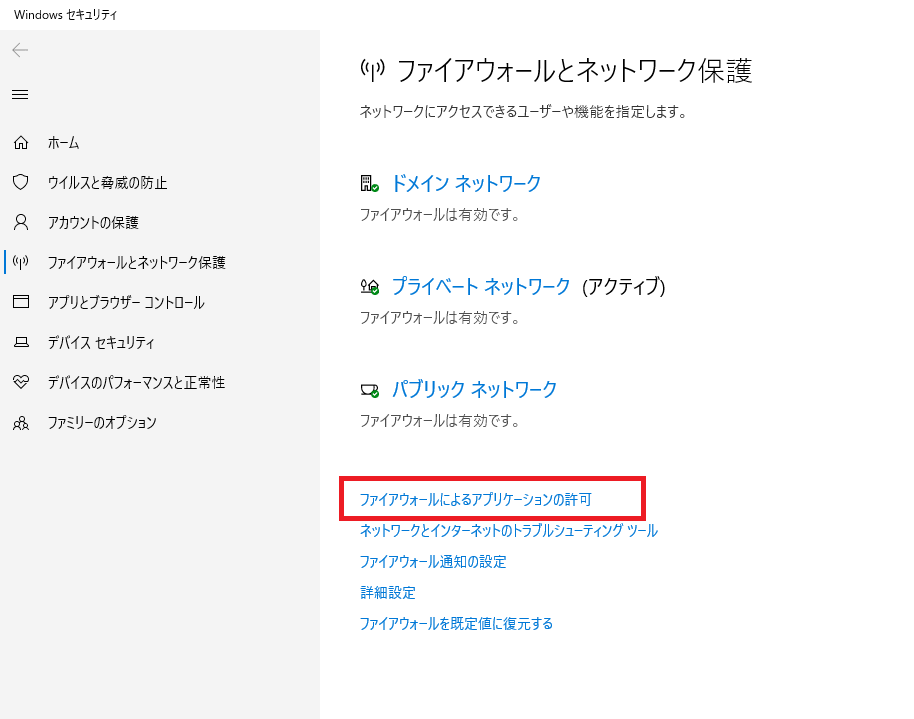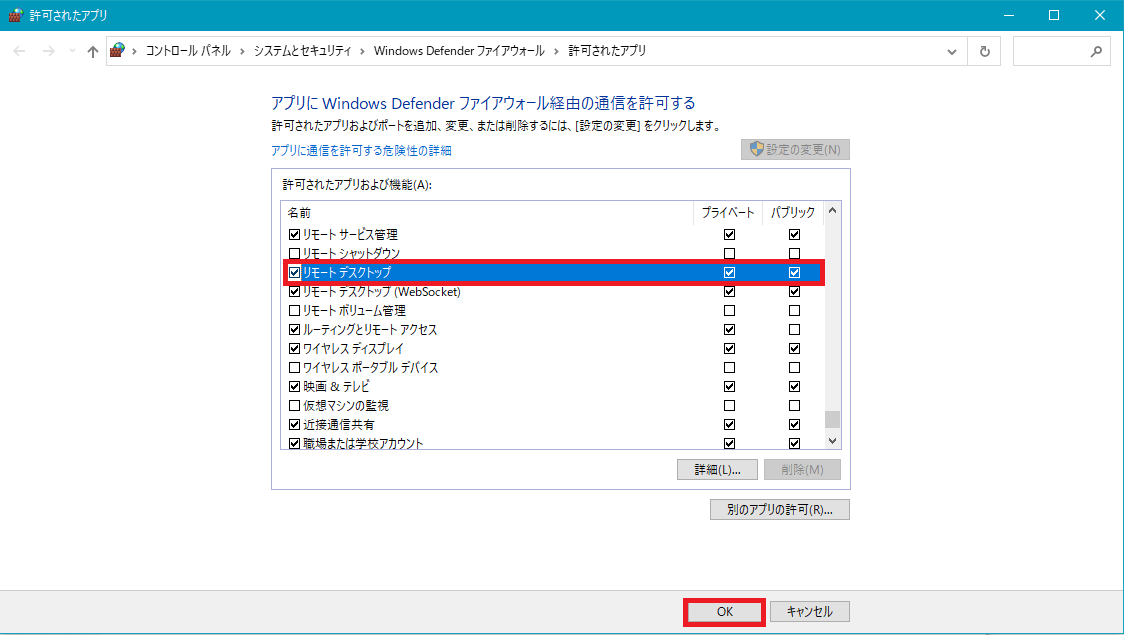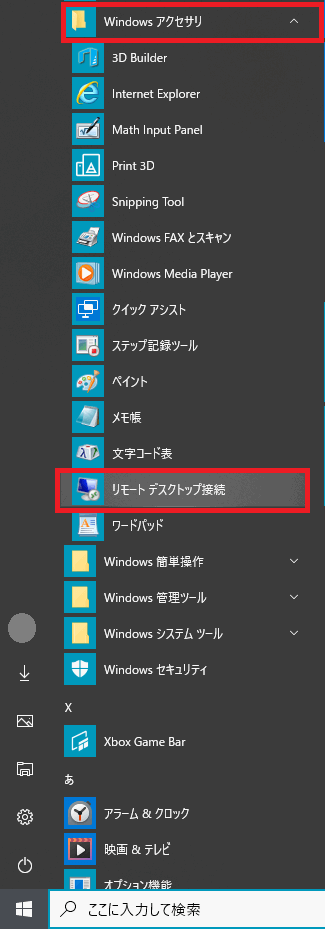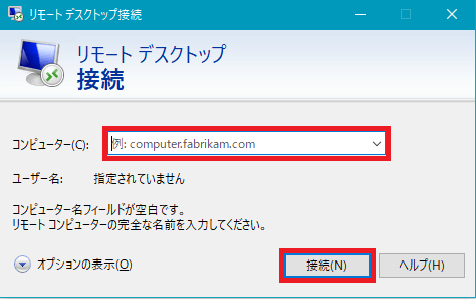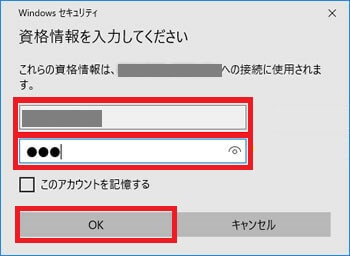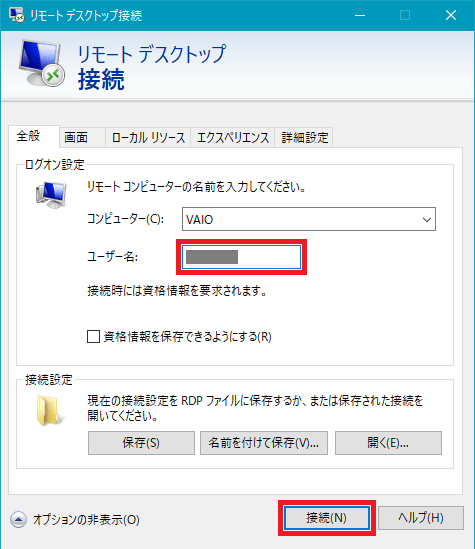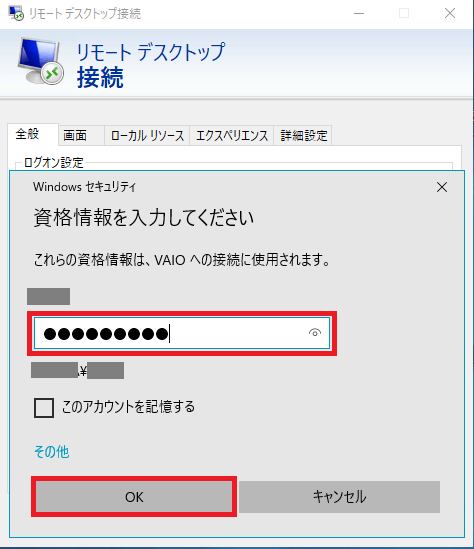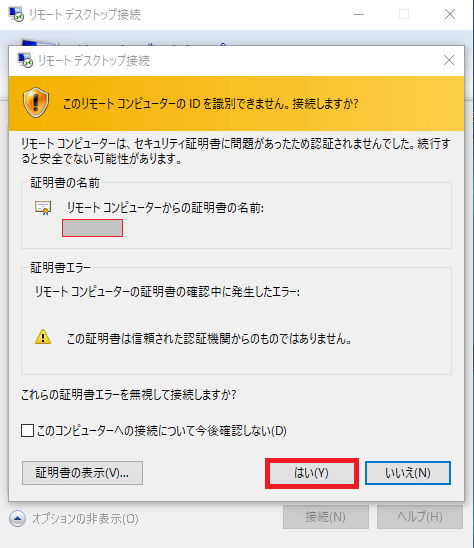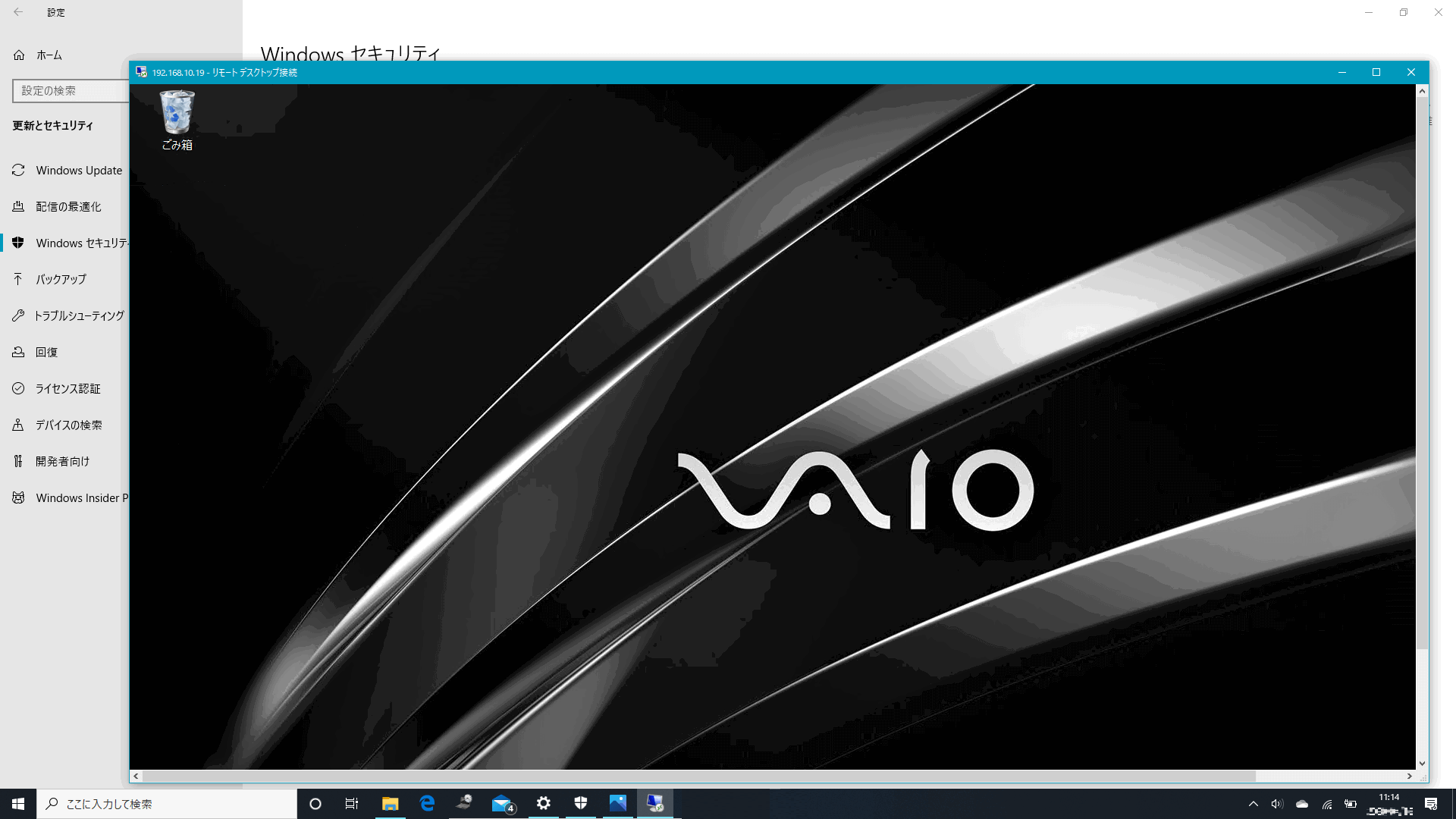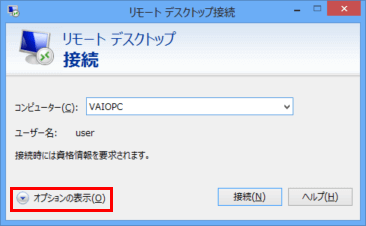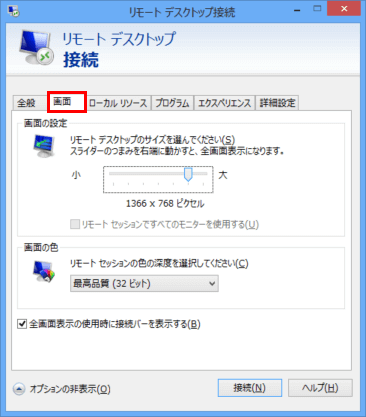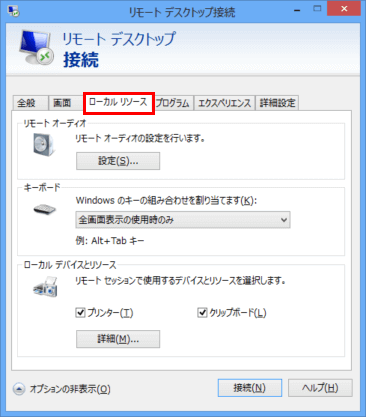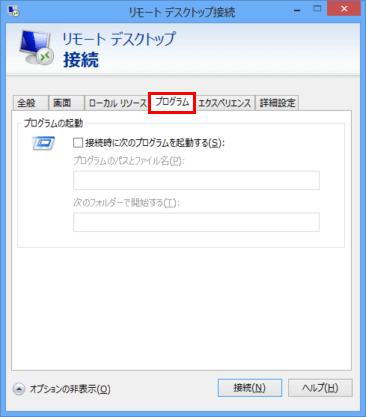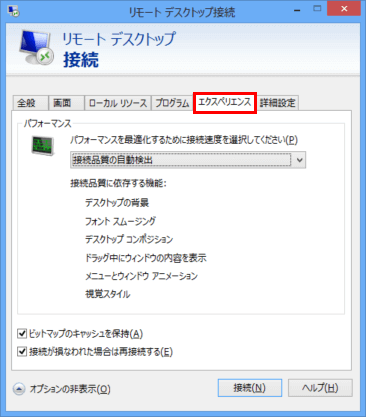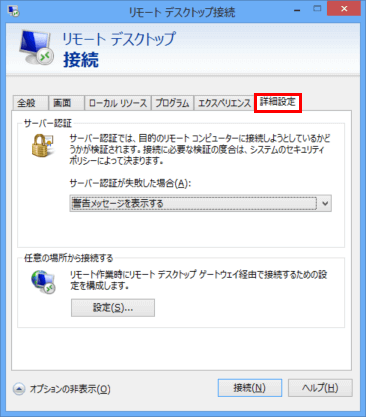[Windows 10] リモートデスクトップで接続する
ホスト側のPCで接続を許可して、クライアント側のPCから接続を行います
【ご注意】
ここで掲載する設定は、あくまでも家庭内環境等を想定した、基本的な設定のみとなります。
職場にあるPCへ自宅からアクセスしたい場合等、別のネットワークや遠隔へのリモートの場合、より複雑な設定が必要になるケースが大半です。
その場合の設定等につきましては、VAIOサポートセンターではご案内できません。
接続先などの、ネットワーク管理者の方へご相談のうえで行ってください。
説明
リモートデスクトップ接続を使用すると、インターネットを介して、別の場所にあるPCを操作できます。
ホストPCの設定が完了していれば、クライアントPCで接続を行うことができます。
- 接続される側のPC:ホスト
- 接続をしに行く側のPC:クライアント
対象
Windows 10 Pro

Windows 10 Home ではリモートデスクトップはご利用になれません。
目次
- 事前確認
- 操作方法
【事前確認】
-
リモート接続で使用するユーザーアカウントにはログインパスワードが必要です。
管理者アカウント、標準ユーザーアカウントのいずれの場合でもログインパスワードの設定が必要になります。
必ずログインパスワードを設定しておいてください。 - ホスト側に設定されたPCを複数のユーザーで同時に操作することはできません。
-
リモートデスクトップ接続のホスト機能、およびクライアント機能のいずれにも対応しているOSのエディションは下記の通りです。
- Windows 10 Pro
- Windows 10 Enterprise
-
Windows 10 Education
-
上記以外のエディションはクライアント機能にしか対応していないため、外部からサインインして操作をすることができません。
OSのエディションを確認する方法については、下記の関連Q&Aをご参照ください。
操作方法
ホストPCは「リモート接続を許可する設定」を行う必要があります。
操作手順については、下記をご参照ください。ここでは「管理者権限を持つアカウント」での設定を行います。
設定の前に必ず「ユーザーパスワード」を設定しておきます。
パスワードが設定されていない場合は、リモートアクセスができません。
クライアントPC側へも、ユーザー名とユーザーパスワードを伝えておく必要があります。「設定」を表示します。
「システム」を選択します。
画面側のツリーから「リモートデスクトップ」を選択し、画面右側の「リモートデスクトップを有効にする」のスイッチをONにします。
「リモートデスクトップを有効にしますか?」画面が表示されるので、「確認」を選択します。
「このPC名を使用してリモートデバイスから接続する」欄に、PC名が表示されるので、確認しておきます。
「設定」画面に戻り、[更新とセキュリティ]を選択します。
▼関連Q&A:
[Windows 10] 「設定」と「コントロールパネル」画面を表示する方法
画面左側のツリーから[Windows セキュリティ]を選択し、画面右側に表示される[ファイアウォールとネットワーク保護]を選択します。
[ファイアウォールによるアプリケーションの許可]を選択します。
「許可されたアプリ」画面が表示されるので、画面中央の「許可されたアプリおよび機能(A):」一覧から[リモートデスクトップ]のチェックボックスにチェックが入っているか確認します。
チェックが入っていない場合は、2か所共にチェックを入れ「OK」を押します。
[OK]を選択します。
以上で操作は完了です。
「リモートデスクトップ接続」アプリを起動して、接続します。
接続には、ホストPCの以下の情報が必要です。
- コンピューター名
- ユーザーアカウント名
ユーザーパスワード
また、ホストPCがシャットダウン状態やスリープ状態等の場合は、クライアントPCからリモート接続することができません。
ホストPC(接続される側)が起動状態であることと、リモート接続されることを許可する設定が完了していること、ユーザーアカウントにパスワードが掛けられていることが条件です。
必ずホストPCの設定が完了してから操作を行ってください。
スタートボタンからアプリ一覧を開き、「W」欄にある「Windowsアクセサリ」フォルダから「リモートデスクトップ接続」を起動します。
[リモート デスクトップ接続]画面が表示されるので、接続先となるホストPCのコンピューター名を入力し、[接続]ボタンを選択します。
コンピューター名のかわりに接続先となるホストPCのIPアドレスを入力しても接続することができます。
接続先の「ホストPCのユーザー名」と「パスワード」を入力し、「OK」を選択します。
Microsoftアカウントの場合は、Microsoftアカウントに使用しているメールアドレスを入力しても接続することができます。
【参考情報】
上記の手順 2. の段階で、左下にある「オプションの表示」をクリックすると、ユーザー名の入力画面がこの段階で表示されます。
その場合、次の画面ではパスワードの入力のみを求められます。
「このリモート コンピューターの ID を識別できません。接続しますか?」というメッセージが表示された場合は、[はい]ボタンを選択します。
以上で操作は完了です。
クライアントPCにリモートデスクトップ接続画面が表示され、ホストPCの操作ができます。
【参考情報】
初期設定では、リモートデスクトップの画面表示を行うサイズや色は、リモートデスクトップを実行しているクライアント側の環境に合わせて設定されますが、[オプションの表示]を選択すると、詳細な設定ができます。
各タブの詳細は下記をご参照ください。
[画面]タブ
リモートデスクトップの仮想的な画面サイズや色数を指定します。
指定できるサイズは、ご使用のモデルによって異なります。
色数は15ビット、16ビット、24ビット、または32ビットが指定できます。
[ローカル リソース]タブ
ローカルドライブやプリンターなどのリソースをリモートデスクトップの画面内からも利用できるようにするための設定を行います。
ローカルのリソースを共有、および公開して、それをクライアント側から接続するかどうかを決められます。
リモートコンピューターのサウンドの再生方法も指定できます。
[プログラム]タブ
接続時に起動するプログラムを指定できます。
[エクスペリエンス]タブ
接続速度に基づいて、描画するべきオブジェクトの最適化を行うための設定をします。
デスクトップの背景を省略したり、ドラッグ中には画面の内容の表示を省略できます。
[詳細設定]タブ
サーバー認証に失敗した際の動作、および任意の場所から接続できるように設定を行います。