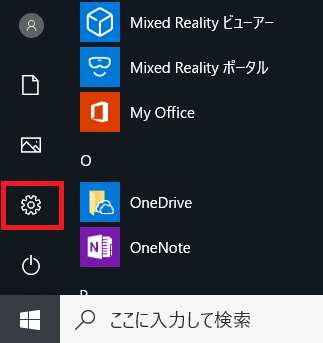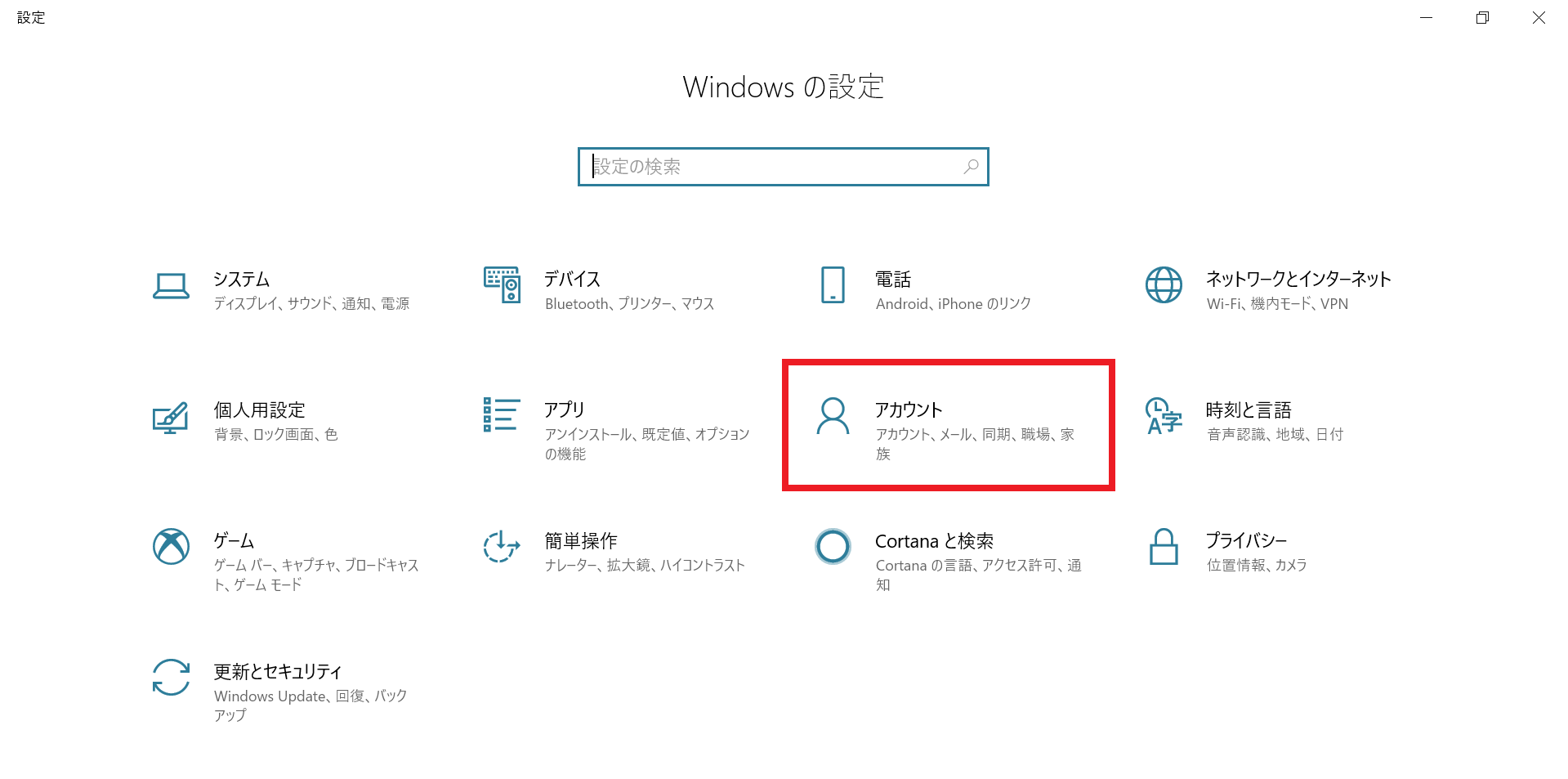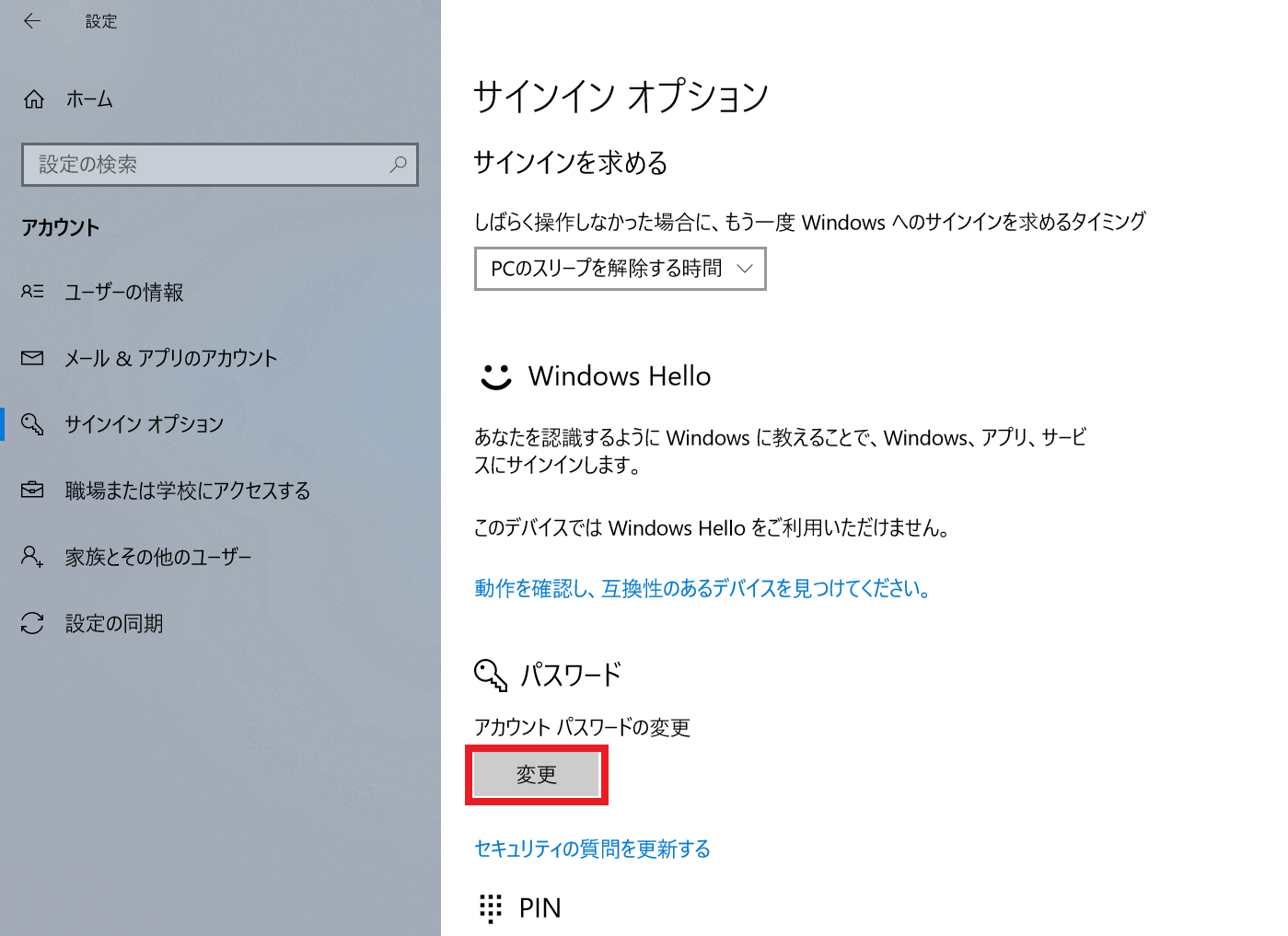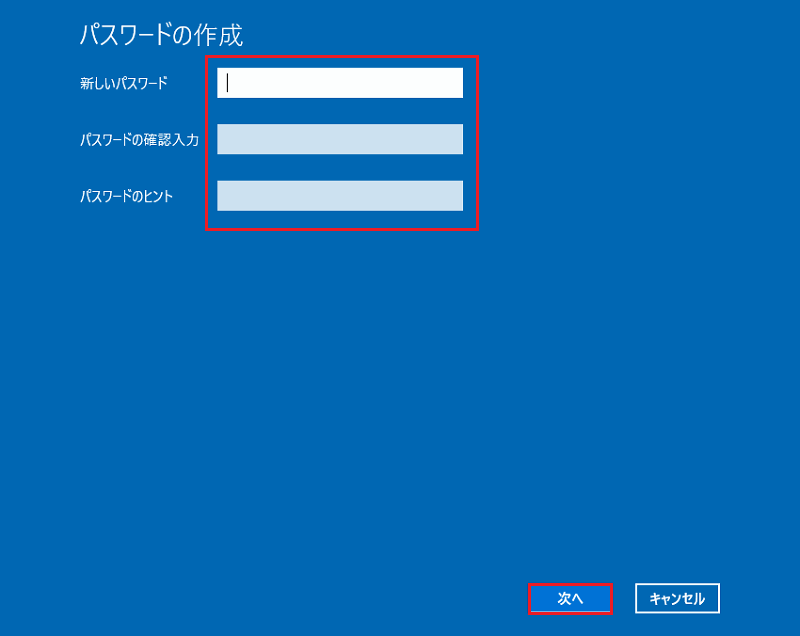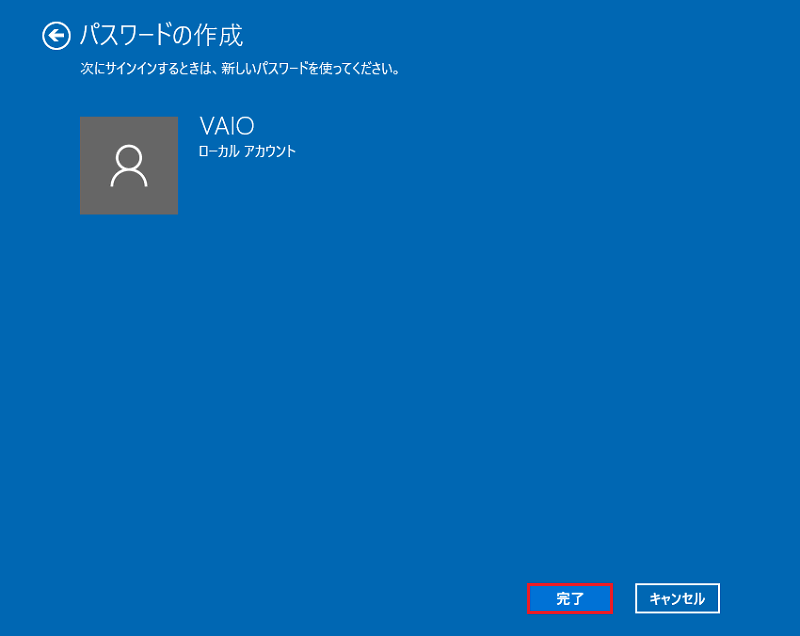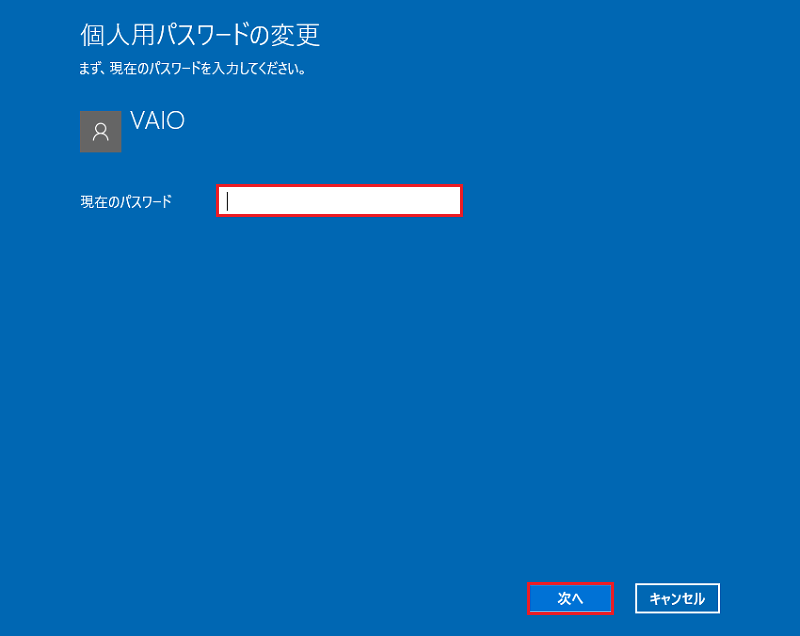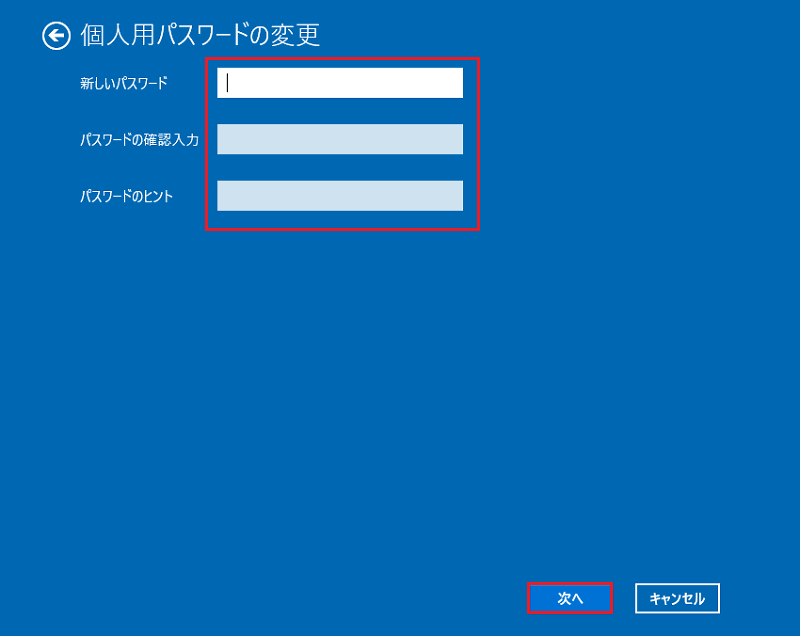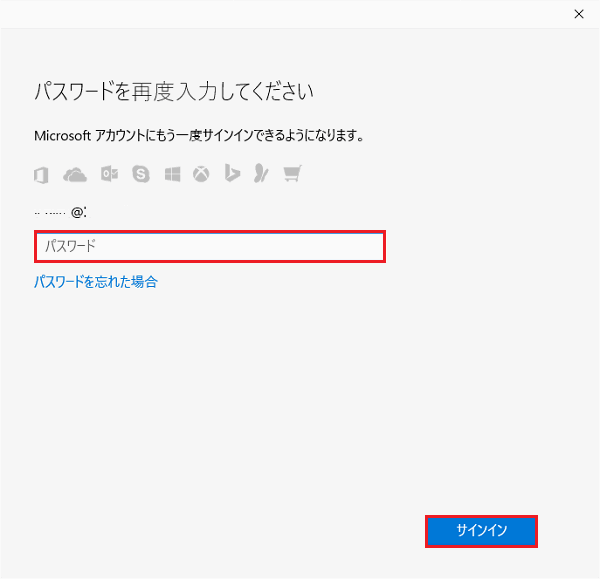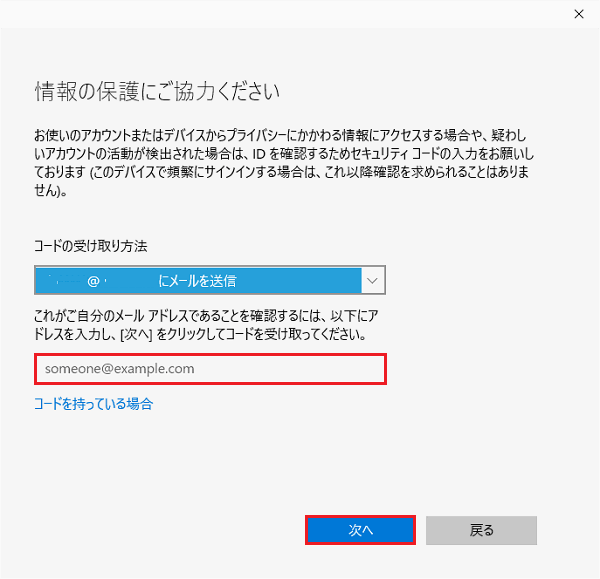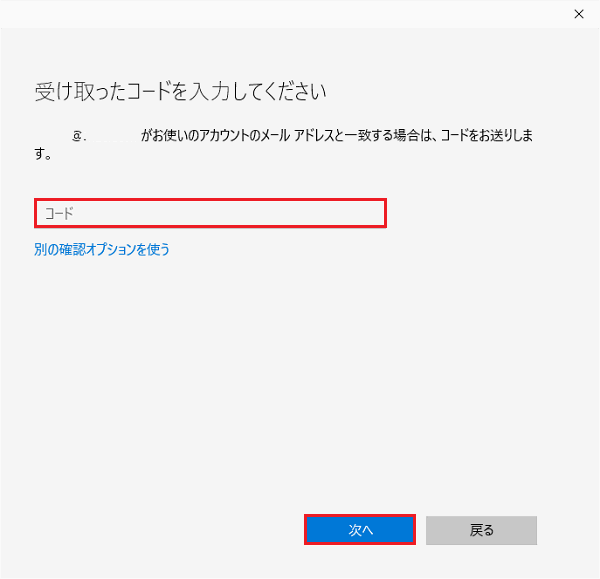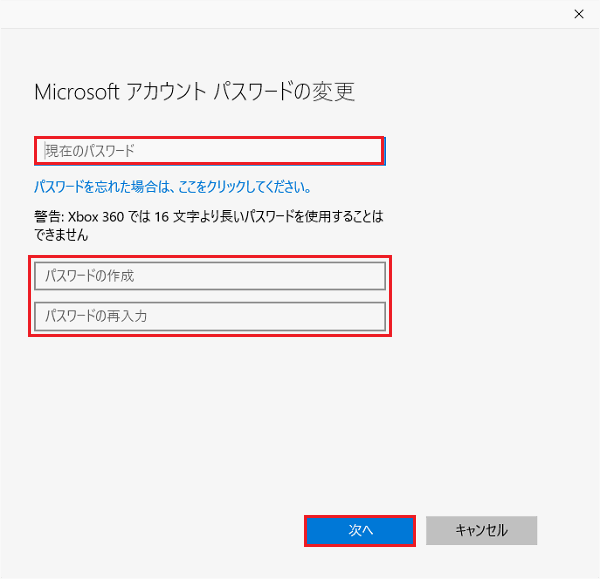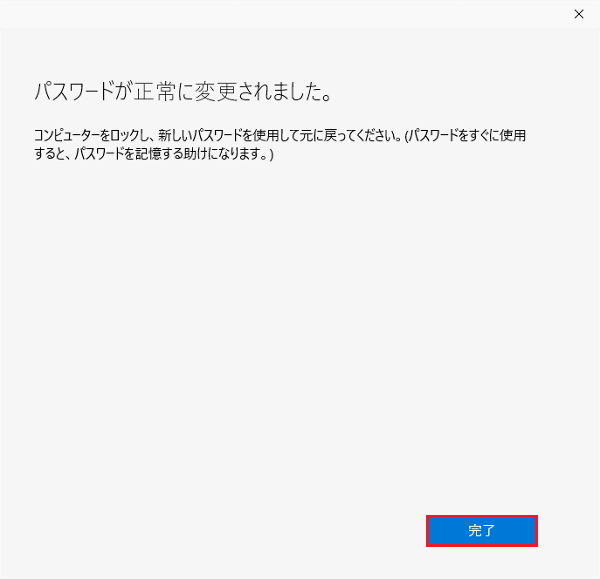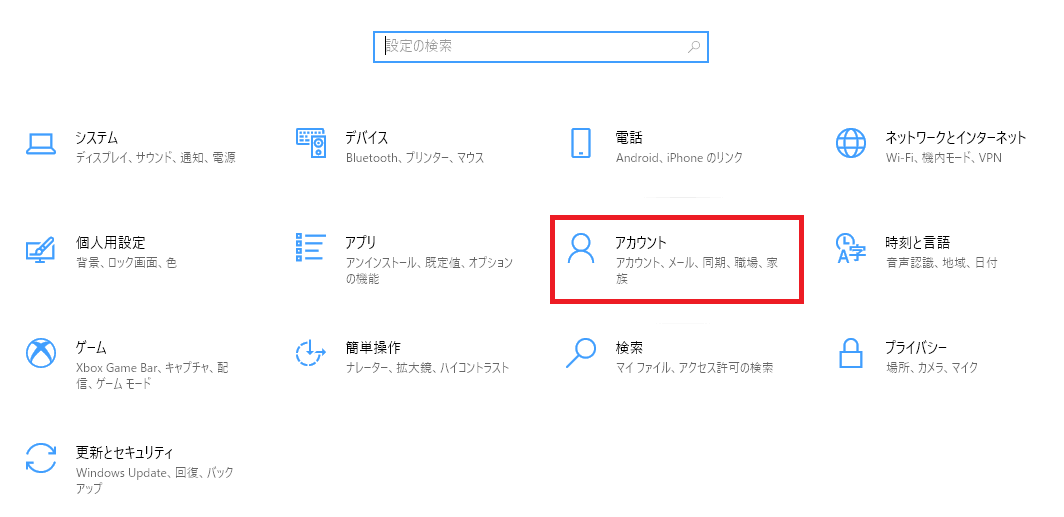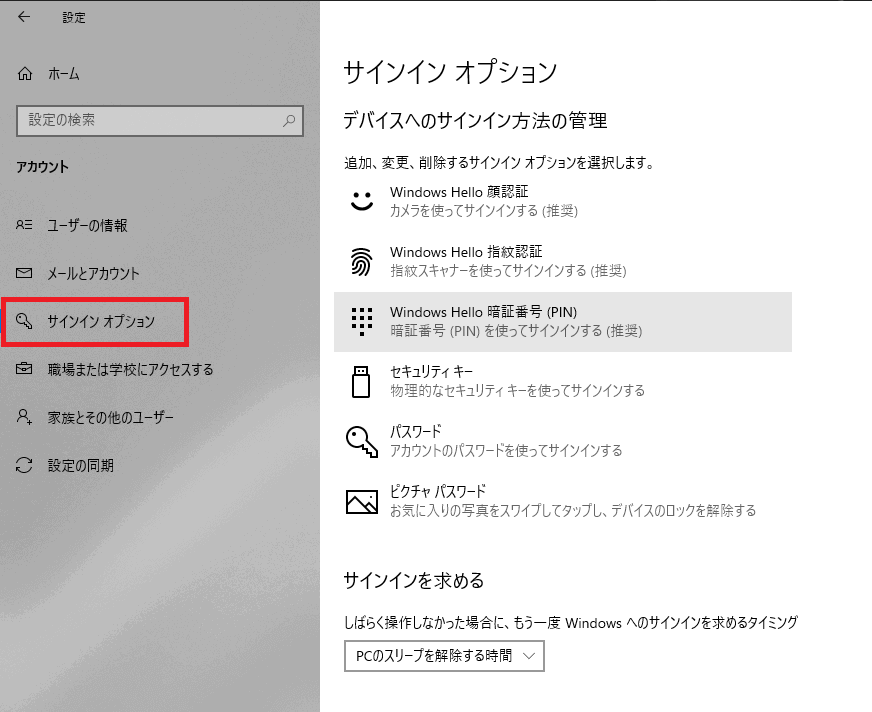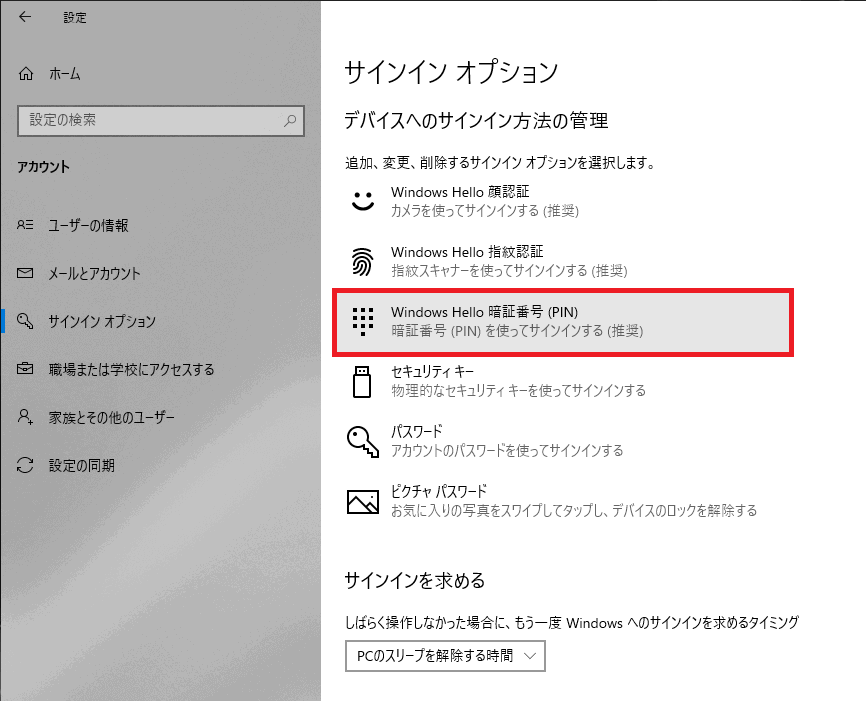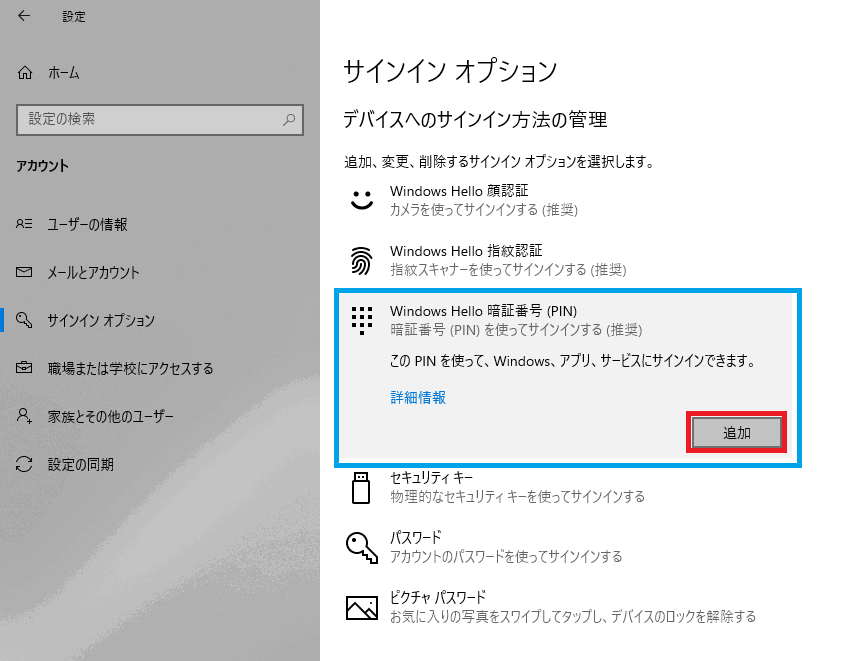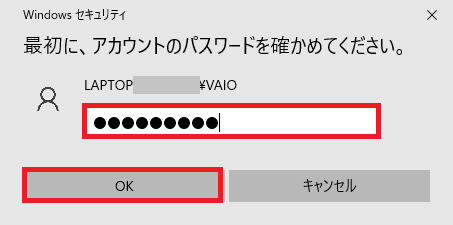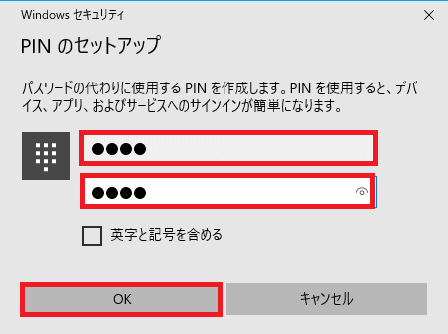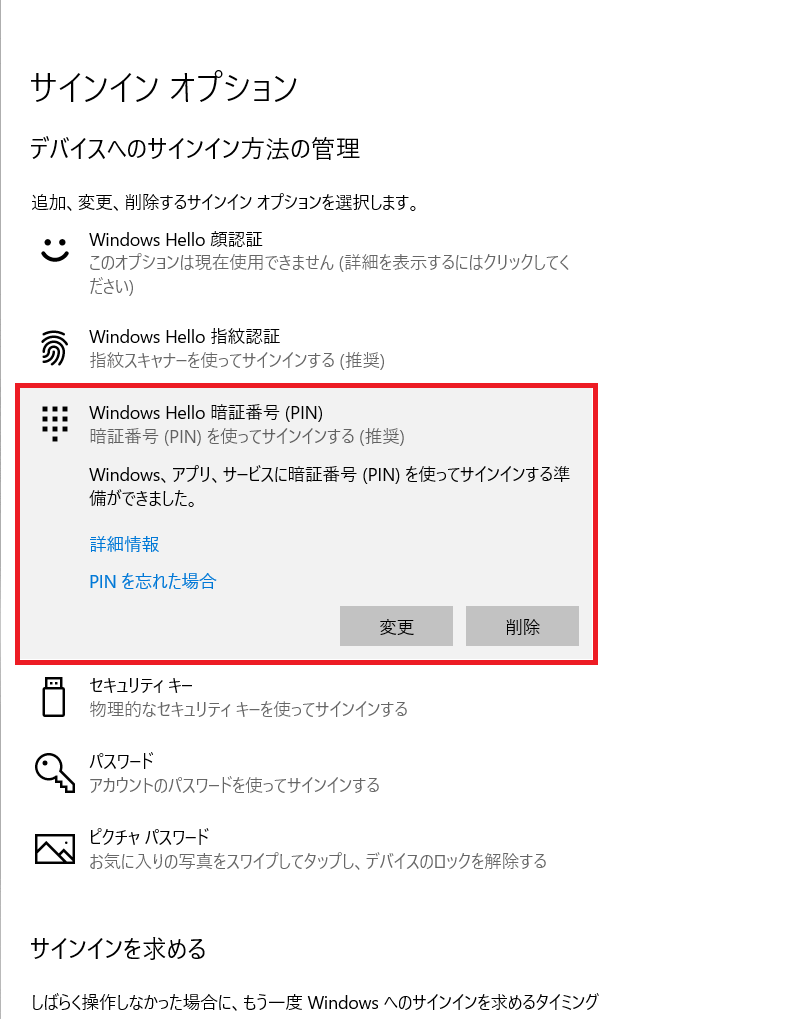[Windows 10] ユーザーアカウントのパスワードを作成・変更・削除する方法
説明
Windows 10の ユーザーアカウントには、 ローカルアカウントと Microsoft アカウントと家族アカウントの3種類があります。
ローカルアカウントは、アカウントの作成時にパスワードを設定していなかった場合は、あとから作成や、パスワードの変更、および削除ができます。
Microsoft アカウントおよび家族アカウントを利用する際にはメールアドレスとパスワードが必要なため、Microsoft アカウントと家族アカウントのパスワードは削除できません。
※家族アカウントのパスワードの変更手順はMicrosoft アカウントのパスワードの変更手順と同じです。
操作手順
パスワードを付与したいアカウントでサインインします。
[スタート]ボタンを選択します。
スタートメニューが表示されるので、[設定]を選択します。
「設定」画面が表示されますので、[アカウント]を選択します。
「アカウント」画面が表示されるので、[サイインイン オプション]を選択し、次にパスワードの項目の[変更]を選択します。
「パスワードの作成」画面が表示されるので、[新しいパスワード]、および[パスワードの確認入力]欄に新しいパスワードを入力し、[パスワードのヒント]欄にパスワードのヒントを入力して、[次へ]を選択します。
【参考情報】
パスワードで使用できる文字については、下記をご参照ください。
説明 例 文字(アルファベットの大文字) A,B,C 文字(アルファベットの小文字) a,b,c 数字 0,1,2,3,4,5,6,7,8,9 記号(文字または数字として定義されないもの) ` ~ ! @ # $ % ^ & * ( ) _ - + = { } [ ] \ | : ; " ' < > , . ? / 「次にサインインするときは、新しいパスワードを使ってください。」と表示されるので、[完了]を選択します。
以上で操作は完了です。
パスワードを変更・削除したいアカウントでサインインします。
[スタート]ボタンを選択します。
スタートメニューが表示されるので、[設定]を選択します。
「設定」画面が表示されますので、[アカウント]を選択します。
「アカウント」画面が表示されるので、[サイインイン オプション]を選択し、次にパスワードの項目の[変更]を選択します。
「個人用パスワードの変更」画面が表示されるので、[現在のパスワード]欄に現在設定しているパスワードを入力し、[次へ]を選択します。
パスワードを変更する場合は、[新しいパスワード]、および[新しいパスワードの確認]欄に新しいパスワードを入力し、[パスワードのヒントの入力]欄にパスワードのヒントを入力して、[次へ]を選択します。
パスワードを削除する場合は、すべての入力欄に何も入力せずに、[次へ]を選択します。
「次にサインインするときは、新しいパスワードを使ってください。」と表示されるので、[完了]を選択します。
以上で操作は完了です。
Microsoft アカウントのパスワードを変更するには、インターネットに接続している必要があります。
インターネットに接続した状態で行ってください。
パスワードを変更したいMicrosoft アカウントでサインインします。
[スタート]ボタンを選択します。
スタートメニューが表示されるので、[設定]を選択します。
「設定」画面が表示されますので、[アカウント]を選択します。
「アカウント」画面が表示されるので、[サインイン オプション]を選択し、次にパスワードの項目の[変更]を選択します。
「パスワードを再度入力してください」画面が表示された場合は、Microsoft アカウントのパスワードを入力し、[サインイン]を選択します。
この画面が表示されなかった場合は、手順8.に進みます。
「情報の保護にご協力ください」画面が表示されますので、Microsoft アカウント登録時に使用したEメールアドレスを入力し、[次へ]を選択します。
「受け取ったコードを入力してください」画面が表示されますので、Microsoft アカウント登録時に使用したEメールアドレス送られてくる「Microsoft アカウントのセキュリティコード」のメールに記載されているセキュリティーコードを入力し、[次へ]を選択します。
「Microsoft アカウントパスワードの変更」画面が表示されるので、[現在のパスワード]欄に現在設定しているパスワードを入力し、[パスワードの作成]、および[パスワードの再入力]欄に新しいパスワードを入力して、[次へ]を選択します。
「パスワードが正常に変更されました。」と表示されるので、[完了]を選択します。
以上で操作は完了です。
【参考情報】
PINの設定方法
顔認証や指紋認証など、Windows Hello 機能を使用する際は、Windows Hello暗証番号(PIN)の登録が必須です。
PINの設定を行うには、利用するアカウントに「ログインパスワード」が予め設定されている必要があります。
「設定」画面を開いて[アカウント]を選択します。
画面左から[サインイン オプション]をクリックします。
「Windows Hello 暗証番号(PIN)」 欄をクリックして、[追加] を選択します。
「最初に、アカウントのパスワードを確かめてください。」と入力欄が表示されるので、アカウントに設定したログインパスワードを入力し、[OK]を押します。
「PINのセットアップ」画面が表示されるので、PIN として設定したい数字を上下に入力して[OK]を押します。
PIN の欄に「変更」「削除」ボタンが出れば完了です。
PIN についてのその他手順などは、下記の関連Q&A をご確認ください。