[Windows 10] システム修復ディスクと回復ドライブの作成方法 / 使用方法
-
-
説明
-
「システム修復ディスク」は、Windows の「回復環境」と呼ばれる機能を光学メディアに保存する機能です。
コンピューターで問題が発生し、コンピューターが起動できない場合でも、問題のトラブルシューティングと解決に役に立ちます。
「システム修復ディスク」はCD-R/DVD-Rメディアで作成することができます。
作成時に必要な容量は、おおよそCD-R 一枚分の容量になります。
「回復ドライブ」は、Windows の「回復環境」および「システムファイル」をUSBメモリーに保存する機能です。
「システム修復ディスク」で出来ることに加え、リカバリーと呼ばれるPCを初期状態に戻す作業を行うことができます。
作成時に必要な容量は、機種やプリインストールアプリ、Windows Updateの実行状況などによって異なります。
「システム修復ディスク」や「回復ドライブ」を使用すると、以下のような作業ができます。- スタートアップ修復
- システムの復元
- システムイメージのバックアップの復元
- コマンドプロンプト(コマンド入力での操作により、高度なトラブルシューティングが可能です)
- リカバリー(PCの初期化) ※回復ドライブのみで可能な作業です。
【ご注意】
-
「システム修復ディスク」では、リカバリー(初期化)を行うことはできません。
リカバリー(初期化)を行う、「リカバリーメディア」を作成したい場合は、下記の関連Q&A をご確認ください。 -
システムイメージのバックアップの復元については、Windows 10上で作成したシステムイメージのバックアップに対してのみ操作が可能です。
Windows 8.1、もしくはWindows 7上で作成したシステムイメージのバックアップは、Windows 10上で作成したシステム修復ディスクと回復ドライブで復元することはできません。
-
操作方法
-
ディスクドライブを内蔵している場合や、外付けのディスクドライブをお持ちの場合は、CD/DVDメディアでシステム修復ディスクを作成することができます。
以下の手順に沿って作成してください。-
[スタート]ボタンを選択し、スタートメニューが表示されるので[設定]を選択します。
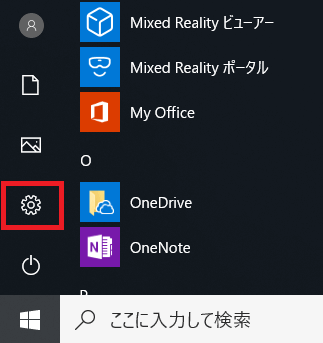
-
「設定」画面が表示されますので[更新とセキュリティ]を選択します。
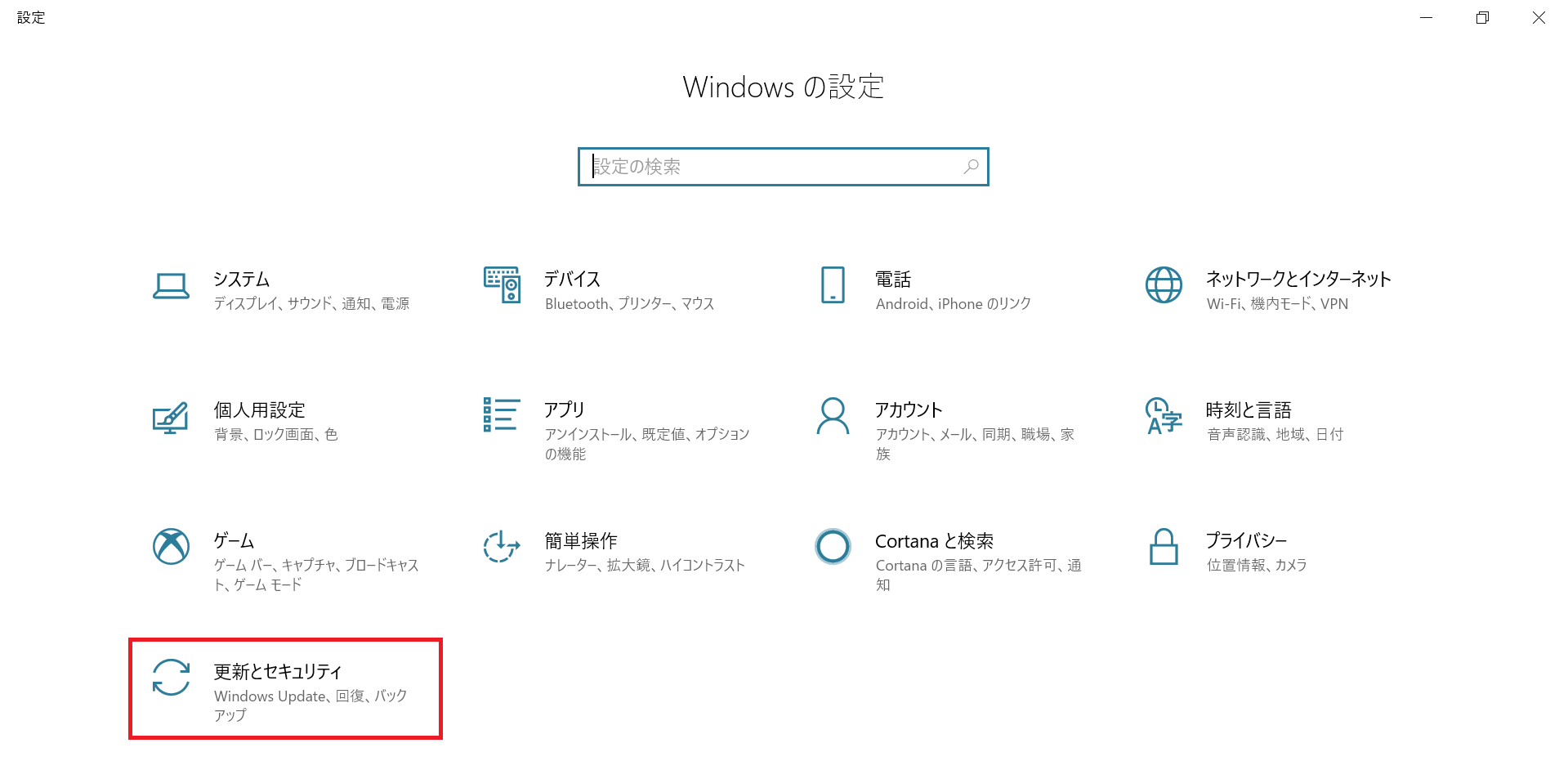
-
「更新とセキュリティ」画面が表示されるので[バックアップ]を選択し、次に[バックアップと復元]に移動(Windows 7)] を選択します。
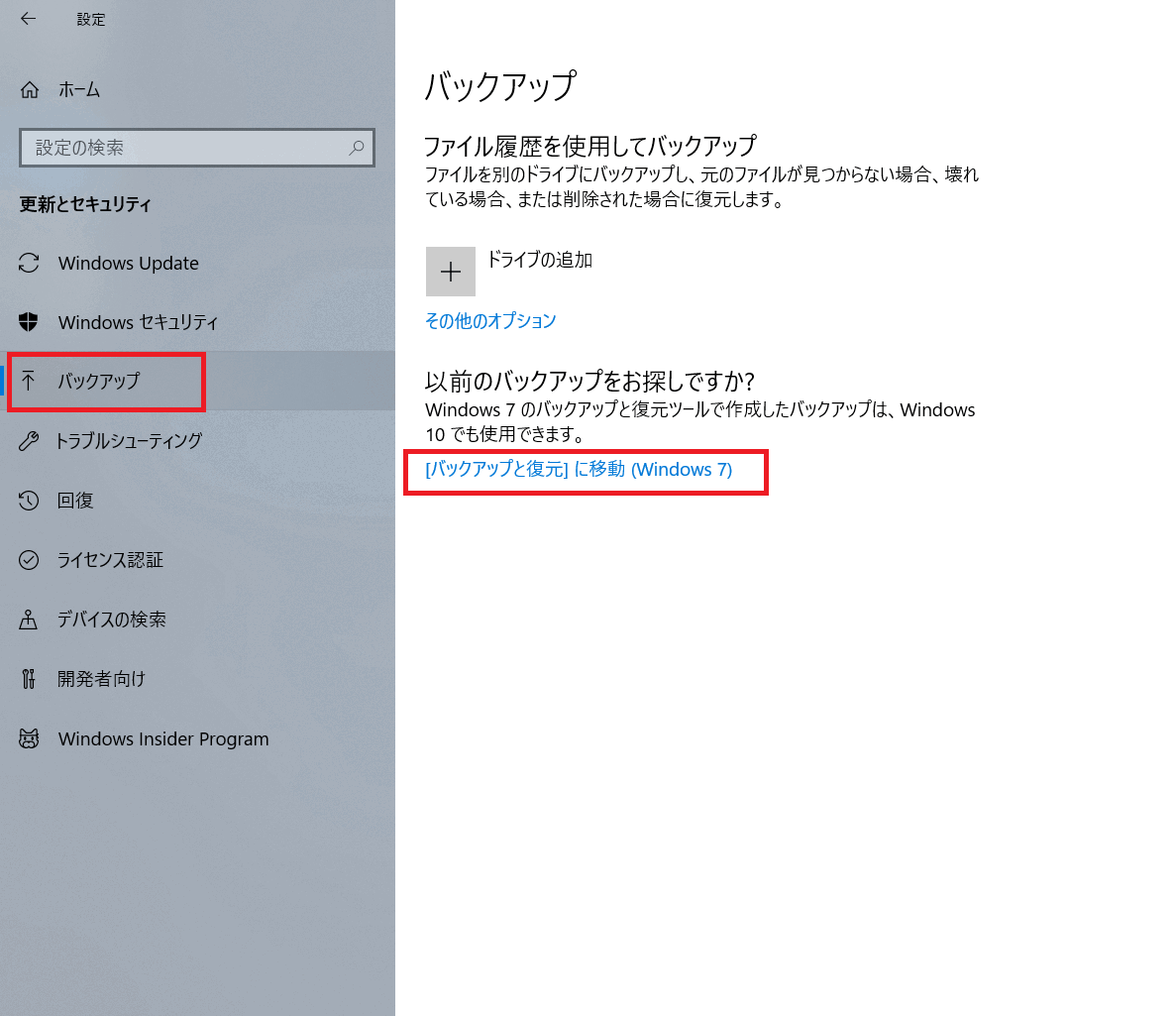
-
「バックアップと復元(Windows 7)」画面が表示されるので、ディスクドライブを内蔵していないモデルは外付けのディスクドライブを接続したうえで、左側のメニューの[システム修復ディスクの作成]を選択します。
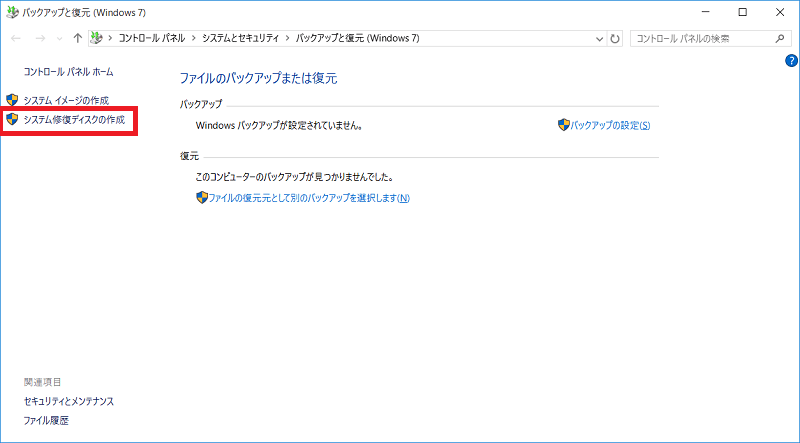
-
「システム修復ディスクの作成」画面が表示されるので、ブランクのCD-RもしくはDVD-Rメディアをドライブに挿入して、そのまましばらくお待ちください。
-
メディアが認識されましたら[ディスクの作成]を選択してください。
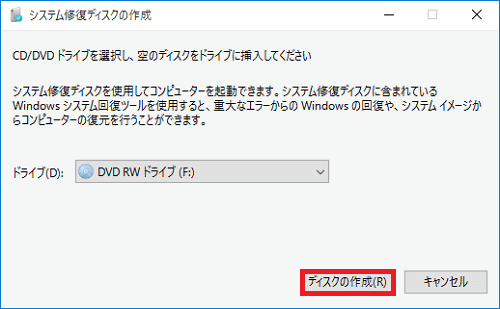
-
システム修復ディスクの作成が始まりますので、そのまましばらくお待ちください。
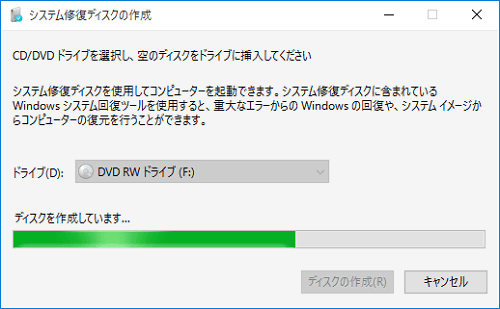
-
システム修復ディスクが作成されると「ディスクのラベルに次の情報を記載してください:」と表示されるので[閉じる]を選択します。
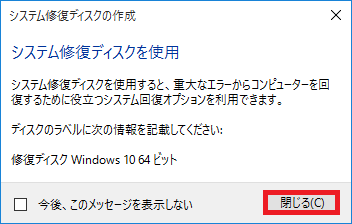
-
「システム修復ディスクが完成しました」と表示されるので[OK]を選択します。
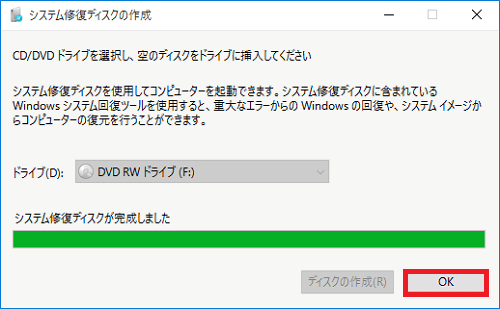
以上で操作は完了です。
-
-
ディスクドライブを内蔵していない場合や、外付けのディスクドライブをお持ちでない場合は、USBフラッシュメモリーで回復ドライブを作成することができます。
【ご注意】
回復ドライブ作成時に、USBフラッシュメモリー内のデータがすべて削除されますので、必要なデータは事前にバックアップしてください。
-
スタートボタンの隣にある「ここに入力して検索」の欄に[回復ドライブ]と入力します。

-
[回復ドライブの作成]の項目が表示されますので[回復ドライブの作成 コントロールパネル]を選択します。
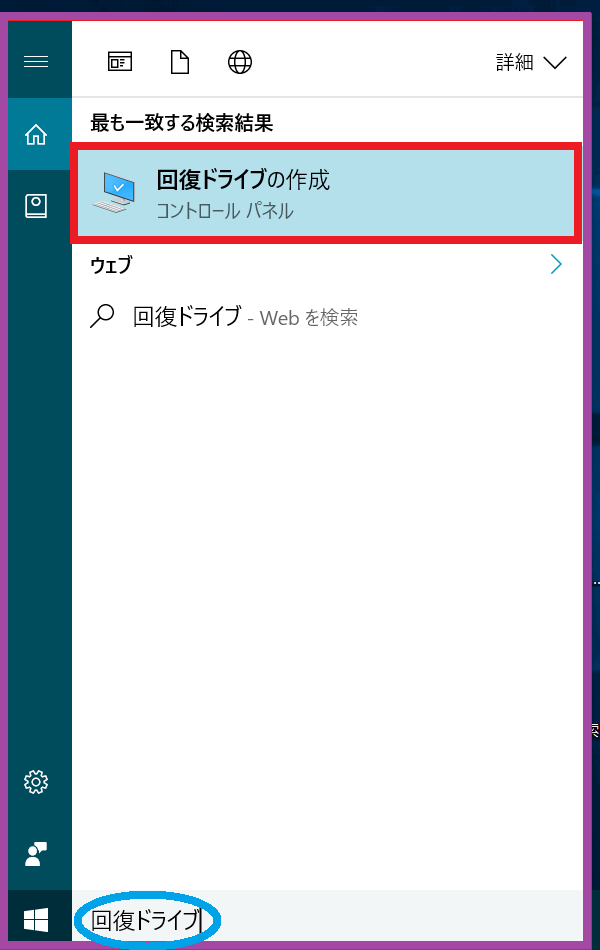
-
「ユーザーアカウント制御」のダイアログが表示されますので[はい]を選択します。
-
「回復ドライブの作成」画面が表示されるので、[システムファイルを回復ドライブにバックアップします。]のチェックボックスのチェックを入れた上で [次へ]を選択します。
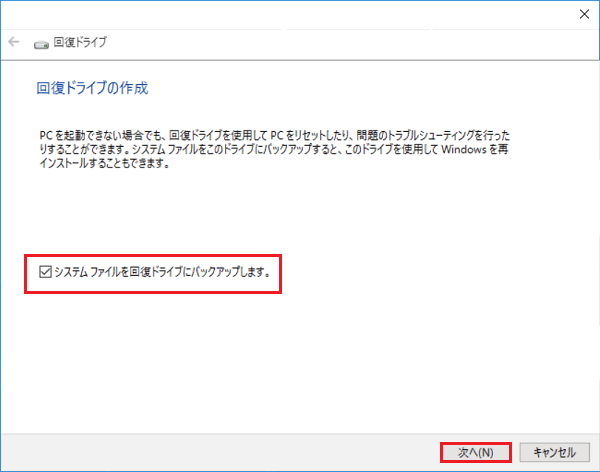
【ご注意】
Windows 10アップグレードの環境で[システムファイルを回復ドライブにバックアップします。]にチェックを入れて回復ドライブを作成し、そのメディアからリカバリーを行った場合、正常にリカバリーできなかったり、リカバリー後の動作が不安定になることを確認しています。
Windows 10アップグレード環境では、アップグレード前に作成したリカバリーメディアでリカバリーを行い、その後Windows 10にアップグレードしなおしていただくようお願いします。 -
「USBフラッシュドライブの接続」画面が表示されるので、USBフラッシュメモリーを接続します。
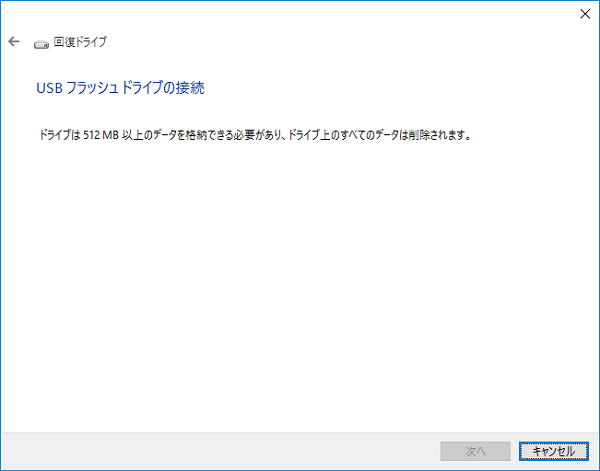
-
接続したUSB機器の画面が表示された場合は画面を閉じてください。作成に必要な容量は、機種により異なります。表示された容量より大きめの容量のUSBメモリーを使用してください。
-
-
USBフラッシュメモリーの認識が完了すると、「USBフラッシュドライブの選択」画面が表示されるので[次へ]を選択します。
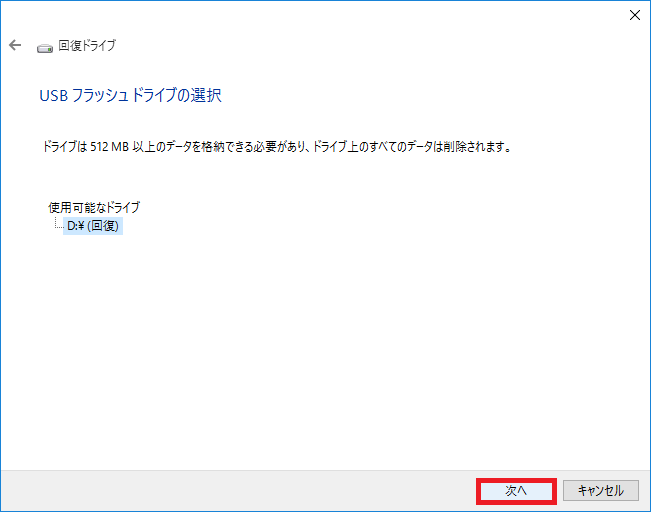
-
「ドライブ上のすべてのデータが削除されます。」と表示されるので[作成]を選択します。
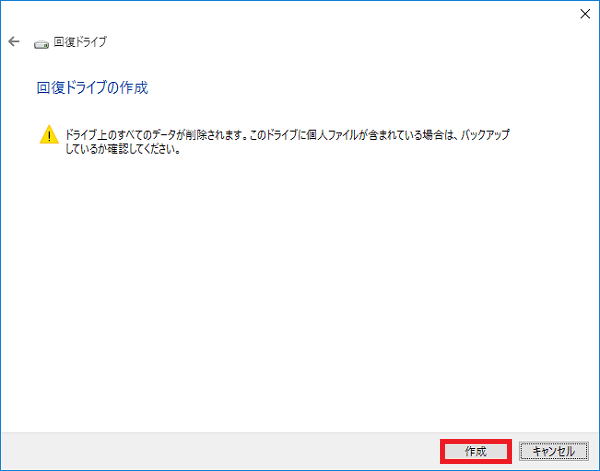
-
回復ドライブの作成が始まりますので、そのまましばらくお待ちください。
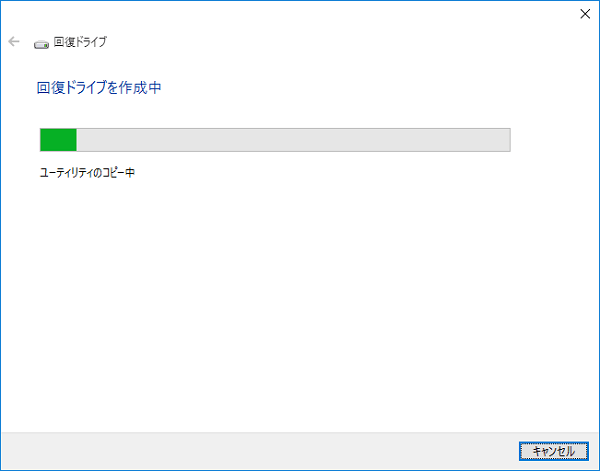
-
作成が完了すると、「回復ドライブの準備ができました」と表示されるので[完了]を選択します。
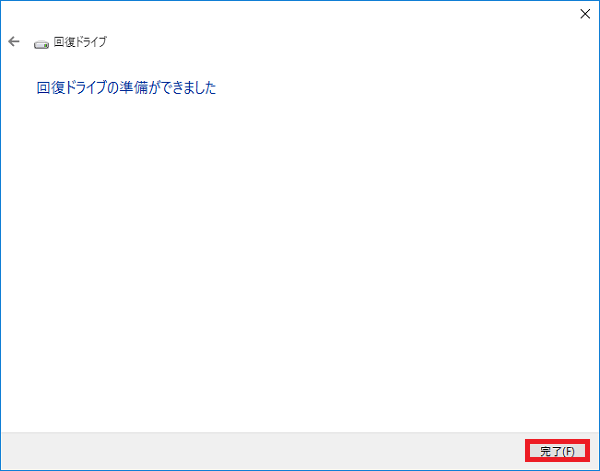
以上で操作は完了です。
-
-
システム修復ディスクと回復ドライブを使用するには、以下の手順で操作します。
-
コンピューターの電源を落とします。
-
システム修復ディスクを内蔵ドライブ、もしくは外付けのドライブに挿入しUSB端子に接続します。
回復ドライブの場合は、USB端子に接続します。 -
[F3]もしくは[F4]ボタンを押しながら電源ボタンを押します。
※VJA121*シリーズ、VJZ12A* シリーズは、VOL(音量調節)ボタンの+側または-側を押しながら、電源ボタンを押します -
[VAIO レスキューモード]画面が表示されるので[USBメモリーやディスクから起動]を選択します。
-
[Press any key to boot form CD or DVD...]と表示された場合は、任意のキーを押します。
-
「キーボードレイアウトの選択」画面が表示されるので[Microsoft IME]を選択します。
-
「オプションの選択」画面が表示されるので[トラブルシューティング]を選択します。
-
「トラブルシューティング」画面が表示されるので[詳細オプション]を選択します。
-
「詳細オプション」画面が表示されるので、実行したいトラブルシューティングの項目を選択します。
以上で操作は完了です。
-