[Windows 10] リカバリーメディアを作成する方法
-
目次
-
-
対象製品
-
Windows 10プリインストールモデルのみ対象
ご注意
-
Windows 7 もしくは Windows 8.1 からWindows 10 にアップグレードしている場合、Windows 10 上でリカバリーメディアを作成することはできません。
▼関連Q&A:
[Windows 10アップグレード] アップグレード後に以前のバージョンのWindowsにリカバリー(再セットアップ・初期化)する方法 -
Windows 10 (Windows 11ライセンス付)モデルについては、以下の関連Q&Aを参照し、リカバリーメディアの作成をしてください。
▼関連Q&A:
アンサー・リンク -
Windows 10プリインストールのVAIOのリカバリーメディア作成機能は、OS標準の回復メディア作成機能の仕様に準じています。
このため、初期設定時より、インターネットに接続しているとWindows Updateにより、OSのアップデートにあわせリカバリーのデータが順次更新されます。
また、アップグレード後も、アップグレード後のOSにリカバリーのデータが更新されます。
このためリカバリーメディアの作成のタイミングによっては、工場出荷時と完全に同じ状態になりませんので、あらかじめご了承ください。 - 工場出荷時と同等のリカバリーメディアを作成する場合は、初期設定時にインターネットに接続せず、初期設定の入力が完了し、デスクトップ画面が表示されたら、リカバリーメディアを作成してください。
-
-
-
VAIOに接続している周辺機器は全て取り外してから操作を行ってください。
-
リカバリーメディアを作成すると、USBメモリーに保存されているデータはすべて削除されます。
USBメモリーにデータが保存されている場合は、事前にバックアップを行ってください。 -
作成前にUSBメモリーのエラーのチェックとフォーマットをおすすめします。
-
リカバリーメディアとしては、USB2.0 及び USB3.0 規格対応のUSBメモリーを使用できます。
-
USBメモリーは、機種、およびお客様のご使用環境によって必要な容量が異なります。
また、Windows Updateの更新後などは必要な容量が増えます。 -
必要となるUSBメモリーの容量は、[USBフラッシュドライブの接続]画面にて確認できます。
表示された容量以上のUSBメモリーをご用意ください。尚、容量が足りない場合、作成に失敗する場合がありますので、32GBのUSBメモリーの使用を推奨します。 -
Windowsが正常に動作していない場合、リカバリーメディアの作成に失敗します。ご購入後すぐに作成することをおすすめします。
-
BitLockerドライブ暗号化や暗号化ソフトを使用している状態で、リカバリーメディアを作成するとリカバリーに失敗します。
リカバリーメディア作成前に必ず暗号化を解除してください。 -
CD/DVD/BDなどのディスク、SDカードや外付けハードディスクなどでは、リカバリーメディアを作成することはできません。
-
リカバリーメディアを作成後にリカバリーメディア内のファイルやフォルダーの追加、または削除を行うと、リカバリー(再セットアップ・初期化)が実行できません。
-
リカバリーメディアを作成する際は、スタンバイ、休止状態、またはスリープに移行しない設定にしてください。
-
リカバリーメディアを作成する際は、セキュリティアプリなどの常駐アプリを一時的に停止してください。
-
作成したリカバリーメディアは、作成の際に使用したVAIOでしか使うことができません。
-
ハードディスク/SSD上の空き容量が少ない場合は、リカバリーメディアの作成はできません。
-
リカバリーメディアの作成には数十分かかる場合があります。必ずACアダプターを接続してください。
-
セキュリティ機能を搭載したUSBメモリーは、複数のドライブやパーティションとして認識されることがあります。
その場合は、リカバリーデータを作成、および保存する機能が制限されることがあります。
詳細については、USBメモリーの取扱説明書をご参照ください。 -
VJZ141*/VJPZ11* シリーズで、リカバリーメディアを作成する場合 は、USB Type-C® のUSBメモリー、もしくはHi-Speed USB(USB2.0)またはSuper speed USB (USB3.0)のUSBメモリーにUSB Type-C の規格に準拠した、USB Type-C® / A変換アダプターを接続した上で作成してください。
-
-
-
スタートボタンの横にある「何でもきいてください」欄に「回復ドライブの作成」と入力します。(画像青枠部分)
入力した欄の上部に、検索結果の候補が表示されるので、一覧から[回復ドライブの作成 コントロールパネル](画像赤枠)を選択します。
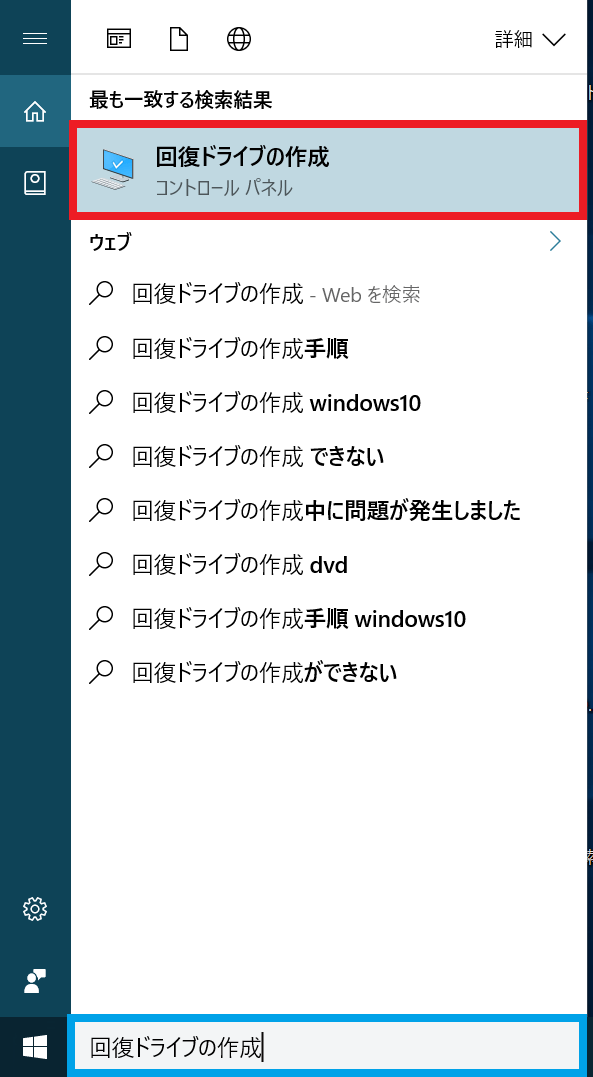
-
「ユーザーアカウント制御」のダイアログが表示されますので、[はい]を選択します。
-
「回復ドライブの作成」画面が表示されるので、[システムファイルを回復ドライブにバックアップします。]のチェックボックスにチェックが入っていることを確認した上で、[次へ]を選択します。
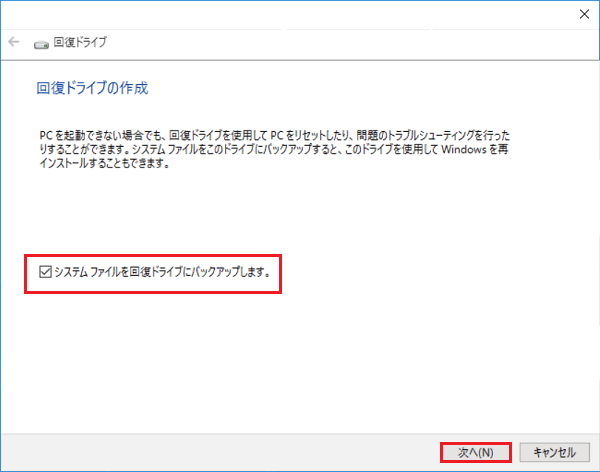
-
「USBフラッシュドライブの接続」画面が表示されるので、USBメモリーを接続します。
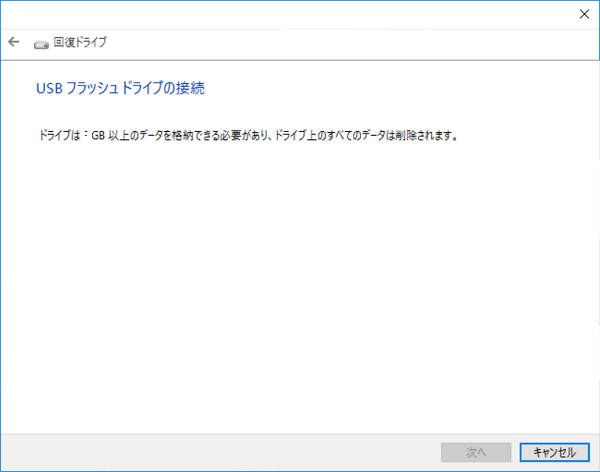
-
接続したUSB機器の画面が表示された場合は画面を閉じてください。作成に必要な容量は、機種により異なります。表示された容量より小さい容量のUSBメモリーは使用出来ません。
-
-
USBメモリーの認識が完了すると、「USBフラッシュドライブの選択」画面が表示されるので、[次へ]を選択します。
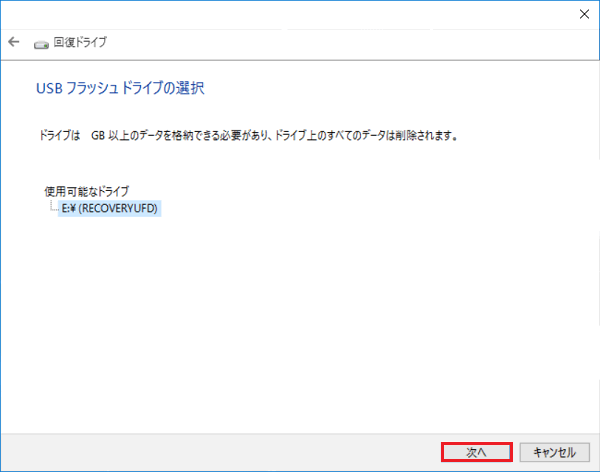
-
「ドライブ上のすべてのデータが削除されます。」と表示されるので、[作成]を選択します。
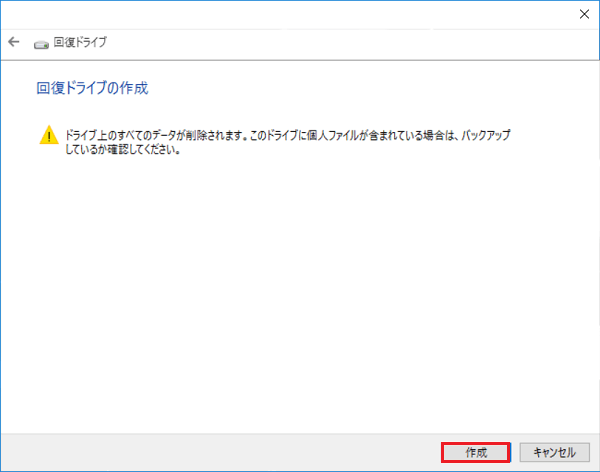
-
回復ドライブの作成が始まりますので、そのまましばらくお待ちください。
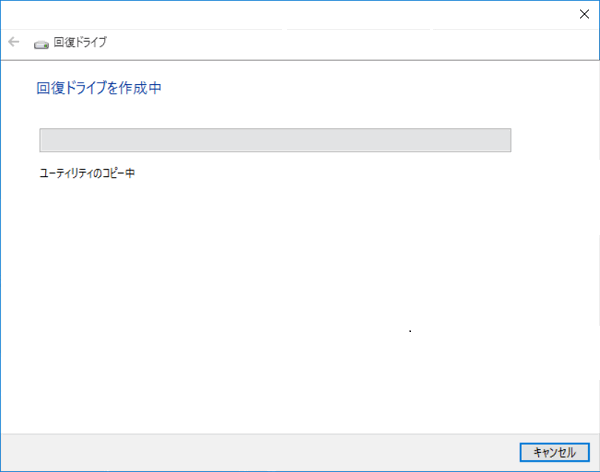
-
リカバリーメディアの作成には数十分かかる場合があります。作成中に電源を切ったり、スタンバイ、休止状態、またはスリープに移行しないようにしてください。
-
-
作成が完了すると、「回復ドライブの準備ができました」と表示されるので、[完了]を選択します。
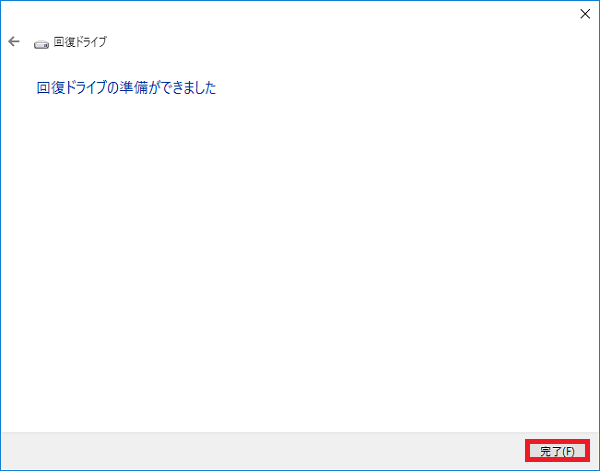
以上でリカバリーメディアの作成は完了です。
USBメモリーにラベル名を記載するか、USBメモリーとラベル名を記載したメモを一緒に保管してください。 -