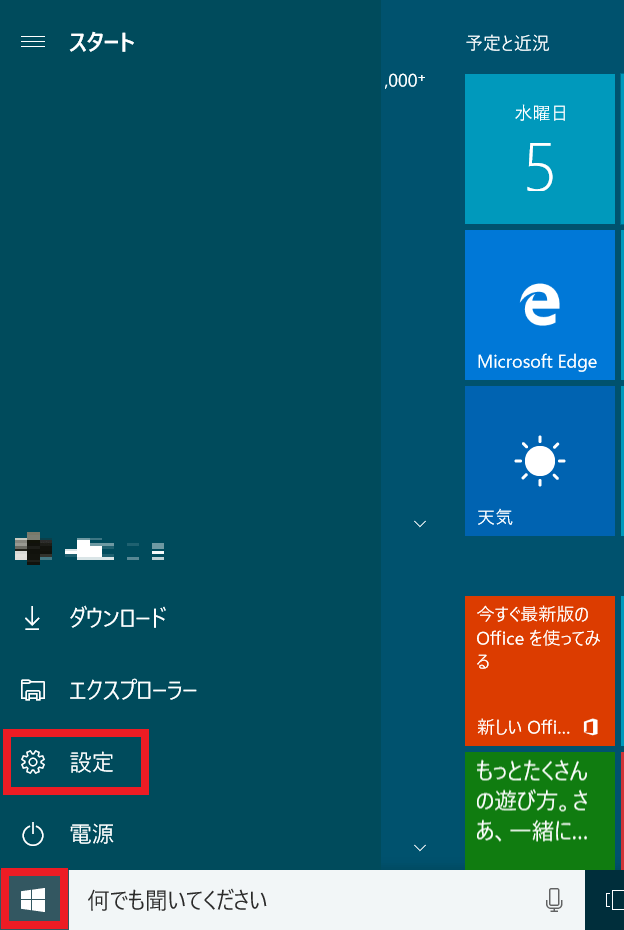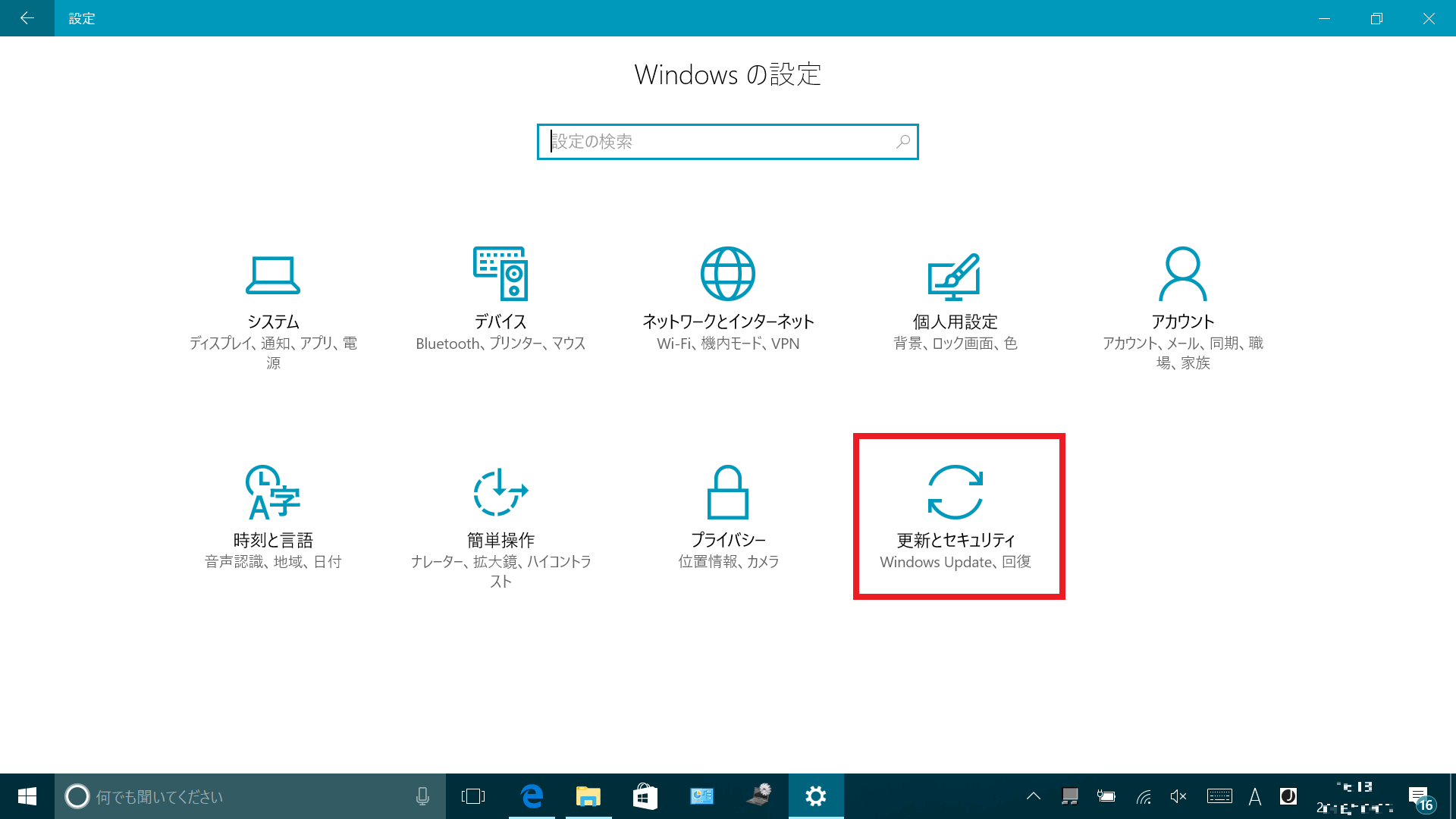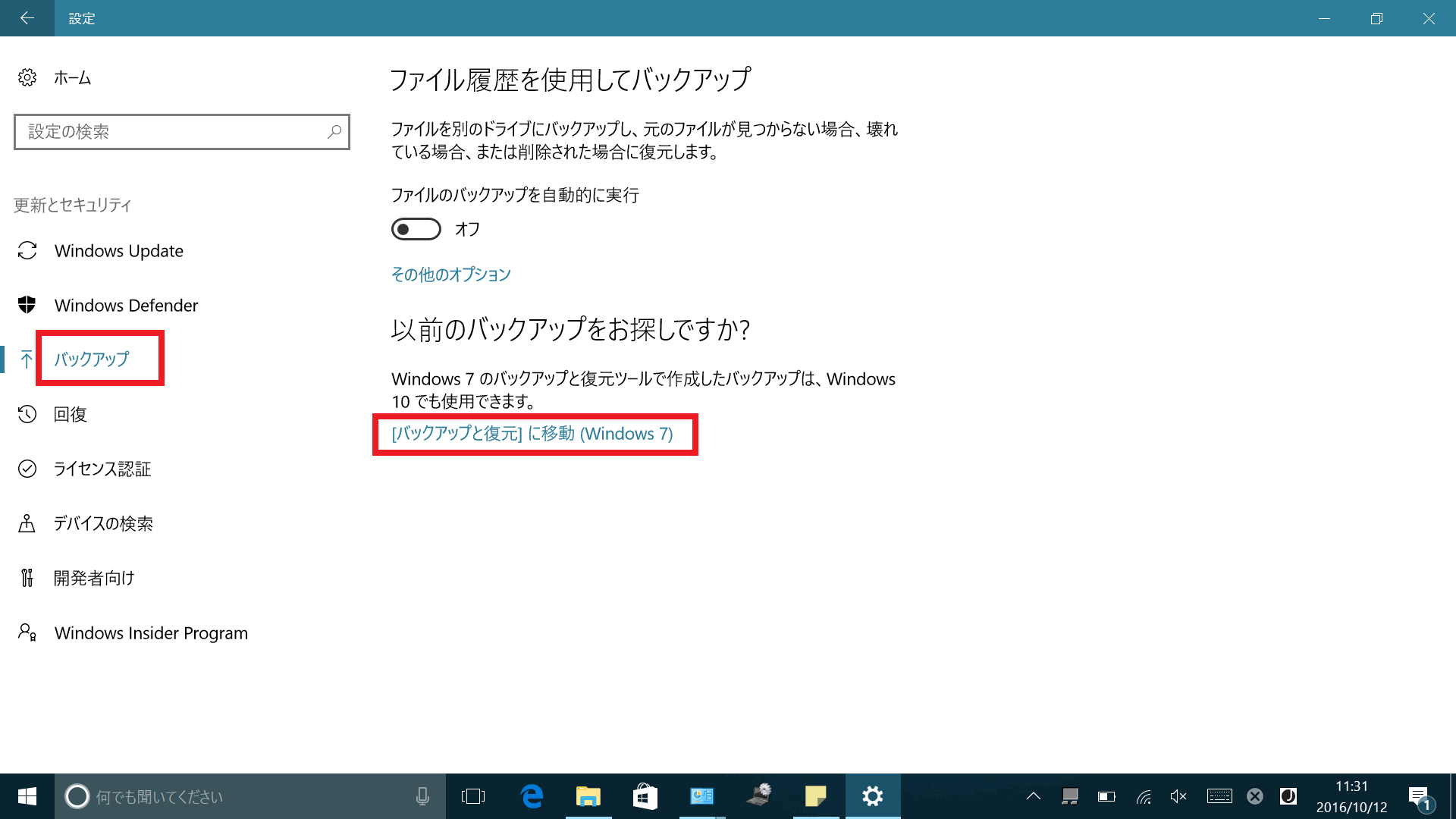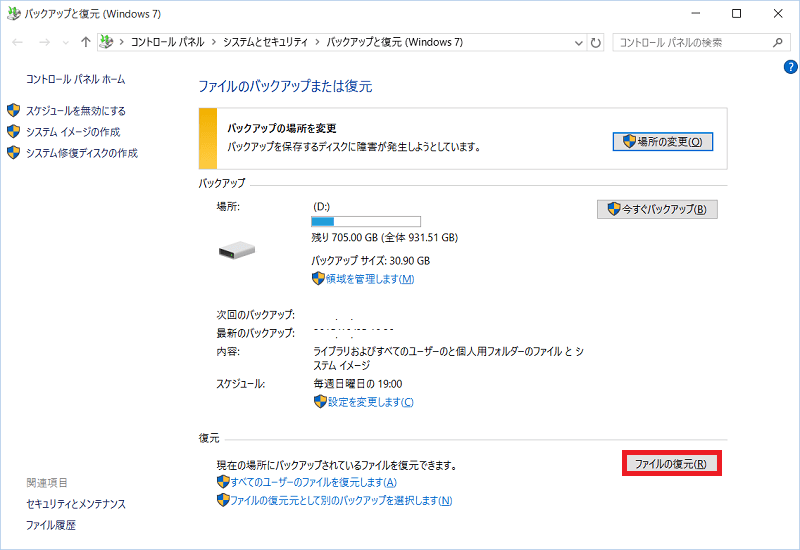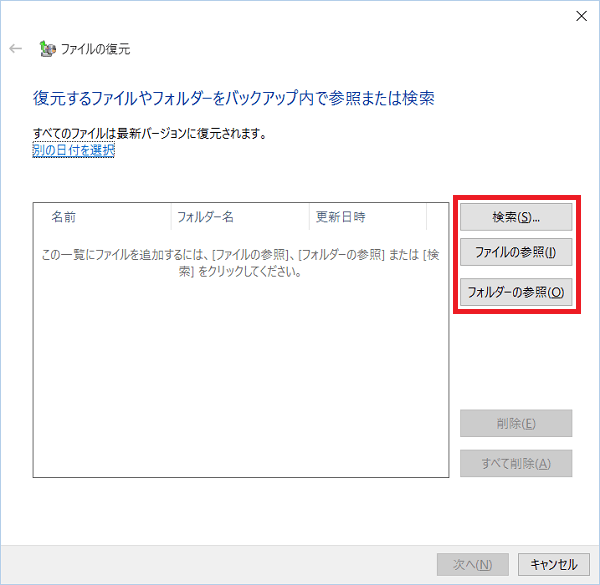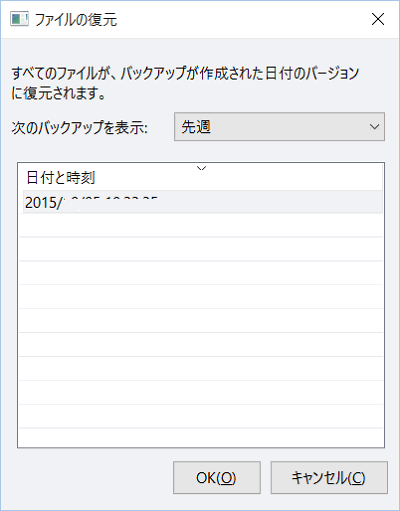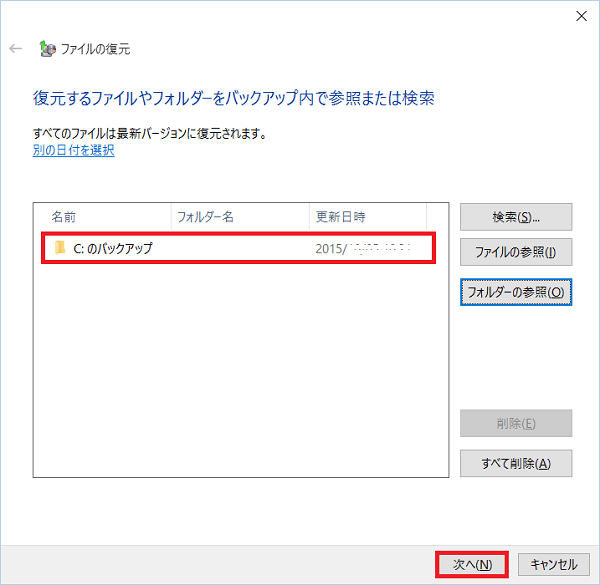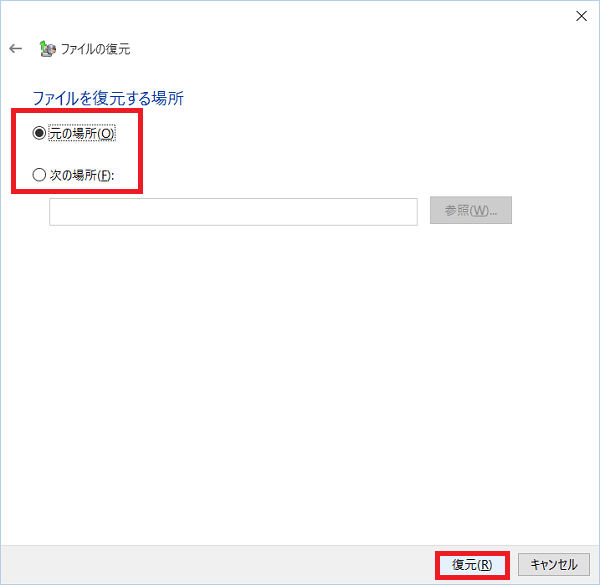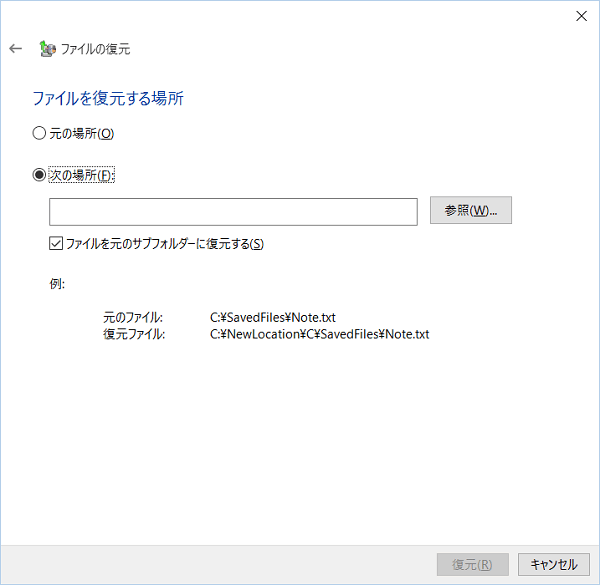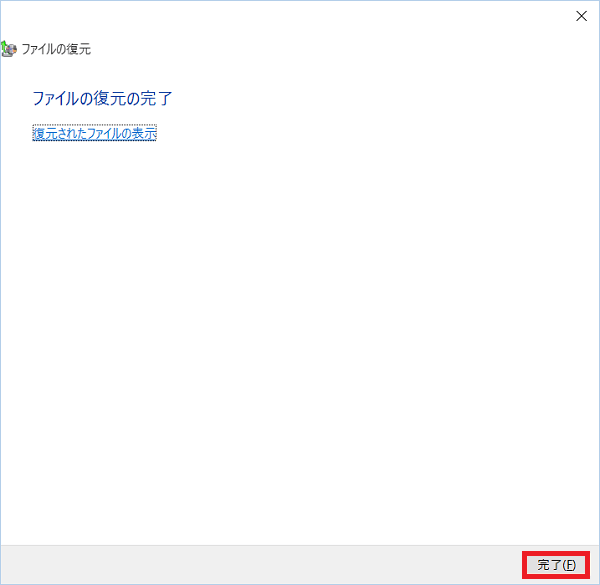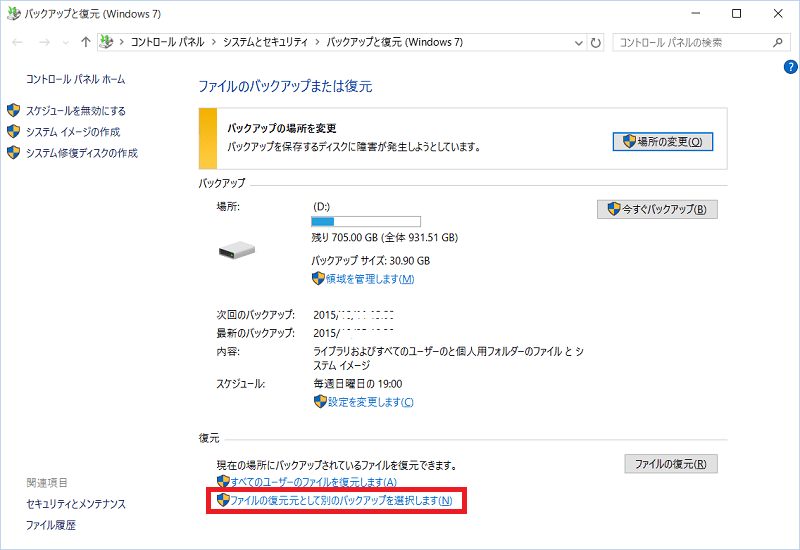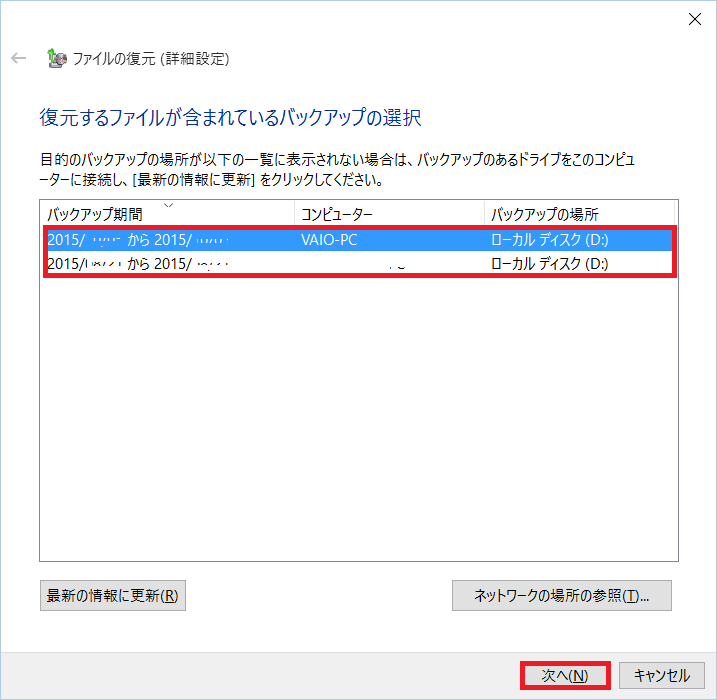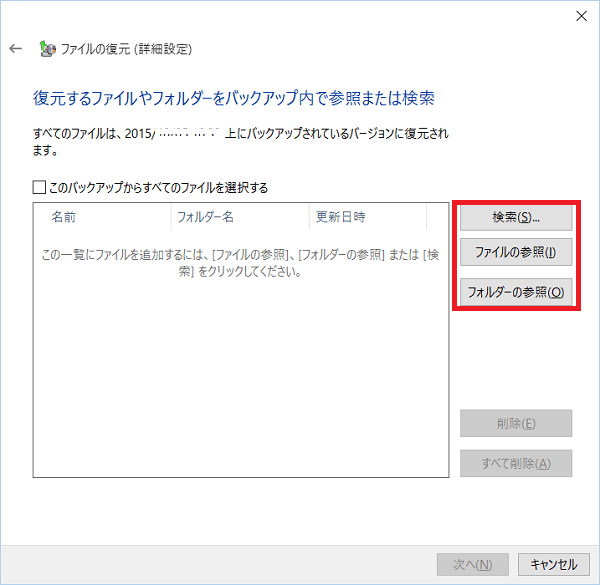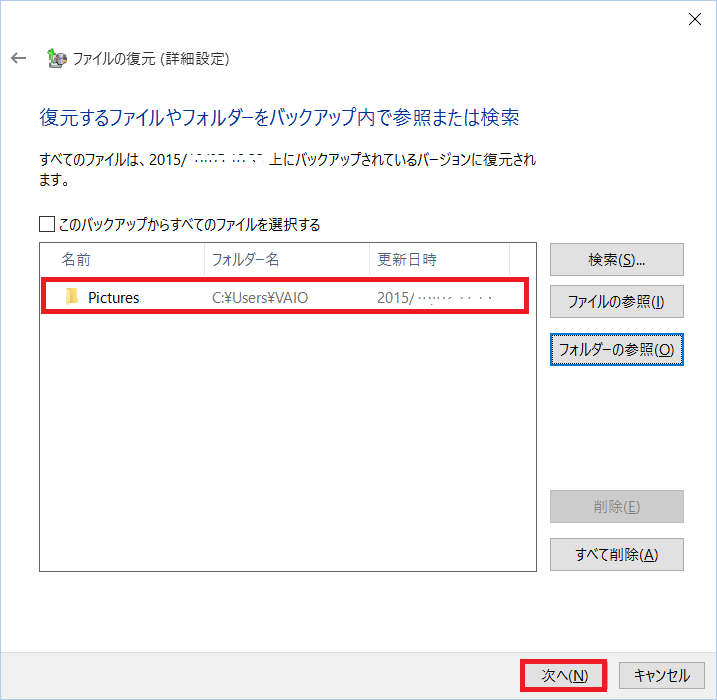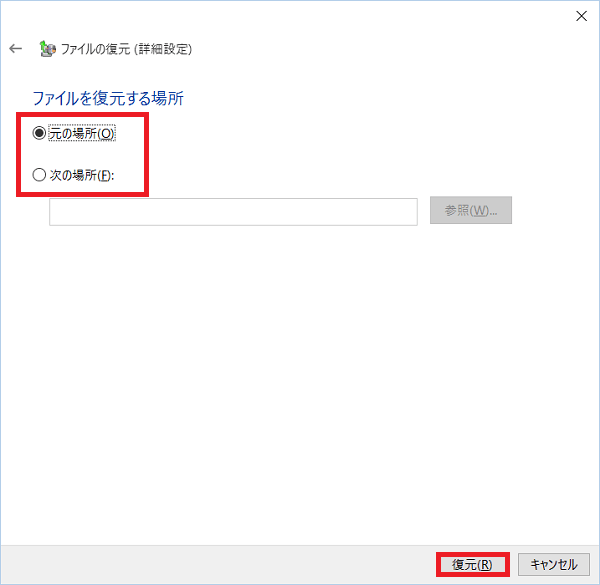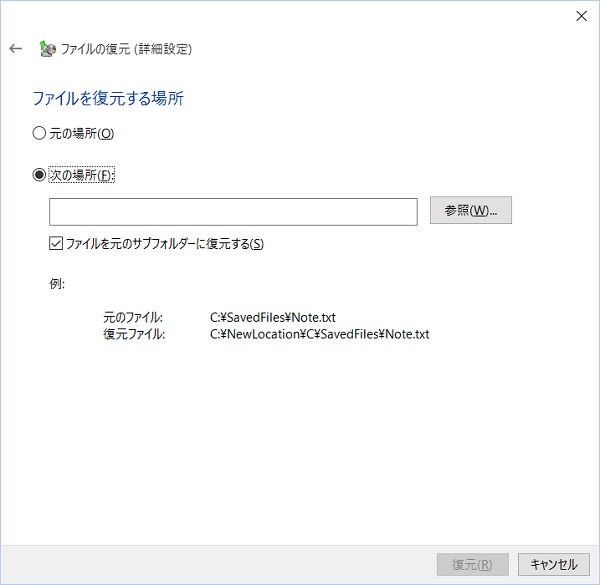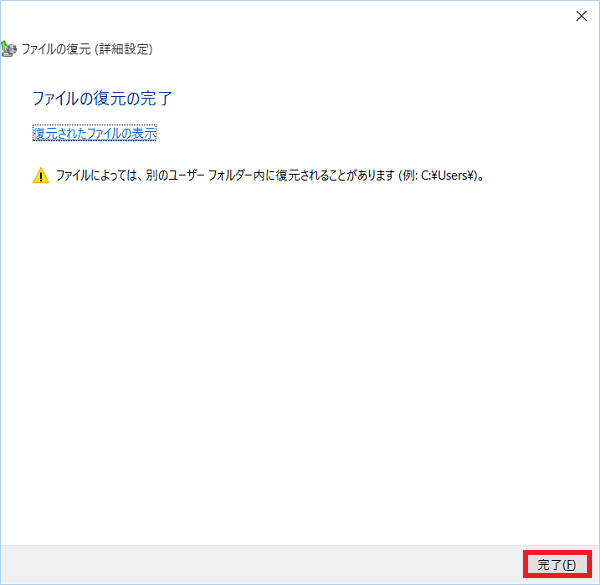[Windows 10] Windows 7のバックアップと復元ツールで作成したバックアップを復元する方法
説明
Windows 10は、アップグレード前のWindows 7上のバックアップの作成でバックアップしたファイルや、別のWindows 7搭載のコンピューター上のバックアップの作成でバックアップしたファイルを復元することができます。
【事前確認】
以下の操作を行うには、管理者権限(Administrators)が必要です。
管理者ユーザー( コンピューターの管理者アカウントを持つユーザー)で ログオン してください。また、標準ユーザーでログオンしている状態で操作を行うと、[ユーザー アカウント制御]画面が表示され、管理者アカウントのパスワードの入力を求められます。パスワードを入力すると、操作を続行できます。
このページでは例として、外付けHDDに保存されているバックアップファイルを復元する手順を説明します。
外付けHDDを接続した状態で、以下の操作を行ってください。※表示される画面はモデルにより、異なる場合があります。
[スタート]ボタンを選択します。
スタートメニューが表示されるので、[設定]を選択します。
「設定」画面が表示されるので、[更新とセキュリティ]を選択します。
「更新とセキュリティ」画面が表示されるので、[バックアップ]を選択し、次に[[バックアップと復元]に移動(Windows 7)]を選択します。
[バックアップと復元(Windows 7)]画面が表示されるので、[ファイルの復元]を選択します。
[復元するファイルやフォルダーをバックアップ内で参照または検索]画面が表示されるので、[検索]、[ファイルの参照]、または[フォルダーの参照]のいずれかを選択して復元したいファイル、またはフォルダーを追加します。
【参考情報】
[別の日付を選択]をクリックすると、バックアップした日付と時刻を選択する画面が表示されるので、復元したい日時をクリックして[OK]ボタンをクリックします。
追加したファイル、またはフォルダーが表示されていることを確認し、[次へ]ボタンをクリックします。
[ファイルを復元する場所]画面が表示されるので、[元の場所]、または[次の場所]にチェックをつけ、[復元]ボタンをクリックします。
※ここでは例として、[元の場所]にチェックをつけます。
【参考情報】
[次の場所]にチェックをつけた場合は、参照を選択して、復元先のフォルダーを選択します。
- [ファイルを元のサブフォルダーに復元する]にチェックをつけると、指定した保存場所にサブフォルダー名でフォルダーが作成され、復元したファイルが保存されます。
復元が完了すると、[ファイルの復元の完了]画面が表示されるので、[完了]を選択します。
※表示される画面は、環境によって異なります。
以上で操作は完了です。
Windows 7で動作する別のPCで作成したバックアップファイルを復元する場合は、以下の手順で操作してください。
[スタート]ボタンを選択します。
スタートメニューが表示されるので、[設定]を選択します。
「設定」画面が表示されるので、[更新とセキュリティ]を選択します。
「更新とセキュリティ」画面が表示されるので、[バックアップ]を選択し、次に[バックアップと復元]に移動(Windows 7)]を選択します。
[バックアップと復元(Windows 7)]画面が表示されるので、[ファイルの復元元として別のバックアップを選択]を選択します。
[復元するファイルが含まれているバックアップの選択]画面が表示されるので、任意の項目をクリックして、[次へ]を選択します。
[復元するファイルやフォルダーをバックアップ内で参照または検索]画面が表示されるので、[検索]、[ファイルの参照]、または[フォルダーの参照]のいずれかを選択して復元したいファイル、またはフォルダーを追加します。
- すべてのファイルやフォルダーを復元したい場合は、[このバックアップに含まれるものすべてを復元する]にチェックをつけ、[次へ]を選択します。
追加したファイル、またはフォルダーが表示されていることを確認し、[次へ]ボタンをクリックします。
[ファイルを復元する場所]画面が表示されるので、[元の場所]、または[次の場所]にチェックをつけ、[復元]ボタンをクリックします。
※ここでは例として、[元の場所]にチェックをつけます。
【参考情報】
[次の場所]にチェックをつけた場合は、参照を選択して、復元先のフォルダーを選択します。
- [ファイルを元のサブフォルダーに復元する]にチェックをつけると、指定した保存場所にサブフォルダー名でフォルダーが作成され、復元したファイルが保存されます。
復元が完了すると、[ファイルの復元の完了]画面が表示されるので、[完了]を選択します。
※表示される画面は、環境によって異なります。
以上で操作は完了です。
復元中にエラーメッセージが表示される場合があります。
エラーメッセージが表示された場合は、下記を参照し操作を続行してください。
[ファイルコピー]画面が表示された場合
[同じ処理をすべての競合に適用]にチェックをつけ、[コピーして置き換える]を選択します。
[ファイルの復元]画面が表示された場合
[このファイルと、このエラーのあるすべてのファイルをスキップします]にチェックをつけ、[OK]を選択します。