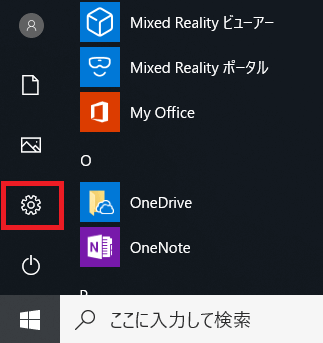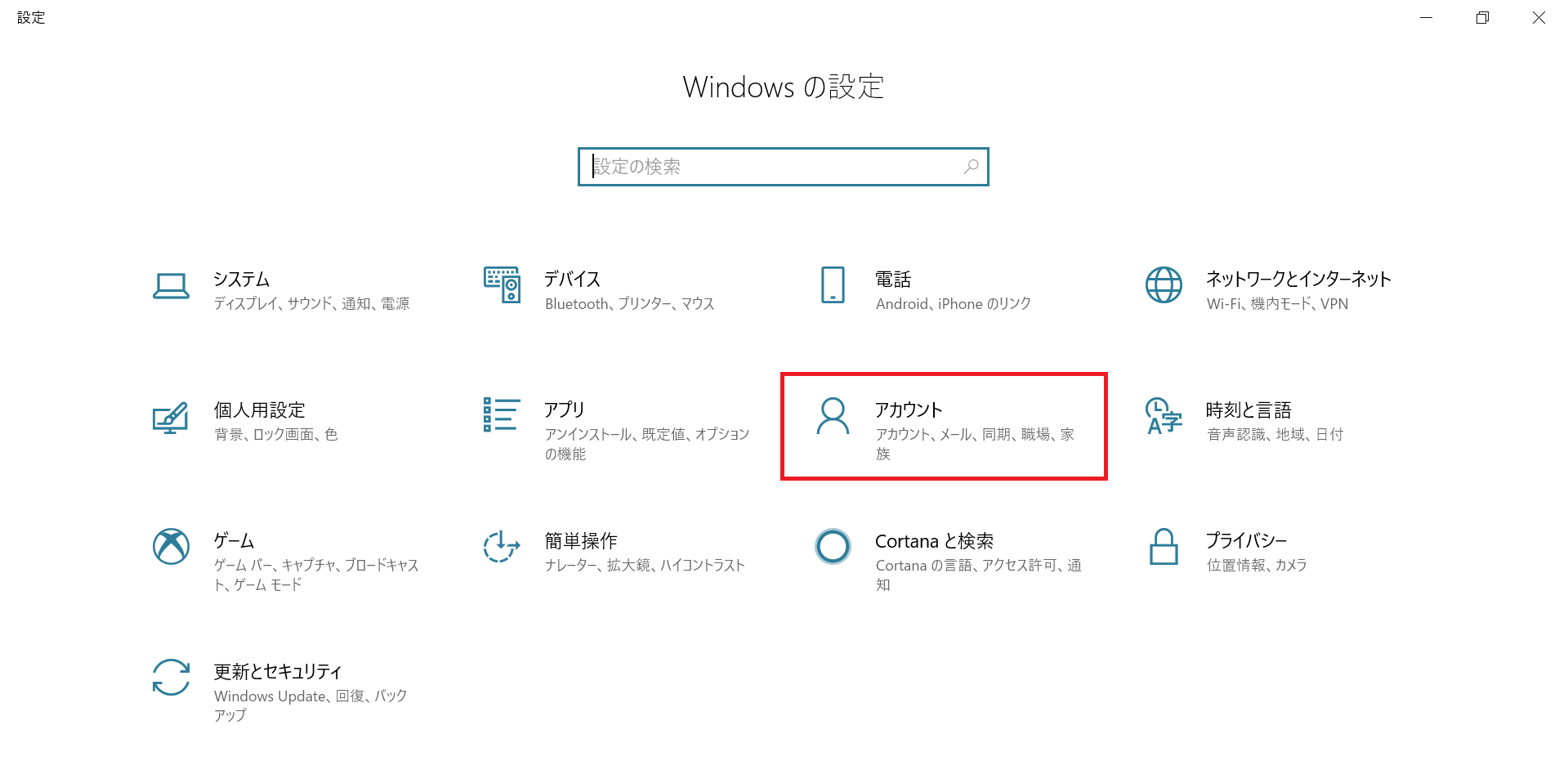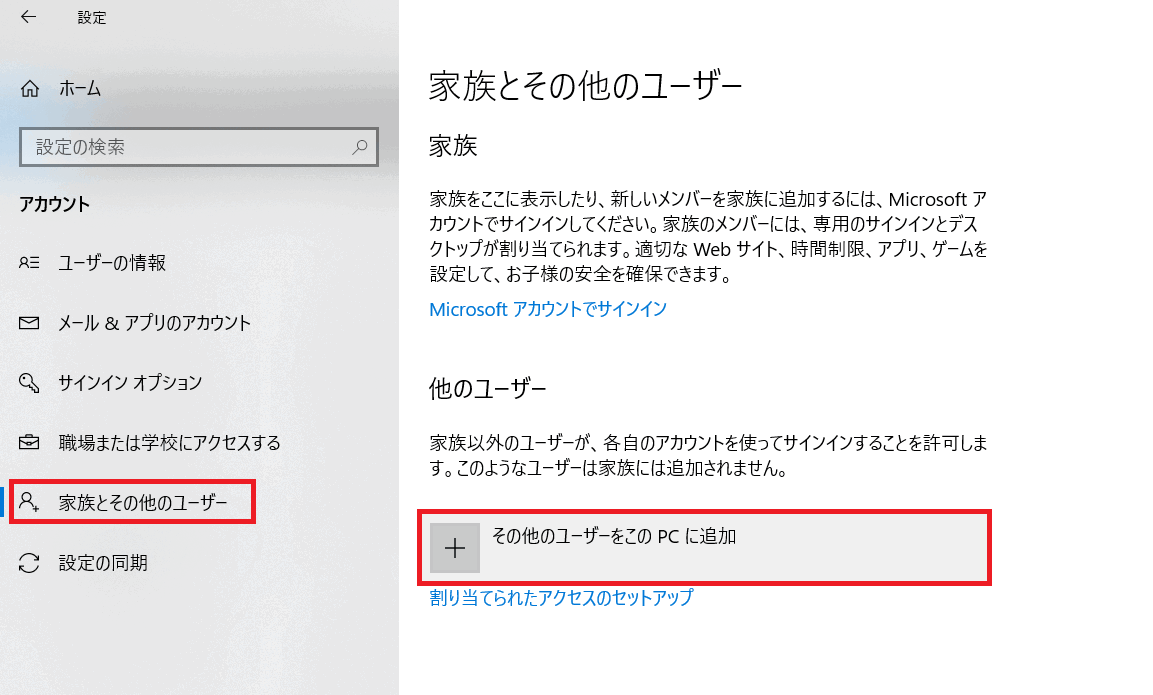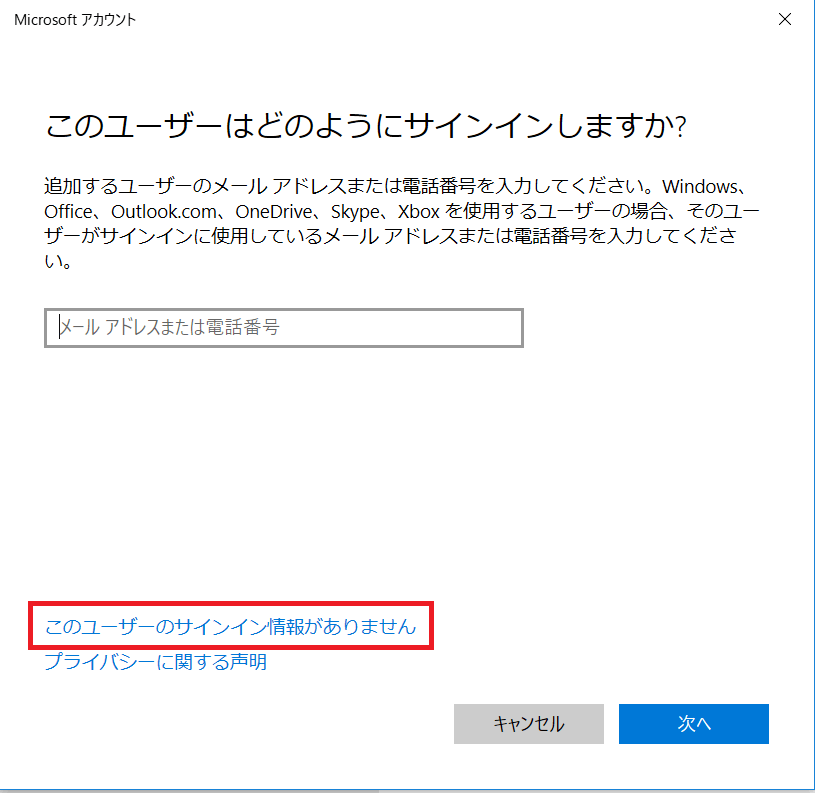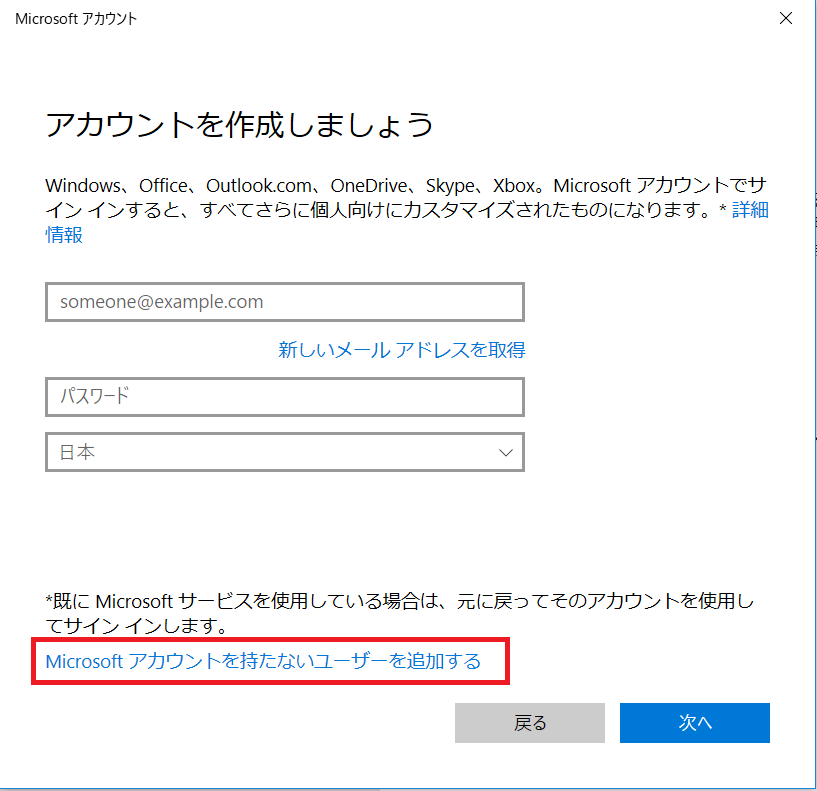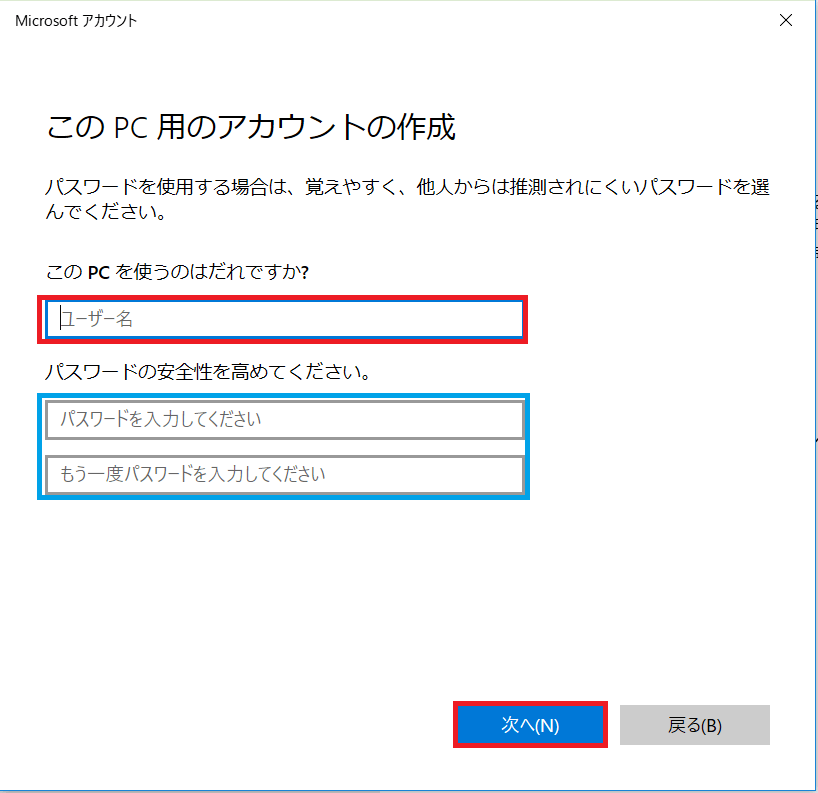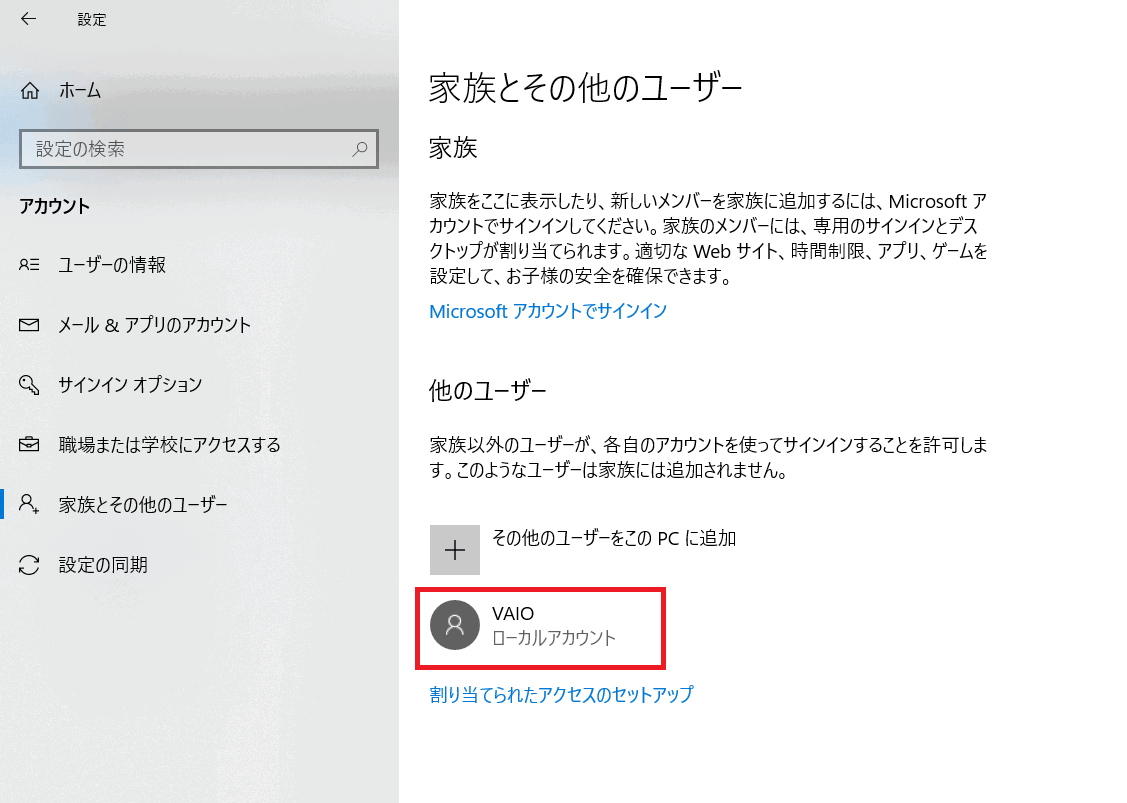[Windows 10] ローカルアカウントを追加する方法
目次
-
説明
- ローカルアカウントを追加する方法
説明
Windows 10には、「家族」のアカウントと「他のユーザー」アカウントを作成することができます。
また、「他のユーザー」アカウントには、「Microsoftアカウント」と「ローカルアカウント」の2種類があります。
「ローカルアカウント」とは、お使いのPCでのみ利用することができるアカウントのことです。このページでは、「他のユーザー」アカウントの「ローカルアカウント」を作成する手順について説明します。
「Microsoftアカウント」を追加する場合は、以下の関連Q&Aを参照してください。
ローカルアカウントを追加する方法
[スタート]ボタンを選択します。
スタートメニューが表示されるので、[設定]を選択します。
「設定」画面が表示されますので、[アカウント]を選択します。
「アカウント」画面が表示されるので、画面左のメニューから[家族とその他のユーザー]を選択し、次に[その他のユーザーをこのPCに追加]を選択します。
「このユーザーはどのようにサインインしますか?」画面が表示されるので、[このユーザーのサインイン情報がありません]を選択します。
「アカウントを作成しましょう」画面が表示されるので、[Microsoftアカウントを持たないユーザーを追加する]を選択します。
「このPC用のアカウントの作成」画面が表示されるので、画像、赤枠の部分へ[ユーザー名]を入力し、そのアカウントのログイン時にパスワードを設定する場合は、画像青枠の部分にパスワードを入力し、[次へ]を選択します。
【ご注意】
- [ユーザー名]、[パスワード]、[パスワードの確認入力]欄は半角英数字で入力してください。
パスワードを設定しない場合は、[パスワード]、[パスワードの確認入力]、および[パスワードのヒント]欄は何も入力せず、[次へ]ボタンを選択します。- ローカルアカウントのユーザー名には、半角英数字を使用してください。
全角文字や半角スペース、特殊文字などを使用するとアップデートプログラムなどが適用できない場合があります。
また、以下の文字や記号は使用できませんので、ご注意ください。
<、>、:、"、/、\、|、?、*、@、CON、COM1~COM9、LPT1~LPT8、NUL、PRN「アカウント」画面に、追加したローカルアカウントが表示されます。
以上で操作は完了です。
追加したユーザーで始めてPCにサインインすると、Windowsの初期設定が実行されます。