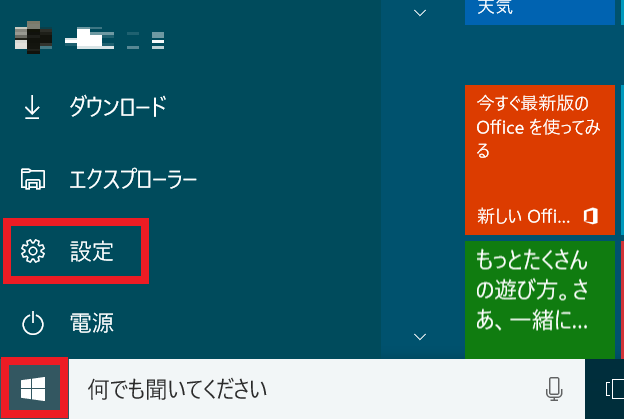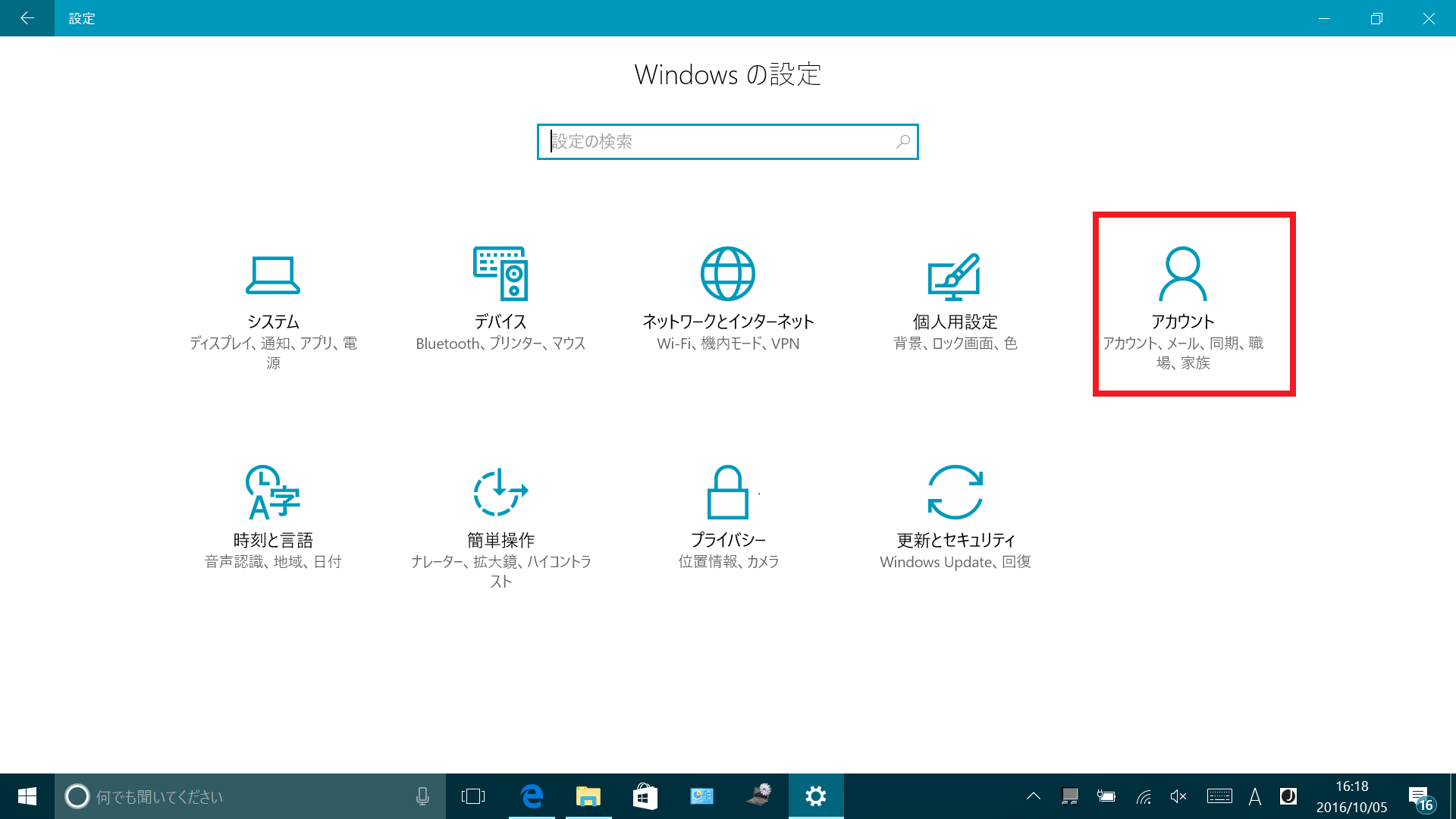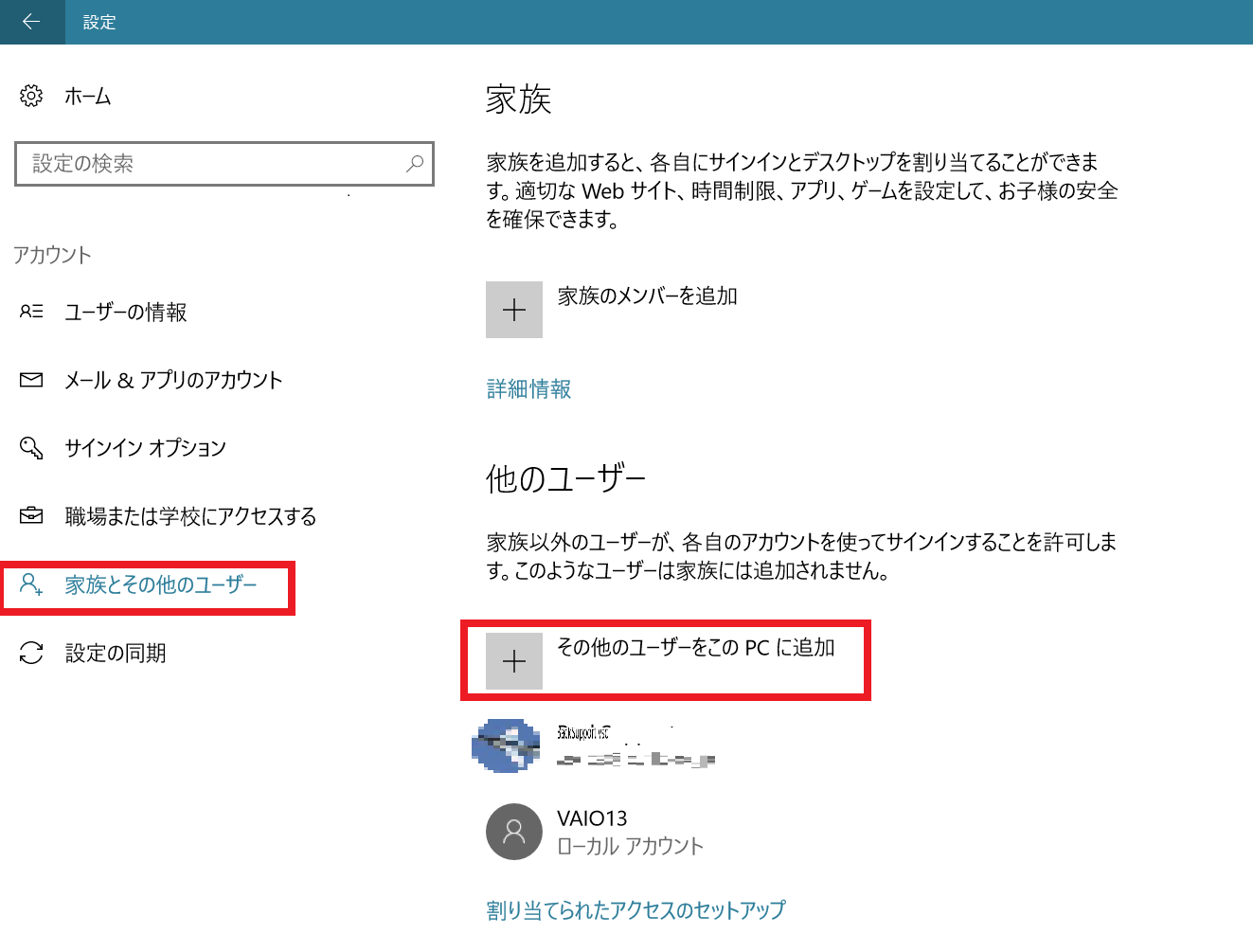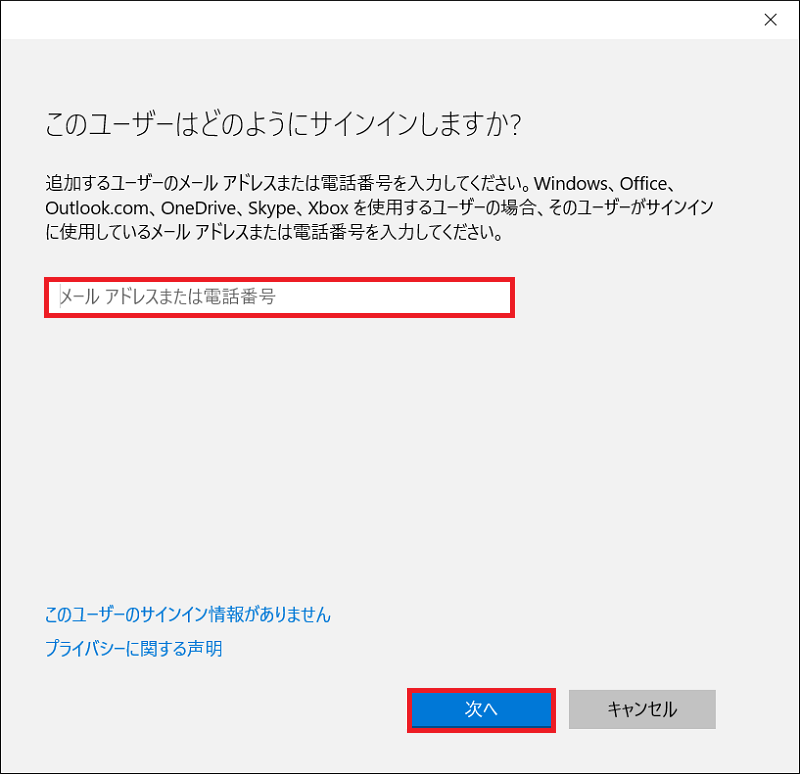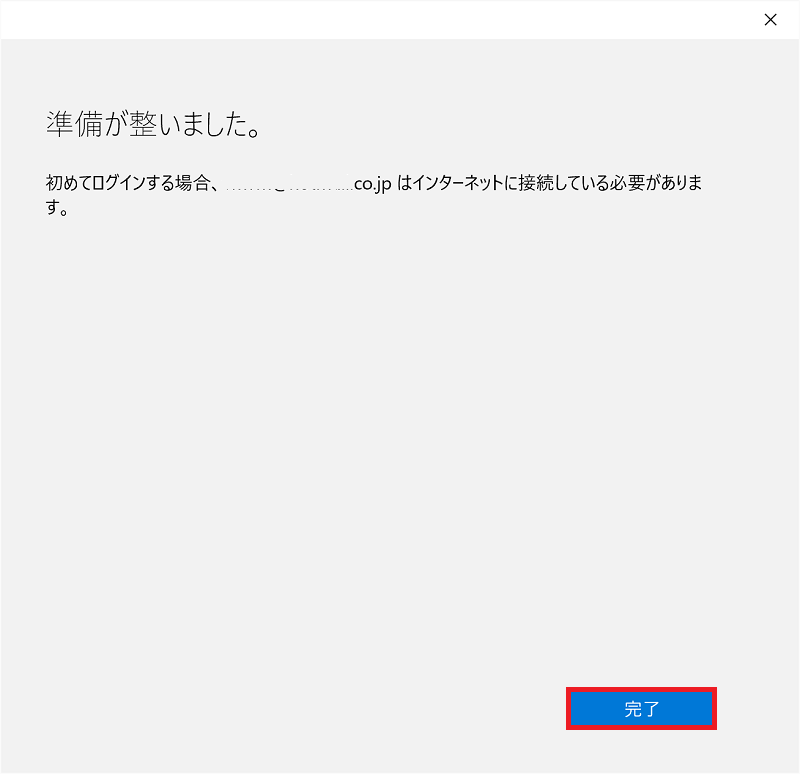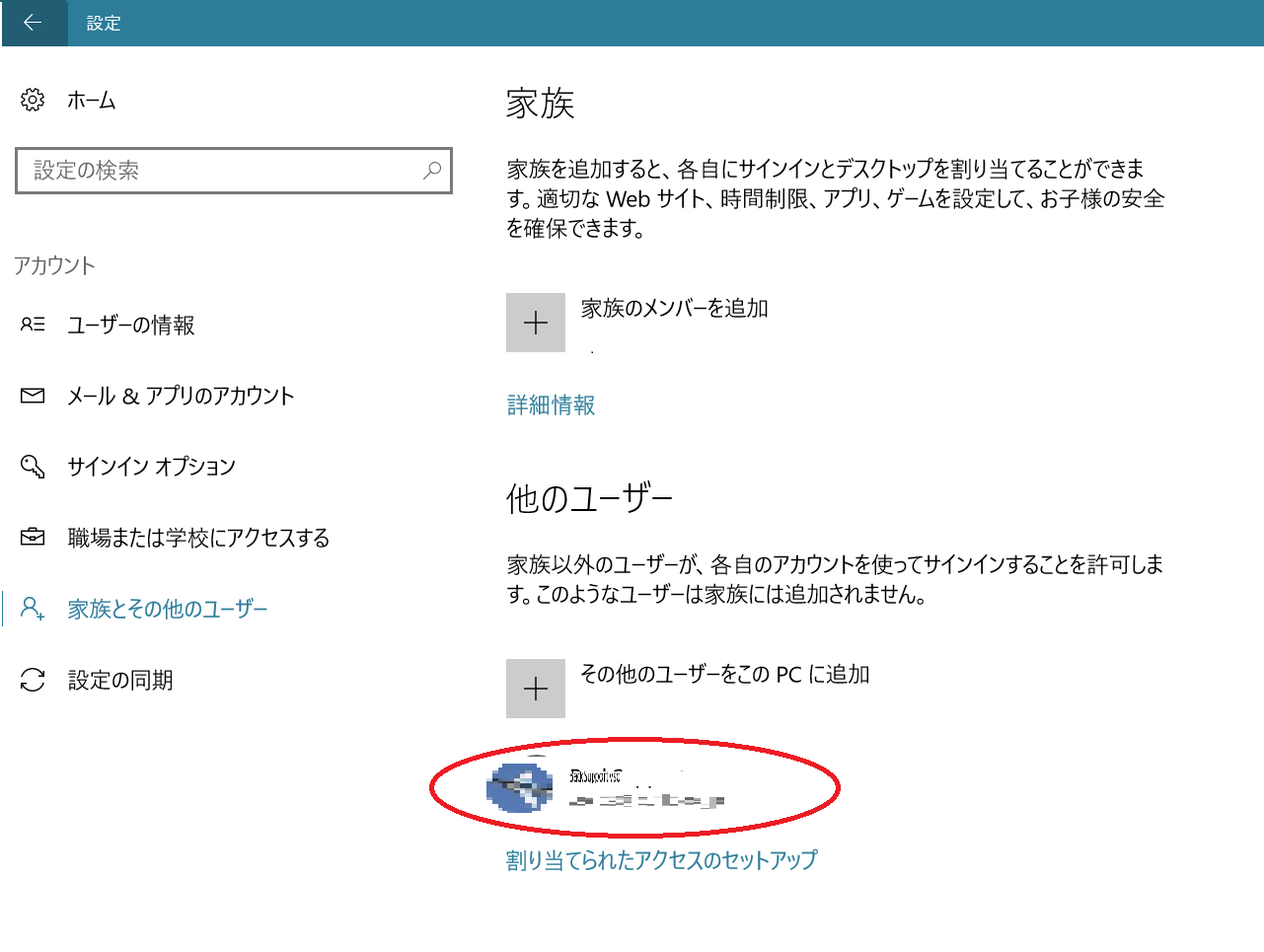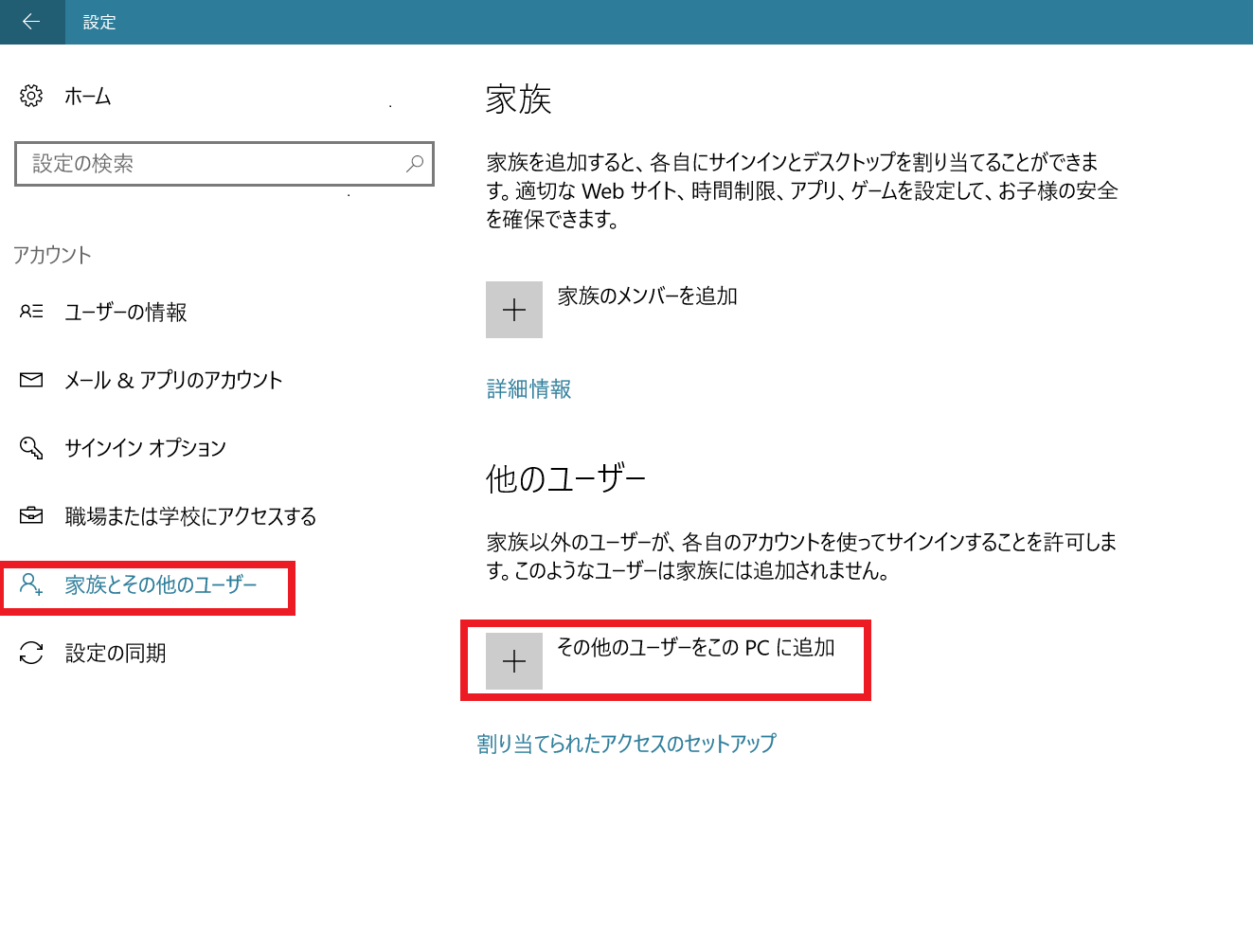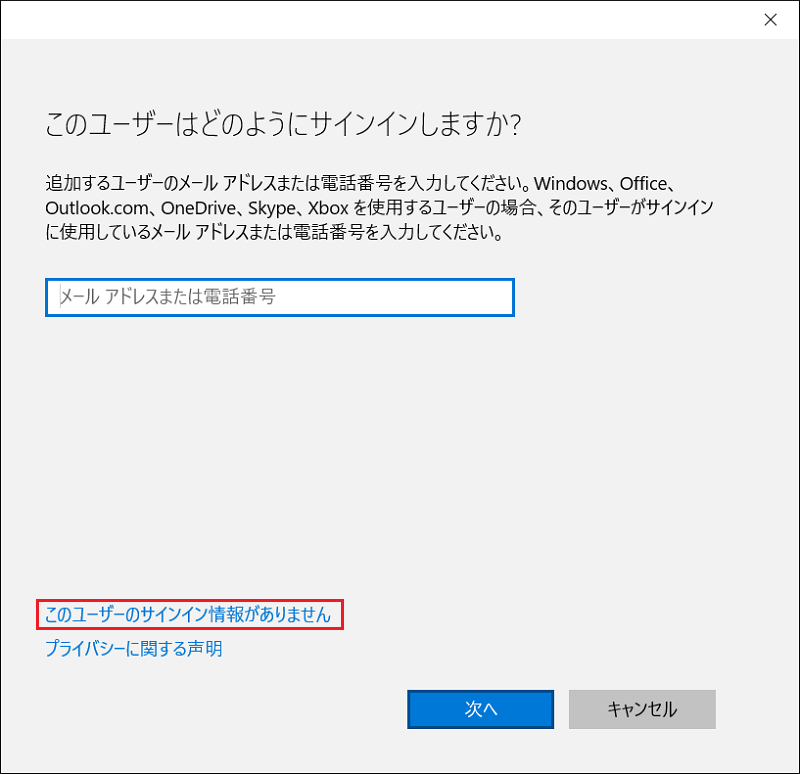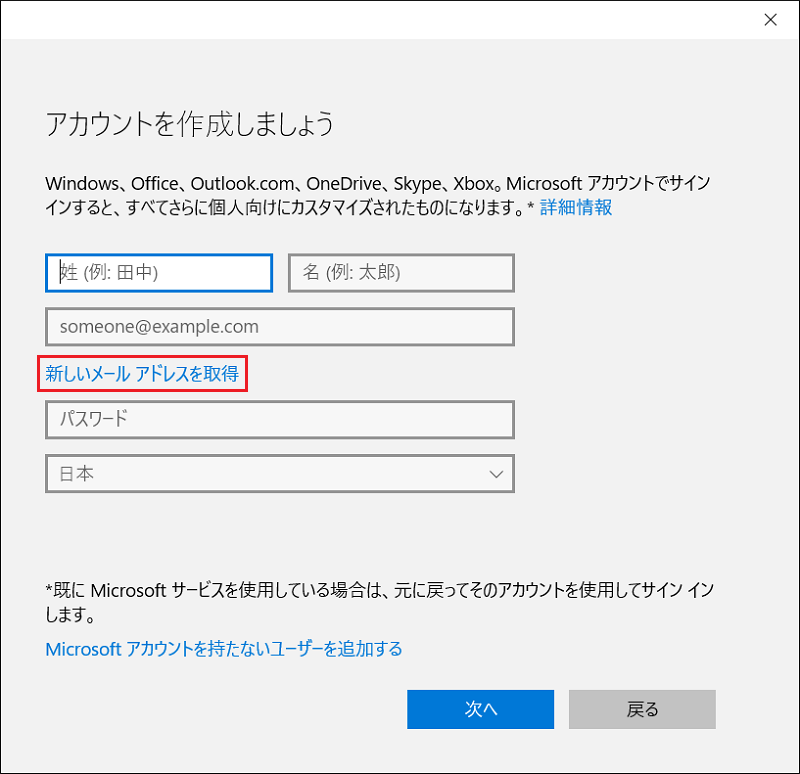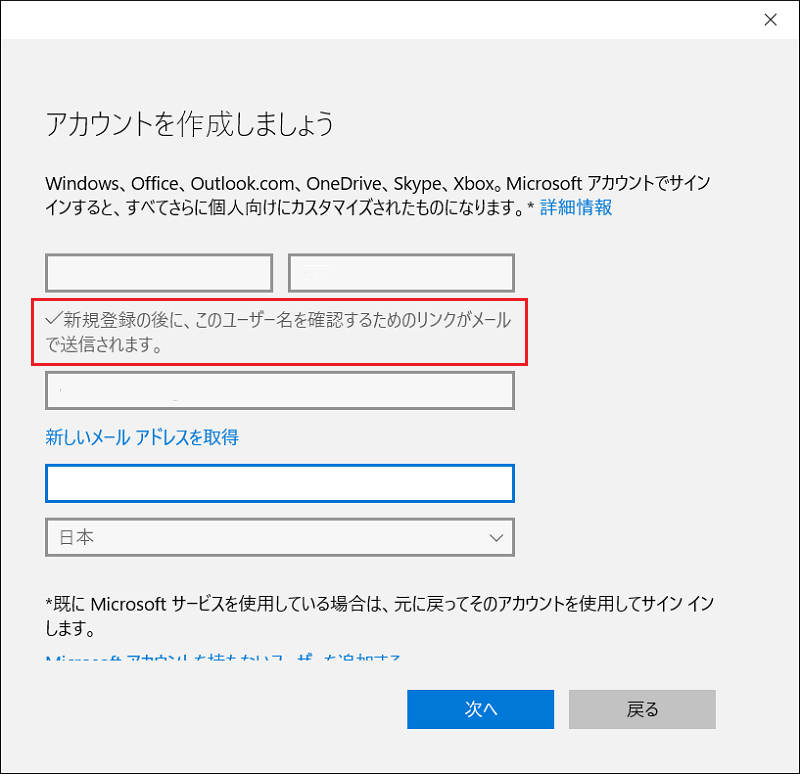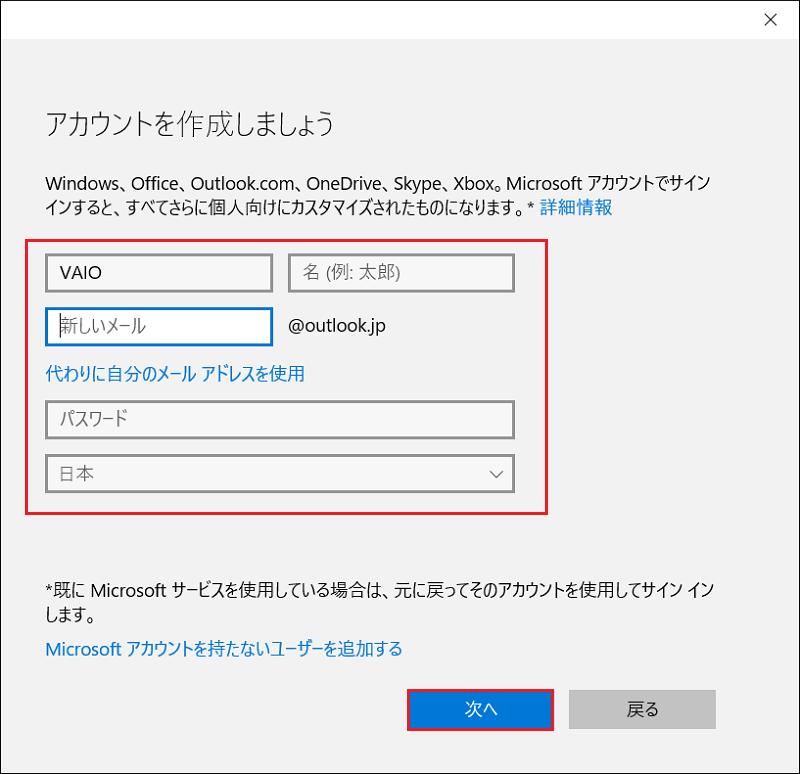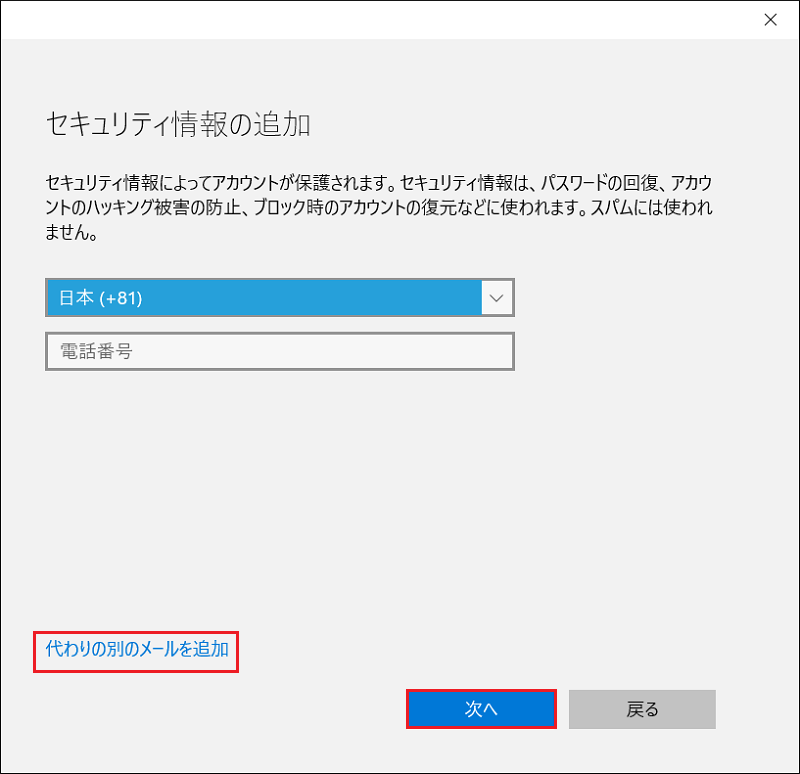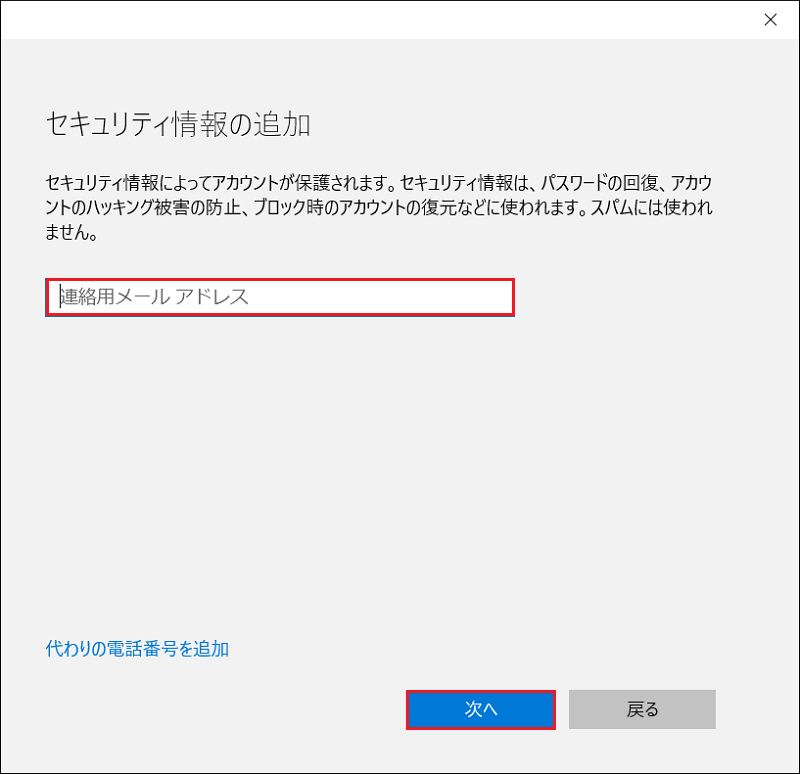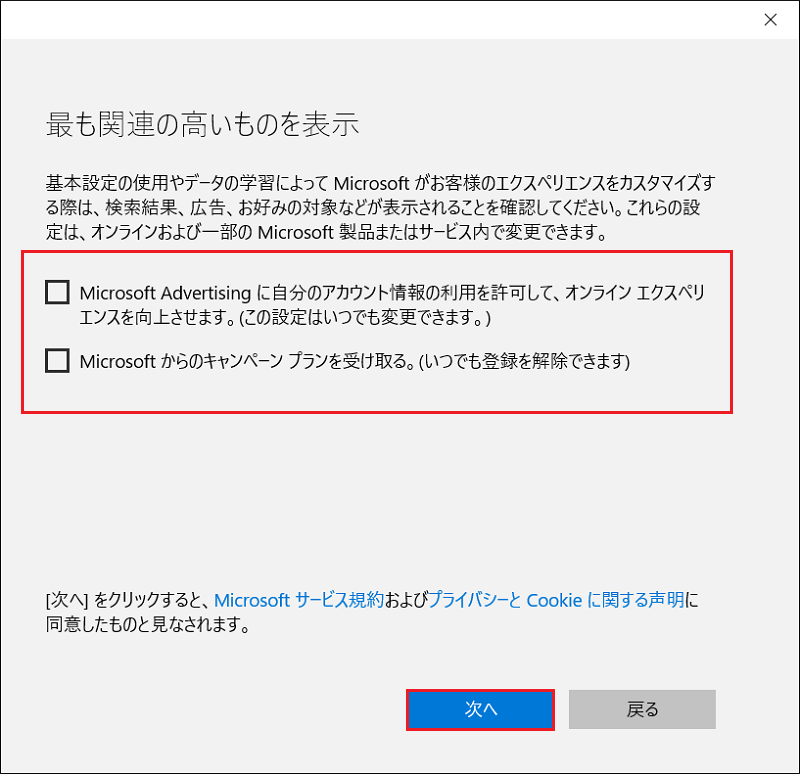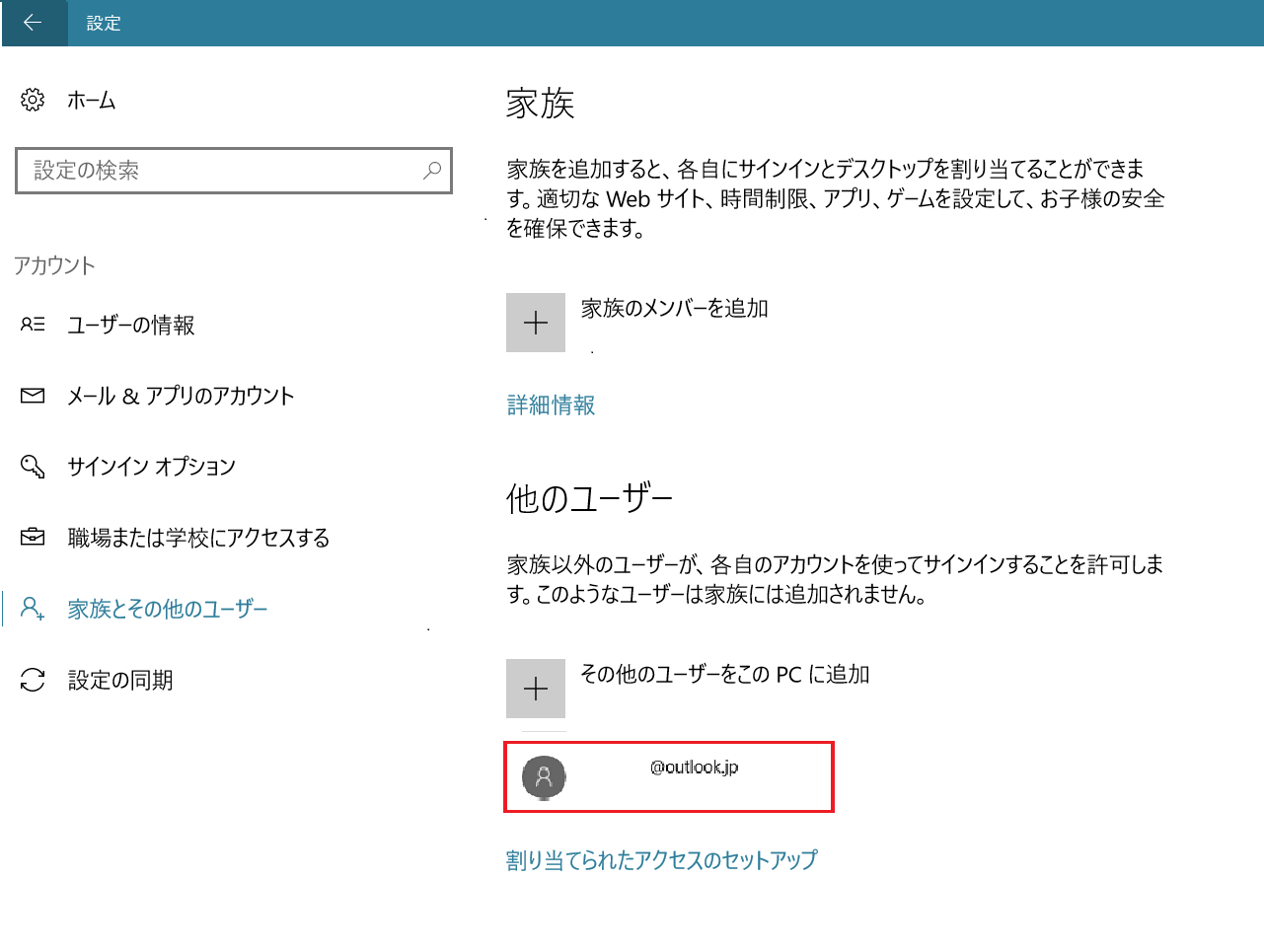[Windows 10] Microsoftアカウントを追加する方法
説明
Windows 10には、「家族」のアカウントと「他のユーザー」アカウントを作成することができます。
また、「他のユーザー」アカウントには、「Microsoftアカウント」と「ローカルアカウント」の2種類があります。
1台のPCを家族みんなで使用する場合は、「家族」アカウントを作成することをおすすめします。
「家族」以外の方のアカウントを追加する場合や、アカウントの管理を「家族」と別にしたい場合は、「他のユーザー」アカウントを追加してください。このページでは、「他のユーザー」アカウントの「Microsoftアカウント」を追加する手順について説明します。
「Microsoftアカウント」と関連のない、お使いのPCのみで使用する「ローカルアカウント」を追加する場合は、以下の関連Q&Aを参照してください。▼関連Q&A:
[Windows 10] ローカルアカウントを追加する方法
操作手順
[スタート]ボタンを選択します。
スタートメニューが表示されるので、[設定]を選択します。
「設定」画面が表示されますので、[アカウント]を選択します。
「アカウント」画面が表示されるので、画面左側のメニューから[家族とその他のユーザー]を選択し、次に[その他のユーザーをこのPCに追加]を選択します。
「このユーザーはどのようにサインインしますか?」画面が表示されるので、ご使用されているマイクロソフトアカウントのメールアドレスを入力し、[次へ]を選択します。
「準備が整いました。」画面が表示されるので、[完了]を選択します。
「アカウント」画面に、追加した「Microsoftアカウント」ユーザーが表示されます。
以上で操作は完了です。
追加した「Microsoftアカウント」ユーザーで始めてPCにサインインすると、Windowsの初期設定が実行されます。
[スタート]ボタンを選択します。
スタートメニューが表示されるので、[設定]を選択します。
「設定」画面が表示されますので、[アカウント]を選択します。
「アカウント」画面が表示されるので、[家族とその他のユーザー]を選択し、次に[その他のユーザーをこのPCに追加]を選択します。
「このユーザーはどのようにサインインしますか?」画面が表示されるので、[このユーザーのサインイン情報がありません]、もしくは[追加するユーザーがメールアドレスを持っていません]を選択します。
「アカウントを作成しましょう」画面が表示されるので、[新しいメールアドレスを取得]を選択します。
【参考情報】
すでにお持ちのメールアドレスをMicrosoftアカウントのアカウント名として使用する場合は、[新しいメールアドレスを取得]を選択せず、メールアドレス欄に現在使用されている、GmailやYahoo!などのメールアドレスを入力してください。
パスワードについては、このPCにログインするためのパスワードを設定してください。
なお、このパスワードを忘れるとPCにサインインできなくなりますので、必ずメモ等に記録して保管してください。
設定後、登録されたメールアドレスに登録についての確認のメールが届きますので、メールの内容にしたがって設定してください。メールアドレスを設定するテキストボックスが「新しいメール」と表示が変わるので、それぞれ以下の内容を入力し、[次へ]を選択します。
項目
説明
姓 お客様の名前の姓を入力 名 お客様の名前の名を入力 メールアドレス Microsoftアカウントとして使用したい新規のメールアドレスを入力
※アルファベット、数字、ピリオド( . )、ハイフン( - )、下線( _ )のみ使用できます。その他の特殊な文字やアクセント記号は使用できません。パスワード 大文字、小文字、数字、記号のうち2種類以上を含む8文字以上のパスワードを入力
※パスワードを忘れるとPCにサインインできなくなりますので、必ずメモ等に記録して保管してください。国/地域 [▼]をクリックし、お客様のお住まいの地域を選択
「セキュリティ情報の追加」画面が表示されるので、電話番号を入力し、[次へ]を選択します。
【参考情報】
この情報は、パスワードを忘れた場合やハッキングがあった場合などのブロック、ブロックしたアカウントの復元などで必要となります。
アカウントの安全性を保つために本人確認が必要な場合、認証コードをテキストメッセージまたは自動通話でお送りしますので、必ず連絡が取れる電話番号を入力してください。
電話番号の代わりにメールアドレスを登録する場合は、画面左下の[代わりの別のメールを追加]を選択して、メールアドレスを登録することもできます。
「最も関連の高いものを表示」画面が表示されるので内容を確認し、必要に応じてチェックボックスにチェックを入れた上で[次へ]を選択します。
「アカウント」画面に、追加した「Microsoftアカウント」ユーザーが表示されます。
以上で操作は完了です。
追加した「Microsoftアカウント」ユーザーで始めてPCにサインインすると、Windowsの初期設定が実行されます。