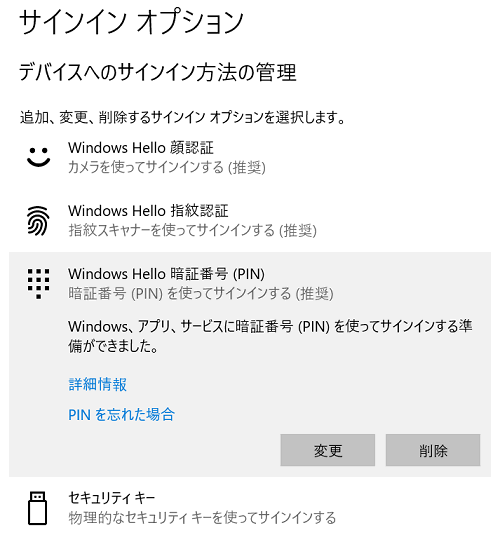[Windows 10] Windows Hello 暗証番号(PIN)の設定 / 変更 / 削除方法
Q. 質問
Windows Helloで使用するPINの設定方法や、変更・削除方法について教えてください。
A. 回答
「設定」の「アカウント」から設定します。
事前確認
Windows Hello 暗証番号(PIN)は、4桁以上の数字で設定できます。(アルファベットも設定可能)
設定後は、TPMもしくはIntel(R) PTTのセキュリティ機能と紐づき、設定したパソコン以外からサインインすることができない番号のため、安心して使用することができます。
※パソコンの紛失や盗難の場合は、第三者にサインインされる危険性があります。
ただし、Windows Hello 暗証番号(PIN)が無効になった場合や、再設定時などには、ユーザーアカウントのパスワード入力が必要となります。
ユーザーアカウントに設定したパスワードは絶対に忘れないよう、管理にはご注意ください。
Windows Hello 暗証番号(PIN)を設定することで、PINを入力せずともWindows Hello 顔認認証や、指紋認証も使用できるようになりますが、何らかの理由により顔認証や指紋認証ができなくなった場合などは、PINの入力を行ってログインします。
設定したPINは、ユーザーアカウントのパスワード同様、忘れない様にしましょう。
1.PINの設定方法
参考情報
ローカルアカウントをご利用で、アカウントにパスワードを設定されていない場合は、下記のFAQを参照し、アカウントにユーザーパスワードを設定してからPINを設定してください。
操作方法
参考情報
「Microsoftアカウント」でサインインする際、Microsoftアカウントに紐づいているメールアドレスをログイン画面に表示させることができます。
複数のMicrosoftアカウントを設定している場合などに、どのアカウントでサインインするか、分かりやすくすることができます。
(Windows 10 May 2020 Update 以降)
※設定箇所の名称や画像などはWindows 10のバージョンによって異なる場合があります。
※画像はWindows 10 Ver,22H2です。
-
Microsoft アカウントを使用してWindowsにサインインします。
-
 「スタート」ボタンをクリックし、「設定」→「アカウント」→「サインインオプション」を開きます。
「スタート」ボタンをクリックし、「設定」→「アカウント」→「サインインオプション」を開きます。
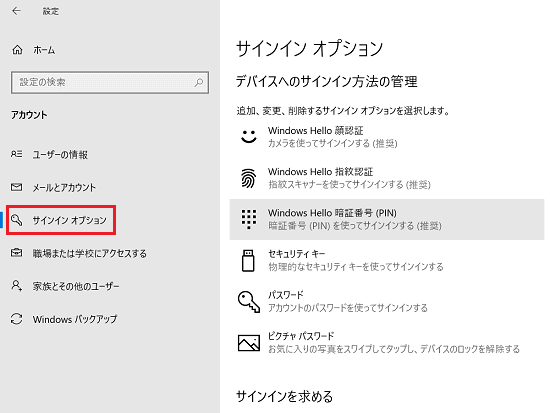
-
「プライバシー」欄から[サインイン画面に電子メールアドレスなどのアカウントの詳細を表示します。]スイッチをオフからオンに変更します。
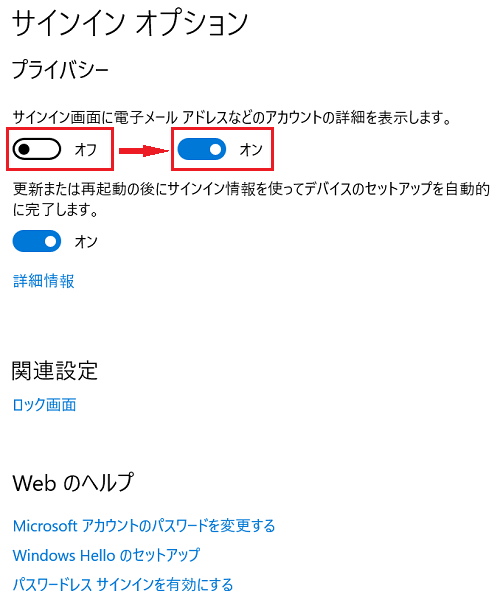
-
次回のサインイン時から電子メールアドレスが表示されるようになります。
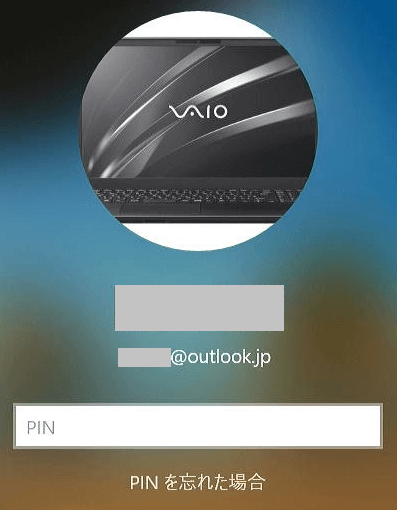
元の設定に戻す場合や、電子メールアドレスを表示しないようにする場合は、この設定をオフにしてください。
画面下部にある、スタート
 ボタンをクリックして、スタートメニューから「設定」
ボタンをクリックして、スタートメニューから「設定」 をクリックして「設定」を開き「アカウント」をクリックします。
をクリックして「設定」を開き「アカウント」をクリックします。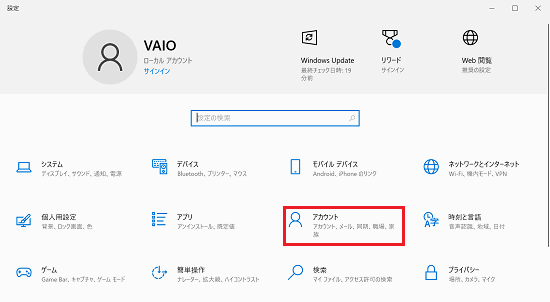
-
画面左から「サインイン オプション」をクリックし「Windows Hello 暗証番号(PIN)」 欄をクリックします。
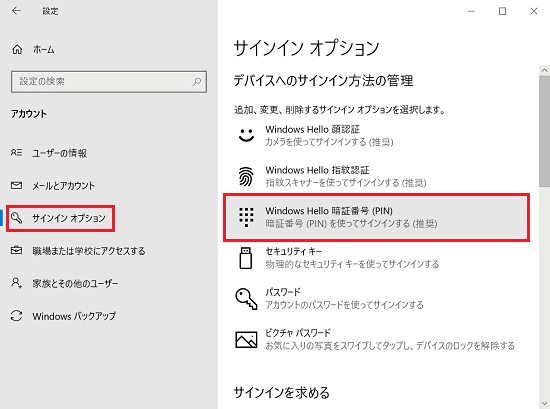
-
「Windows Hello 暗証番号(PIN)」欄の下に表示される「追加」をクリックします。
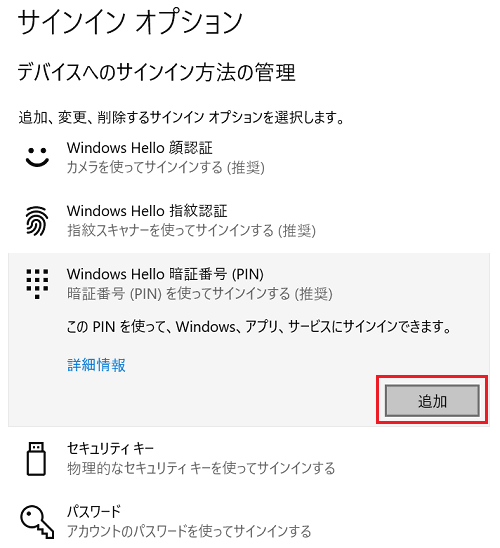
-
「最初に、アカウントのパスワードを確かめてください。」と入力欄が表示されるので、アカウントに設定したログインパスワードを入力し「OK」をクリックします。
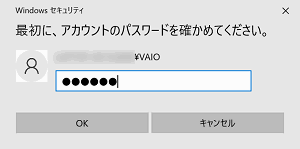
-
「PINのセットアップ」画面が表示されるので、PINとして設定したい数字を上下の欄に入力して「OK」をクリックします。
※「英字と記号を含める」にチェックを入れると数字以外もPINとして設定できます。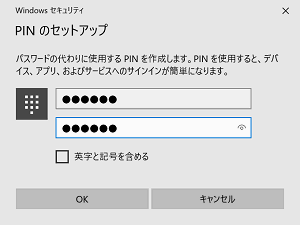
-
PINの欄に「変更」「削除」ボタンが出れば完了です。
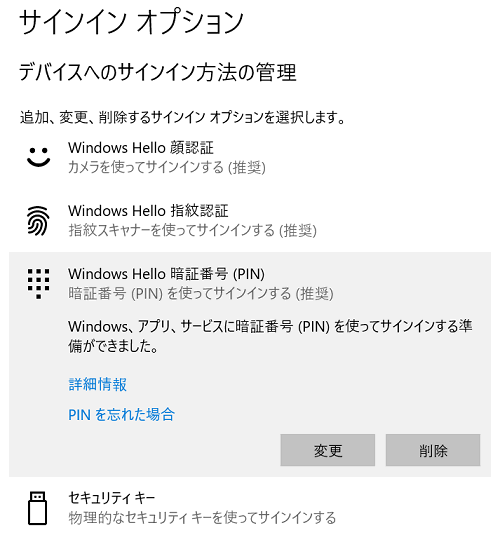
2.PINを変更 / 削除する
操作方法
-
画面下部にある、スタート
 ボタンをクリックして、スタートメニューから「設定」
ボタンをクリックして、スタートメニューから「設定」 をクリックして「設定」を開き「アカウント」をクリックします。
をクリックして「設定」を開き「アカウント」をクリックします。 -
画面左から「サインイン オプション」をクリックし「Windows Hello 暗証番号(PIN)」 欄をクリックします。
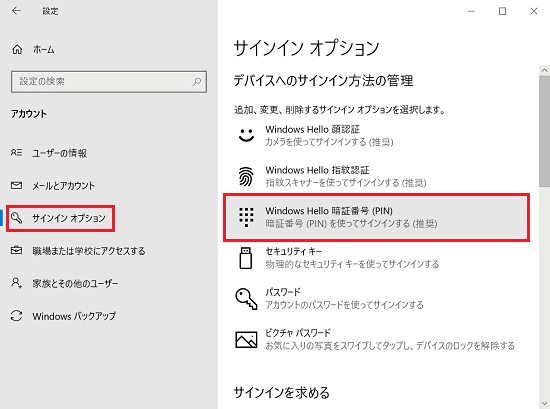
-
「Windows Hello 暗証番号(PIN)」欄の下に表示される「追加」をクリックします。
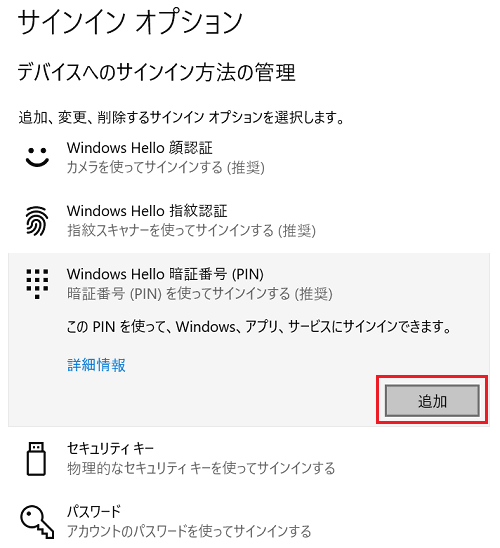
-
「最初に、アカウントのパスワードを確かめてください。」と入力欄が表示されるので、アカウントに設定したログインパスワードを入力し、「OK」をクリックします。
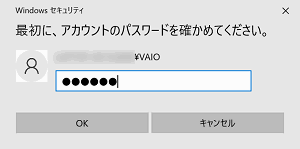
-
「PINのセットアップ」画面が表示されるので、PINとして設定したい数字を上下の欄に入力して「OK」をクリックします。
※「英字と記号を含める」にチェックを入れると数字以外もPINとして設定できます。
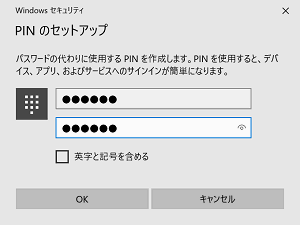
-
PINの欄に「変更」「削除」ボタンが出れば完了です。