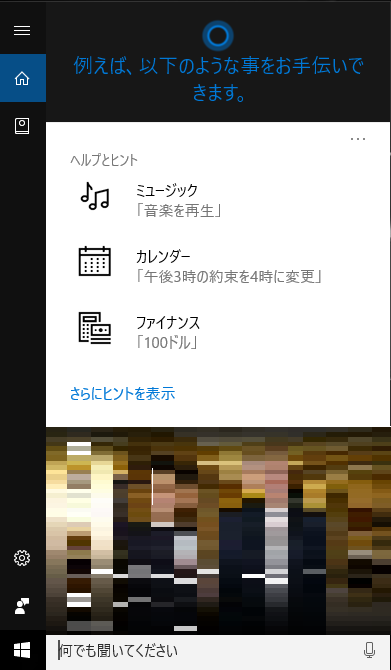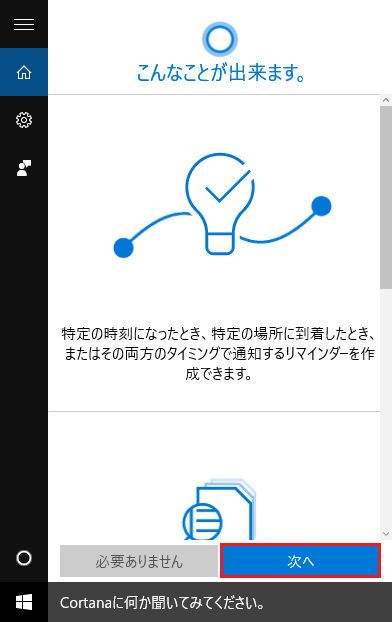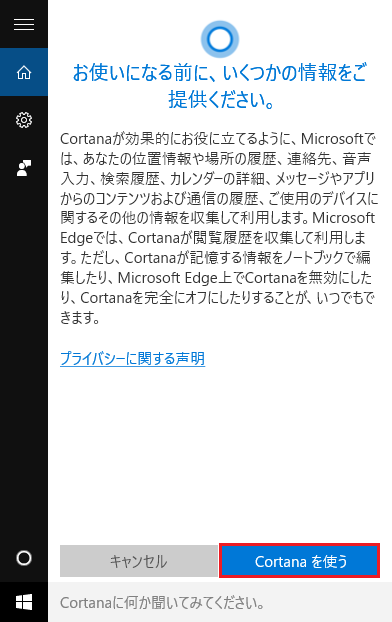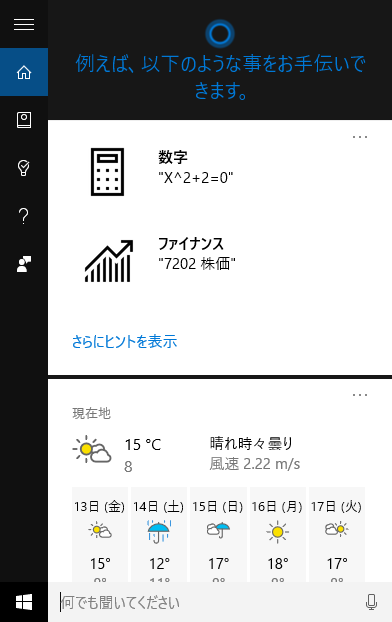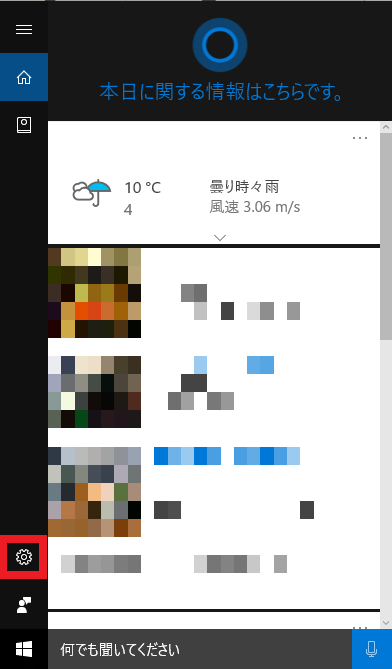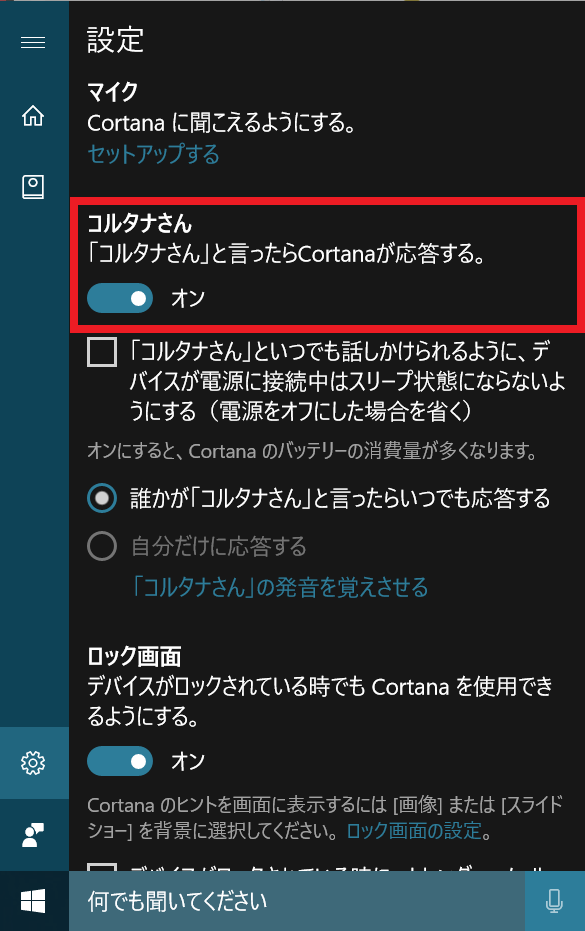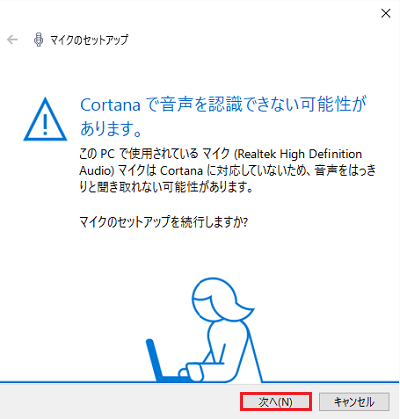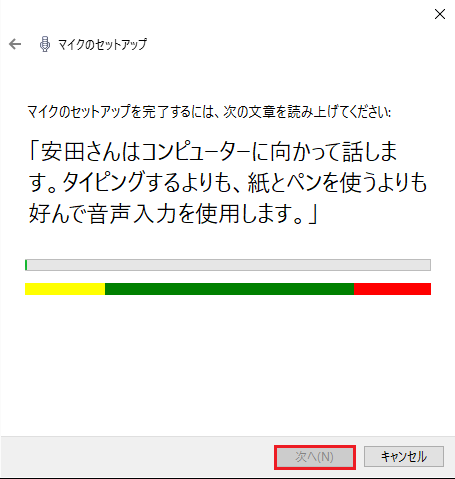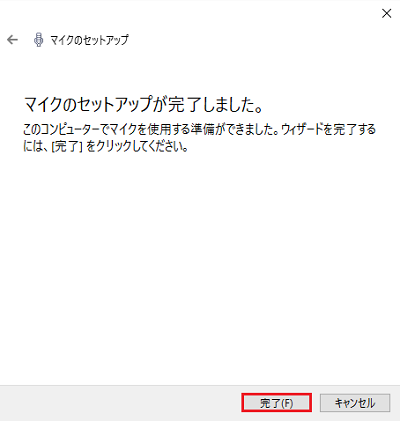[Windows 10] パーソナルアシスタントCortana(コルタナ)の使用方法
対象
Windows10
説明
コルタナとは、PC 上での検索、カレンダーの管理、荷物の追跡、ファイルの検索に役立つ新たな検索機能です。
また、ユーザーとチャットしたり、冗談を言うこともできます。Cortana を使えば使うほど、ユーザー エクスペリエンスがより個人向けにカスタマイズされます。
Cortanaの詳細については、以下のマイクロソフト社のWebページを参照してください。
初期セットアップ時にCortana の設定を有効にしている場合と、していない場合とで、本ページの画像と、表示される画面が違う場合があります。
インターネットに接続します。
設定してあるアカウントが「ローカルアカウント」の場合は「Microsoftアカウント」に変更する必要があります。
左下の検索ボックスを選択します。
「例えば、こんな使い方ができます。」「はじめまして、Cortanaと申します。」「何かお役に立てることはありますか?」などのメッセージが表示されるので、画面上を選択します。
「こんなことが出来ます。」と表示される場合は、[次へ]を選択します。
「お使いになる前に、いくつかの情報をご提供ください。」と表示された場合、内容を確認された上で、[Cortanaを使う]を選択します。
「例えば、以下のような事をお手伝いできます。」と表示されます。
以上で操作は完了です。
検索ボックスの右側のマイクのアイコンを選択すると音声入力待ちの状態になり、音声入力での検索ができるようになります。
※[Windows]+ [C] キーを押すと、コルタナが音声入力待ちの状態になります。
コルタナさんと言って会話するように音声での検索機能を使う場合は、以下の手順で操作します。
ご注意
この機能を使用すると、バッテリーの消費量が多くなりますので、使用状況に応じて機能を無効にしてください。
左下の検索ボックスを選択します。
コルタナの画面が表示されるので、左側の「設定」のアイコンを選択します。
「設定」画面が表示されるので、「コルタナさんと言ったらCortana(コルタナ)が応答する。」の項目を、[オン]にします。
「Cortanaで音声を認識できない可能性があります。」画面が表示されるので、[次へ]を選択します。
※この画面はマイクが正常に動作している場合でも表示される場合があります。
「マイク(搭載されているサウンドドライバーの名称など)」画面が表示されるので、[次へ]を選択します。
表示された画面の内容の文章をお使いのPCのマイク部分に向かって話します。
その後[次へ]を選択します。
「マイクのセットアップが完了しました。」画面が表示されるので、[完了]を選択します。
以上で操作は完了です。
参考情報
マイクのセットアップを再度行う場合は、スタートボタンを選択し、[設定]-[時刻と言語]-[音声認識]を選択し「マイク」の項目の
[セットアップする]を選択して、セットアップを行います。
外付けのマイク等で音声入力を行う場合は、[コントロールパネル]-[ハードウェアとサウンド]-[サウンド]を選択し、[録音]タブ画面で
外付けのマイク等を既定のデバイスに設定したいうえでマイクのセットアップを行ってください。