[Windows 10] Miracastで外部ディスプレイに画面を表示する方法
Miracast(ミラキャスト)とは、パソコンに搭載されている無線LAN機能を利用して、PCの画面やPCに保存している動画などを、ワイヤレスでMiracast対応テレビや、Miracast用の受信アダプターを接続したディスプレイに表示する機能です。
詳細については、以下のマイクロソフト社のページを参照してください。
Windows のワイヤレス ディスプレイまたはドックへの接続を修正する
- Miracastを使用して外部ディスプレイに映像を出力するには、Miracastに対応したディスプレイ、もしくはMiracast用の受信アダプターが必要です。
- 使用されるMiracastに対応したディスプレイ、もしくはMiracast用の受信アダプターのファームウェアが古い場合、接続できない場合があります。使用される前にファームウェアのアップデート等などをご確認ください。
- 同時に表示できるディスプレイはMiracastで使用するディスプレイと内蔵ディスプレイのみです。
- BIOS画面、Windowsの起動中、シャットダウン中の画面表示はできません。
- マウスカーソルやウィンドウの移動、入力した文字などの表示は実際の操作に対して遅れて表示されます。
- 高ビットレートの動画を再生すると、コマ落ちなどが発生します。
- 無線LANで大容量のファイル転送など行うと、ディスプレイの表示が途切れる場合があります。
- アドホック接続で、周辺機器を接続している場合、Miracastは使用できません。
- 電波の状況が悪い場合(無線LANのアクセスポイントが多数ある環境など)は、映像が乱れたり出力できない場合があります。
- 安定したディスプレイ表示をするには、なるべくPCとMiracastに対応したディスプレイ、もしくはMiracast用の受信アダプターを近づけて使用してください。
- 映像は一度圧縮されて伝送されるため、出力された映像は劣化した状態で表示されます。
- Bluetoothなどの無線で接続する機器を同時に使用すると、接続が安定しない場合がありますので、Miracast使用時はこれらの機器の使用は控えてください。
※表示される画面は環境により異なります。
-
Miracastに対応したディスプレイ、もしくはMiracast用の受信アダプターを映像が受信できる状態にします。
※設定方法はお使いの機器の説明書をご確認ください。 -
PCの無線LANを有効にします。
-
接続するPCで、[Windows]+[A]キーを押して、アクションセンターを表示します。
-
アクションセンターの画面で[接続]を選択します。
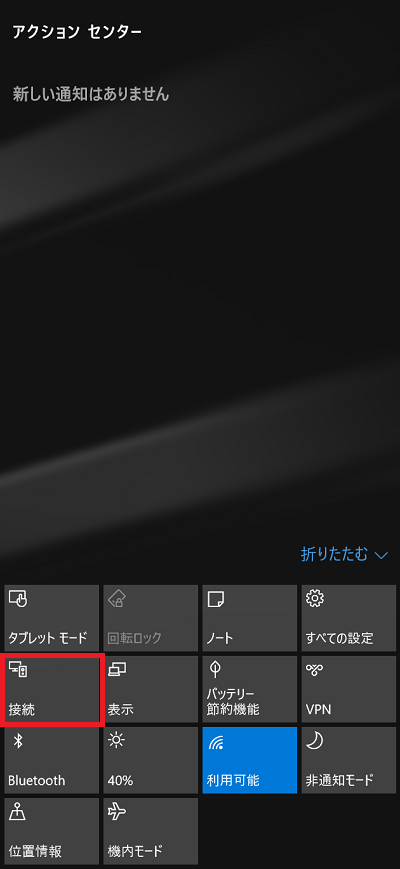
-
「接続」画面が表示されるので、一覧よりMiracastに対応したディスプレイ、もしくはMiracast用の受信アダプターの項目を選択します。
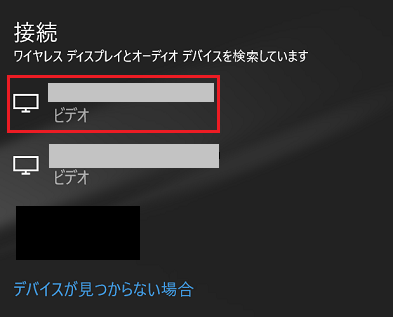
ご注意
一覧上にMiracastに対応したディスプレイ、もしくはMiracast用の受信アダプターの項目が表示されない場合や接続に失敗する場合は、PCの完全なシャットダウンを行い、その後起動してください。
Miracastに対応したディスプレイ、もしくはMiracast用の受信アダプターもあわせて再起動してください。再起動後、接続できるか確認してください。 -
以降は画面に表示される内容に従って設定します。
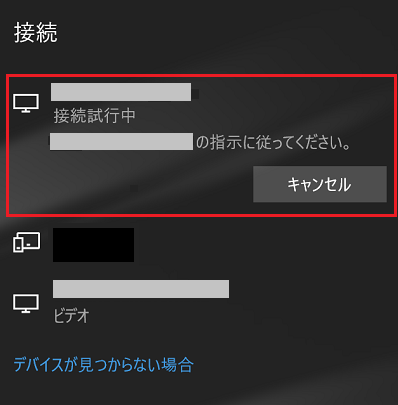
-
解像度を以下の情報を参照し、任意の解像度に設定してください。
-
音声出力先を、コントロールパネルの[サウンド]を開き、次に[再生]のタブを選択し、PCもしくは接続した機器のどちらかに設定してください。
以上で操作は完了です。
接続を切断する場合は、[Fn]+[F7]あるいは[Windows]+[P]キーを押し、表示された項目から[PC画面のみ]を選択します。