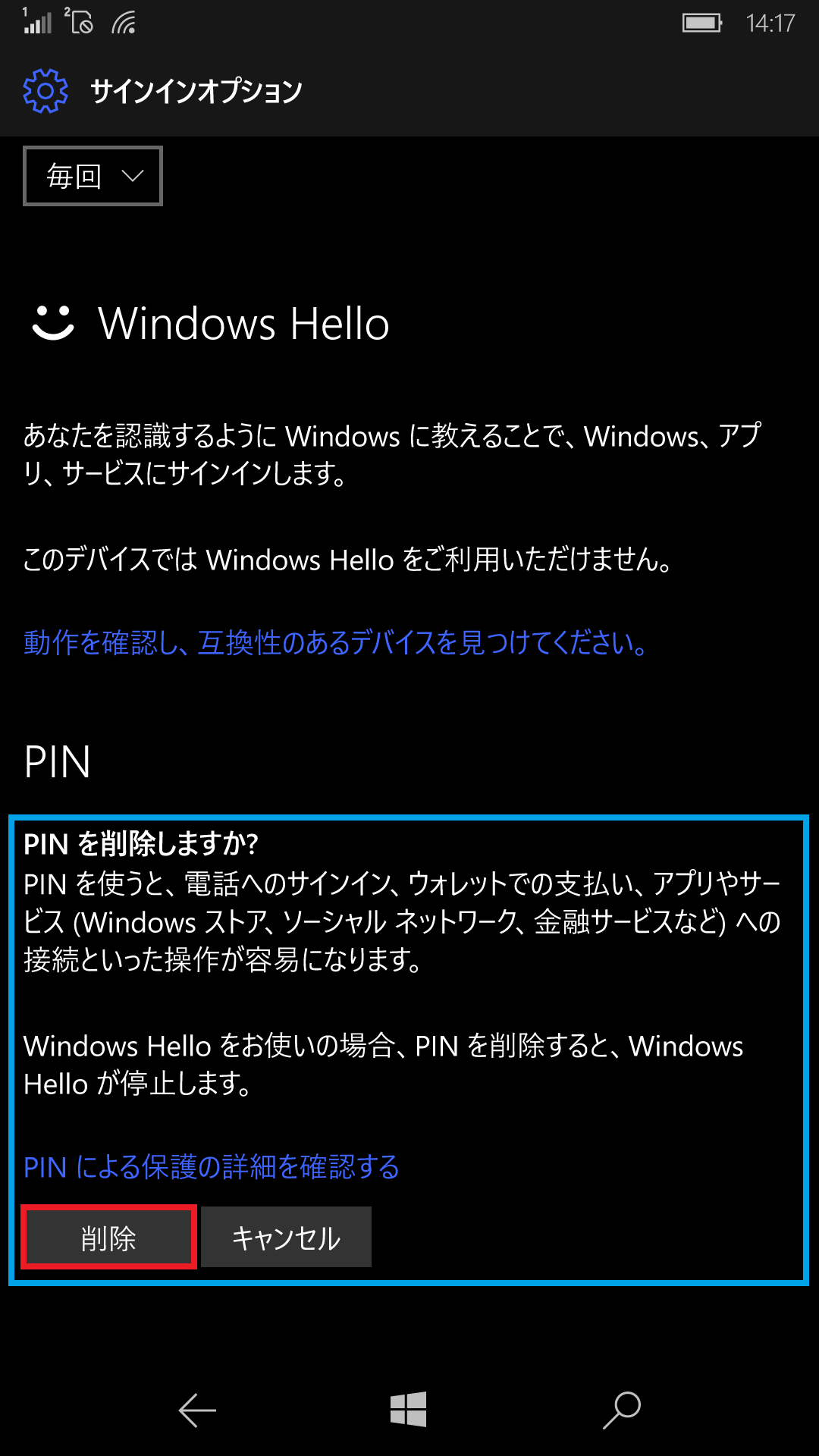[VAIO Phone Biz] PINコードの設定・削除
PINコードを設定・削除する方法をご紹介します。
目次
-
- PINコードとは
- PINコードを設定する
- PINコードを削除する
PINコードとは
AndroidOS や iOS のスマートフォンと同様、Windows Phone でもログイン時の暗証番号を設定することができ、これをPINコードと呼びます。
盗難や紛失の際などに、第三者による不正利用などを防ぐ目的もあります。ご注意
PINコードを設定するには、Microsoft アカウントが必要です。
事前に、Microsoft アカウントを設定してください。▼関連Q&A:
[VAIO Phone Biz] Microsoft アカウントを設定する
-
「設定」画面を開きます。
- 「設定」から「アカウント」を選択します。
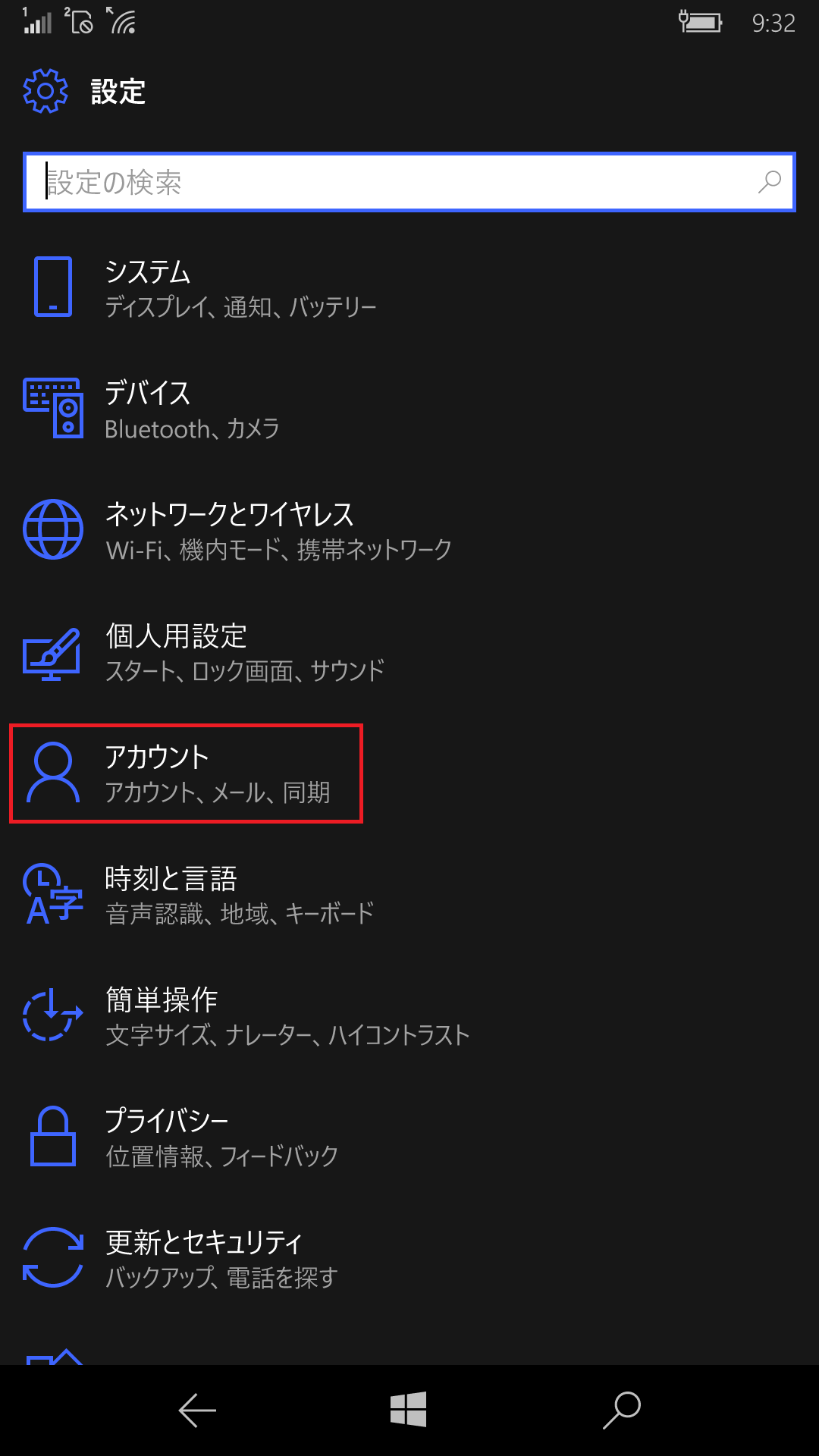
- 「アカウント」画面が表示されるので「サインインオプション」をタップします。
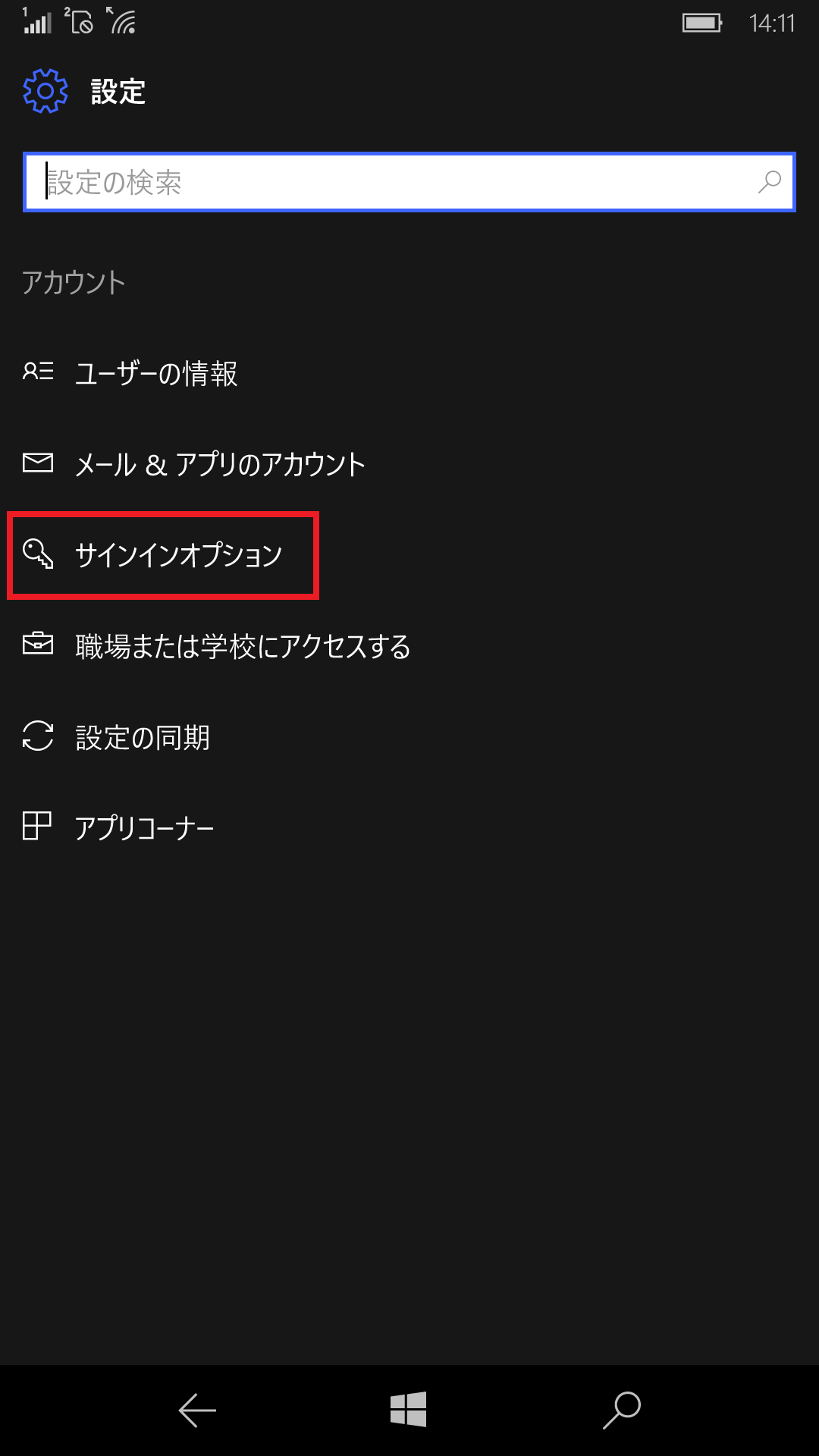
- 「PIN」項目にある「追加」ボタンをタップします。
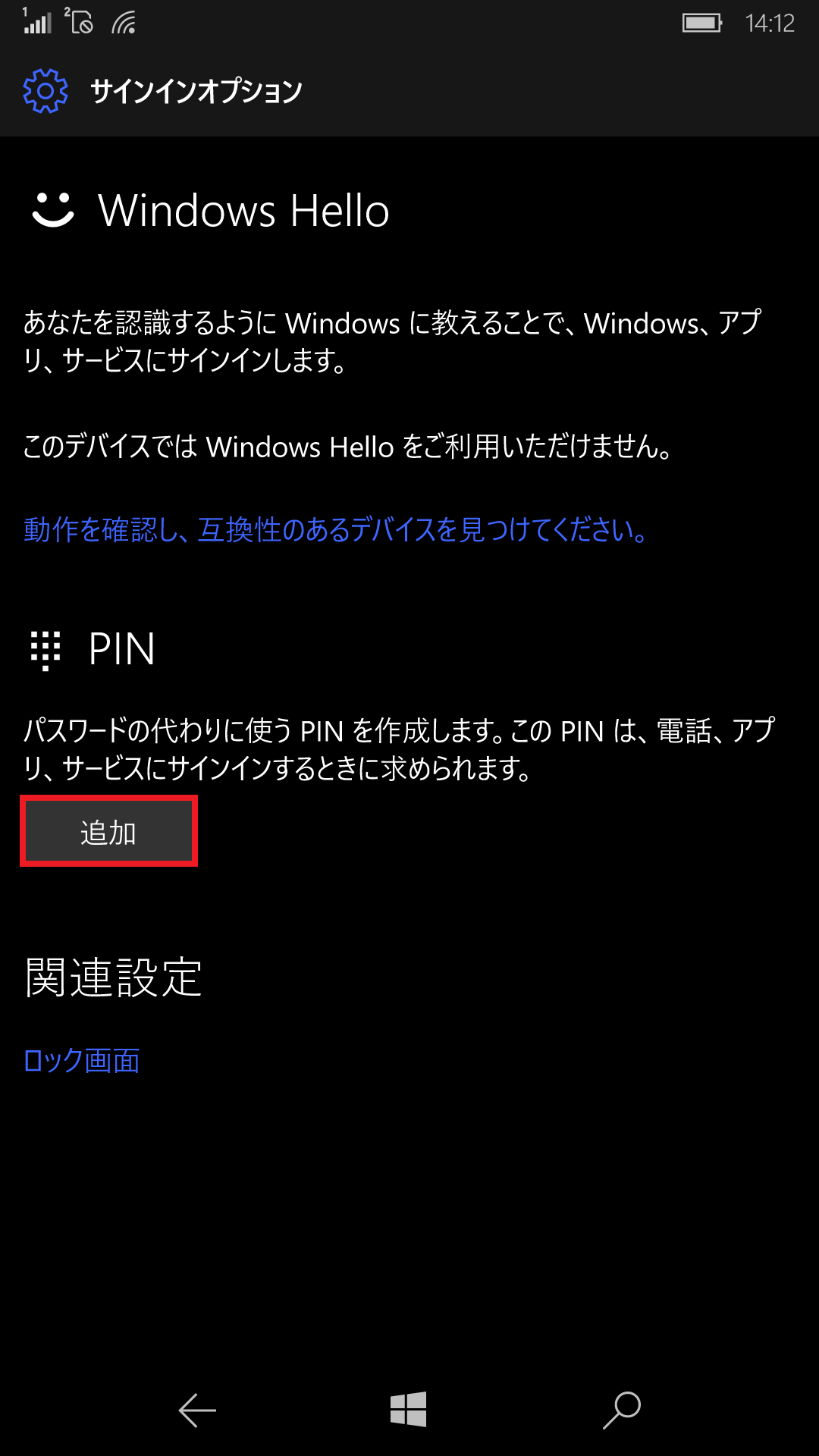
- Microsoft アカウントパスワードの入力画面が表示された場合は、現在VAIO Phone Biz に設定している 「Microsoft アカウント のパスワード 」 を入力し「 保存 」 をタップします。
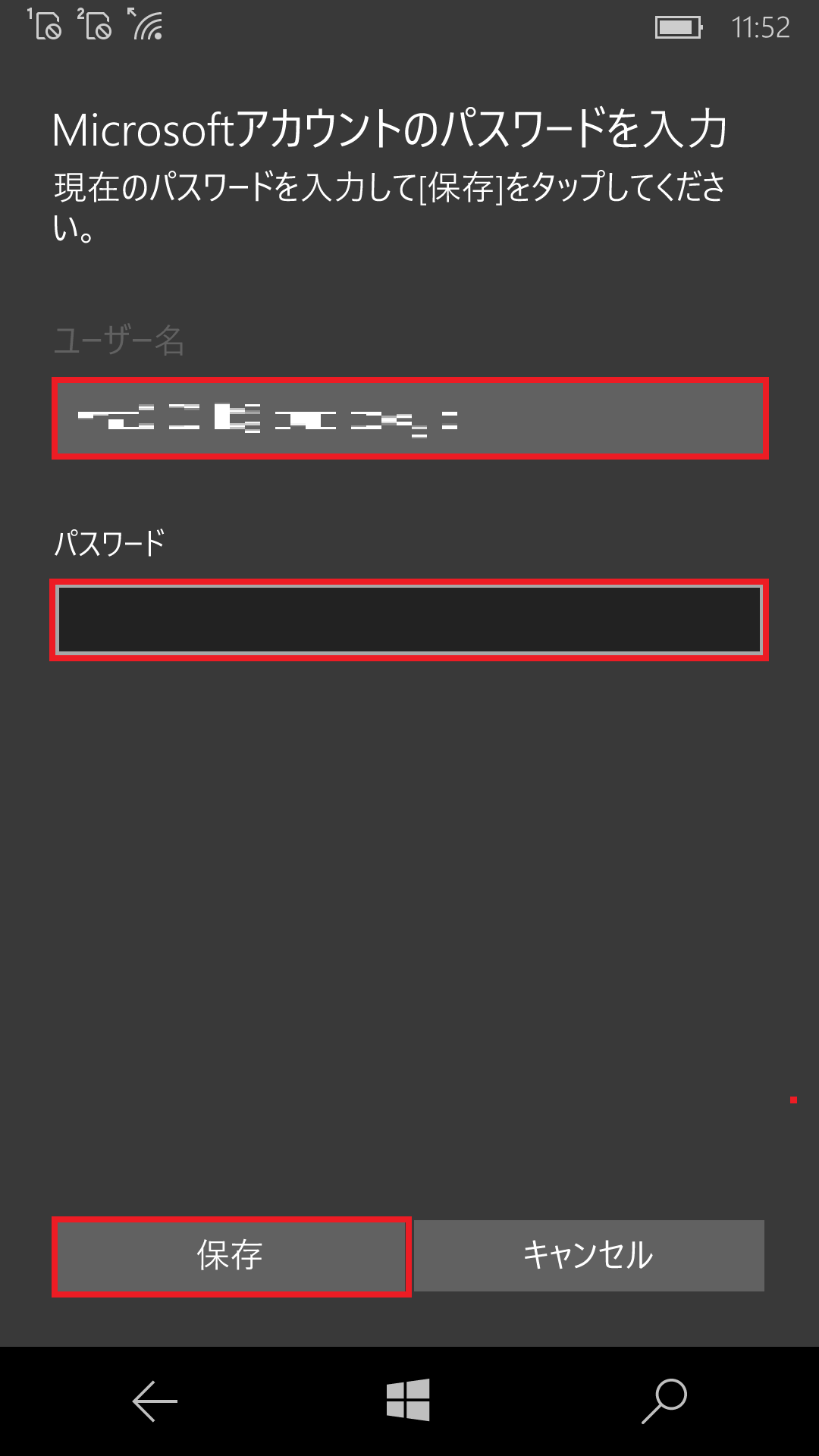
- 「PIN のセットアップ」画面が表示されるので、「新しい PIN 」「PIN の確認」 欄に、設定したい任意の数字を入力して「 OK 」 をタップします。
※「新しい PIN 」「PIN の確認」 欄には同じものを入力します。
※設定するPINコードは、数字のみで4文字以上にする必要があります。
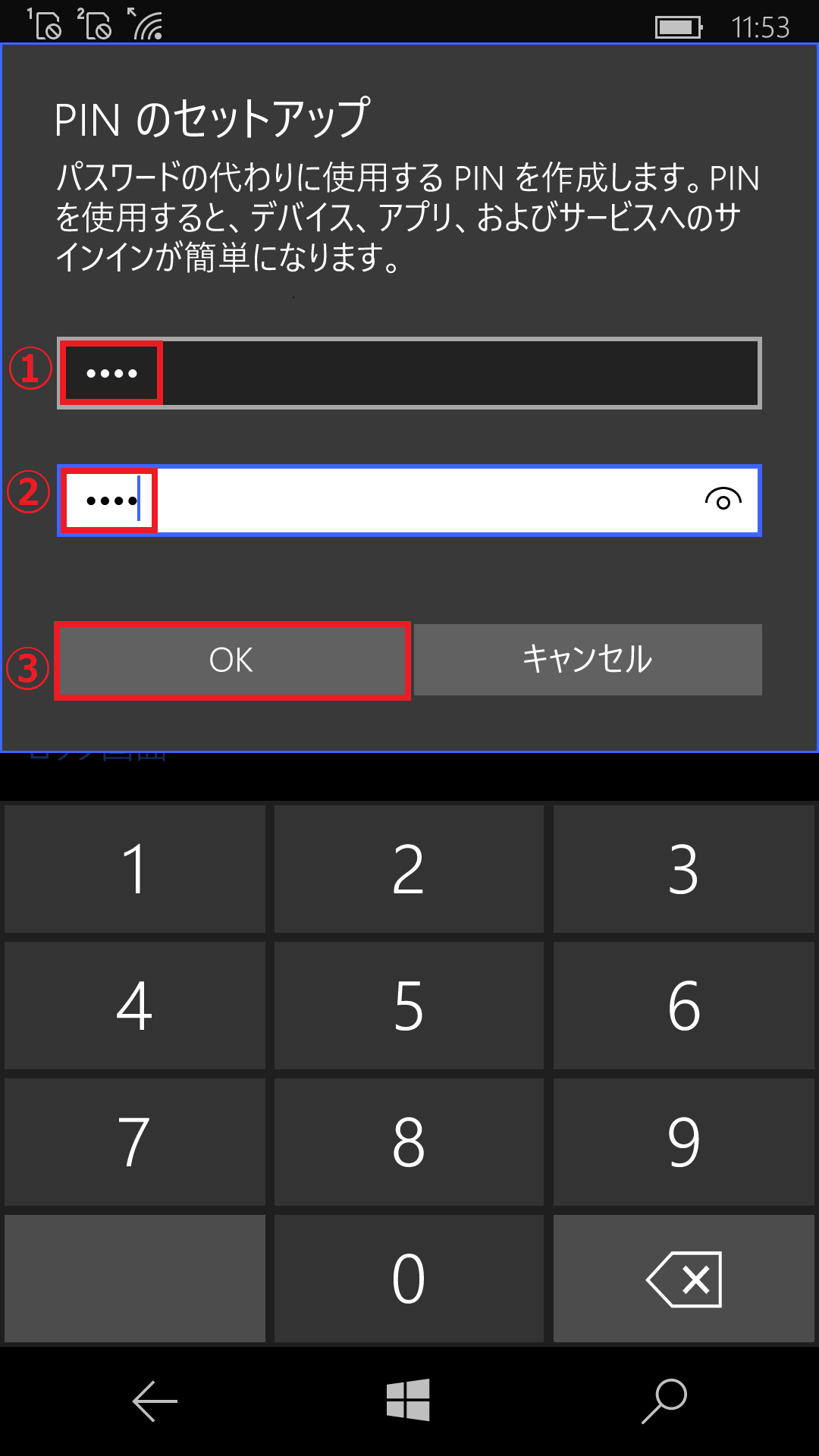
- 数秒待つと「PIN」欄に「この暗証番号(PIN)を使って、電話、アプリ、サービスにサインインできます。」と表示されれば、設定は完了です。
※Windows がロックされて、PINコードの入力を求められるまでの時間に関する設定をしたい場合は、下記の画像黄色の枠をタップして変更します。
※設定した番号を変更したり、削除したい場合は青色の枠の部分にある「変更」「削除」ボタンから設定できます。
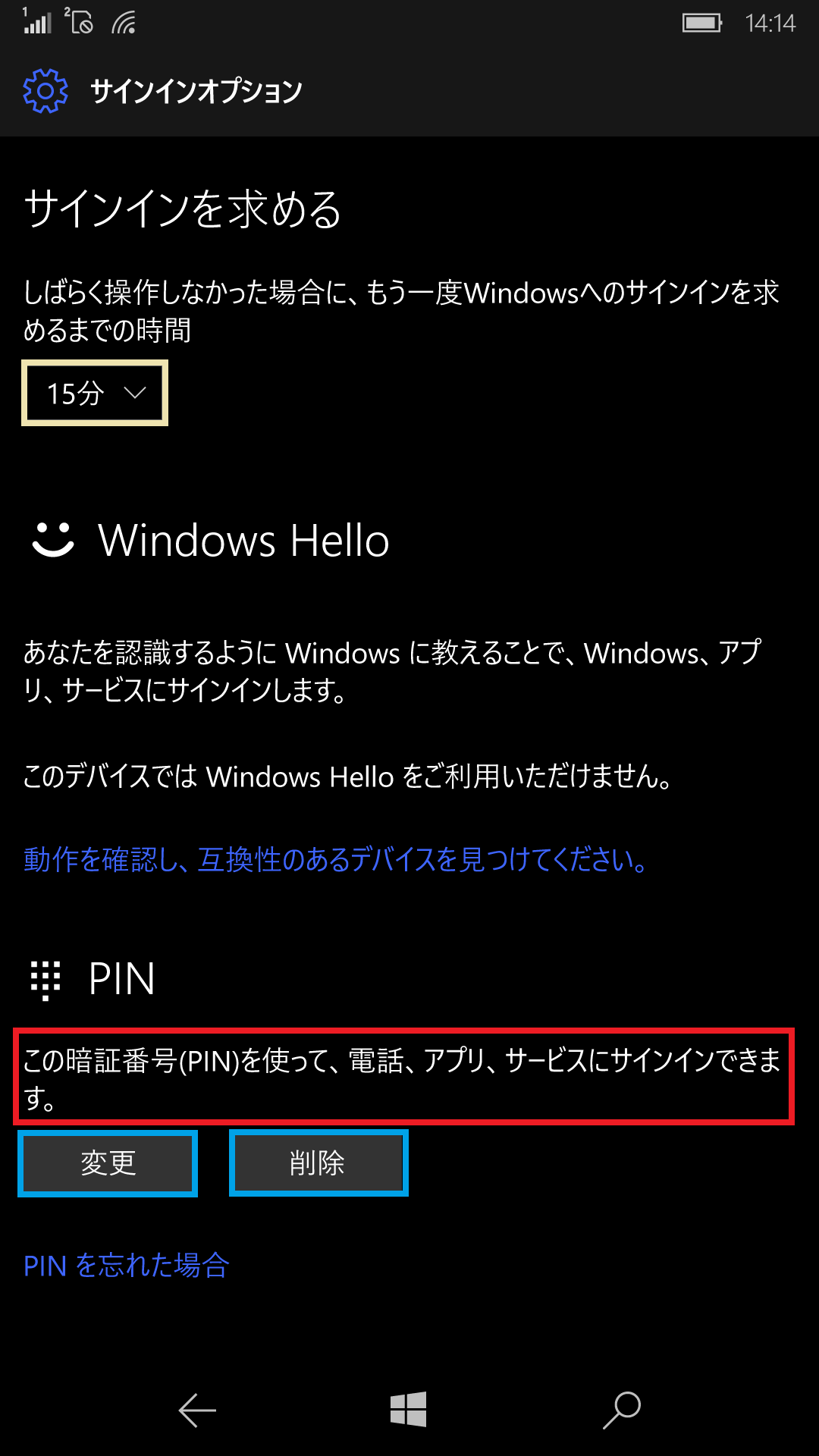
- 設定完了後、再ログインを行う際に画面を↑方向にスワイプすると、PINコードの入力画面が表示されるので、設定したPINコードをタップします。
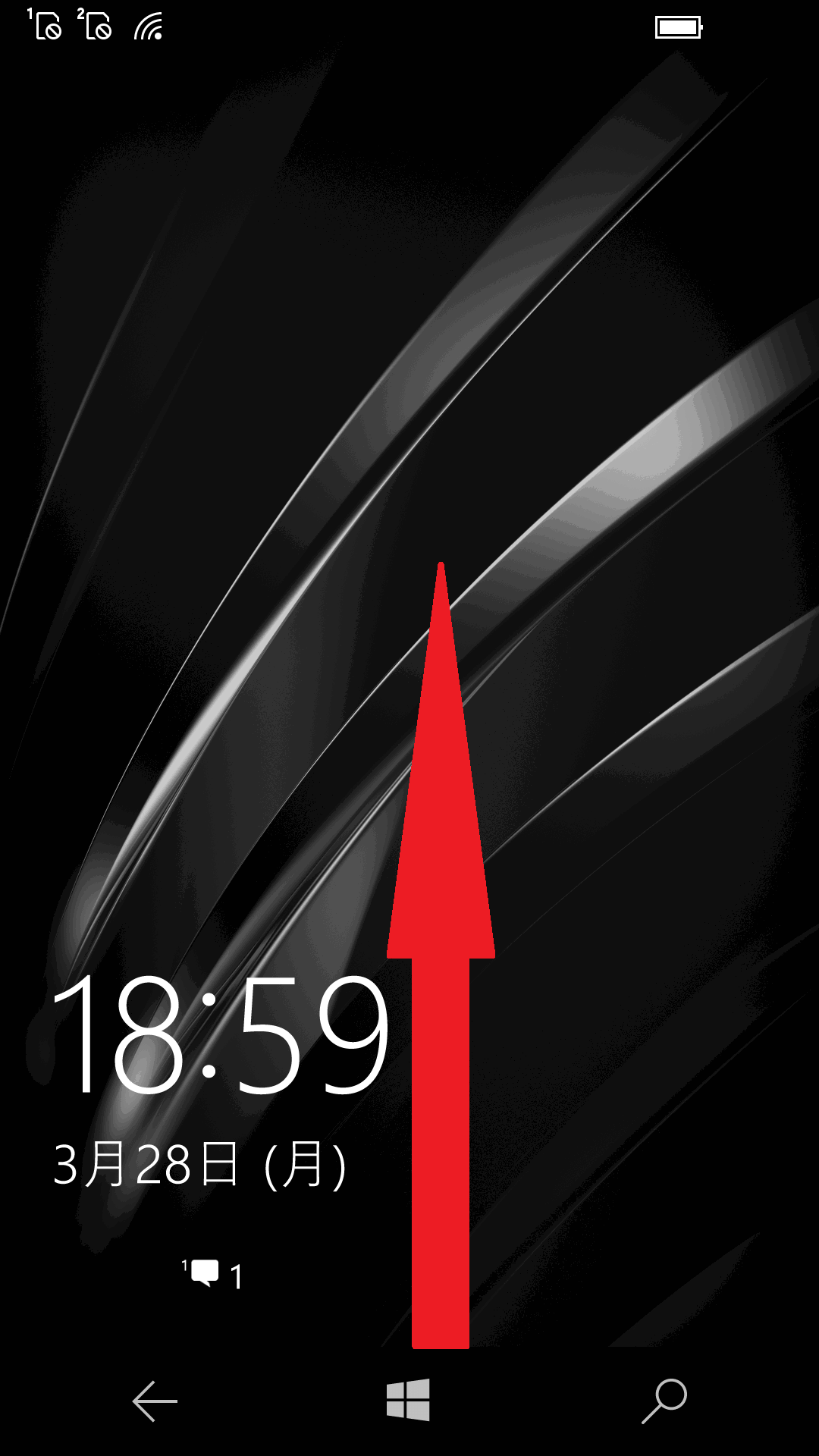
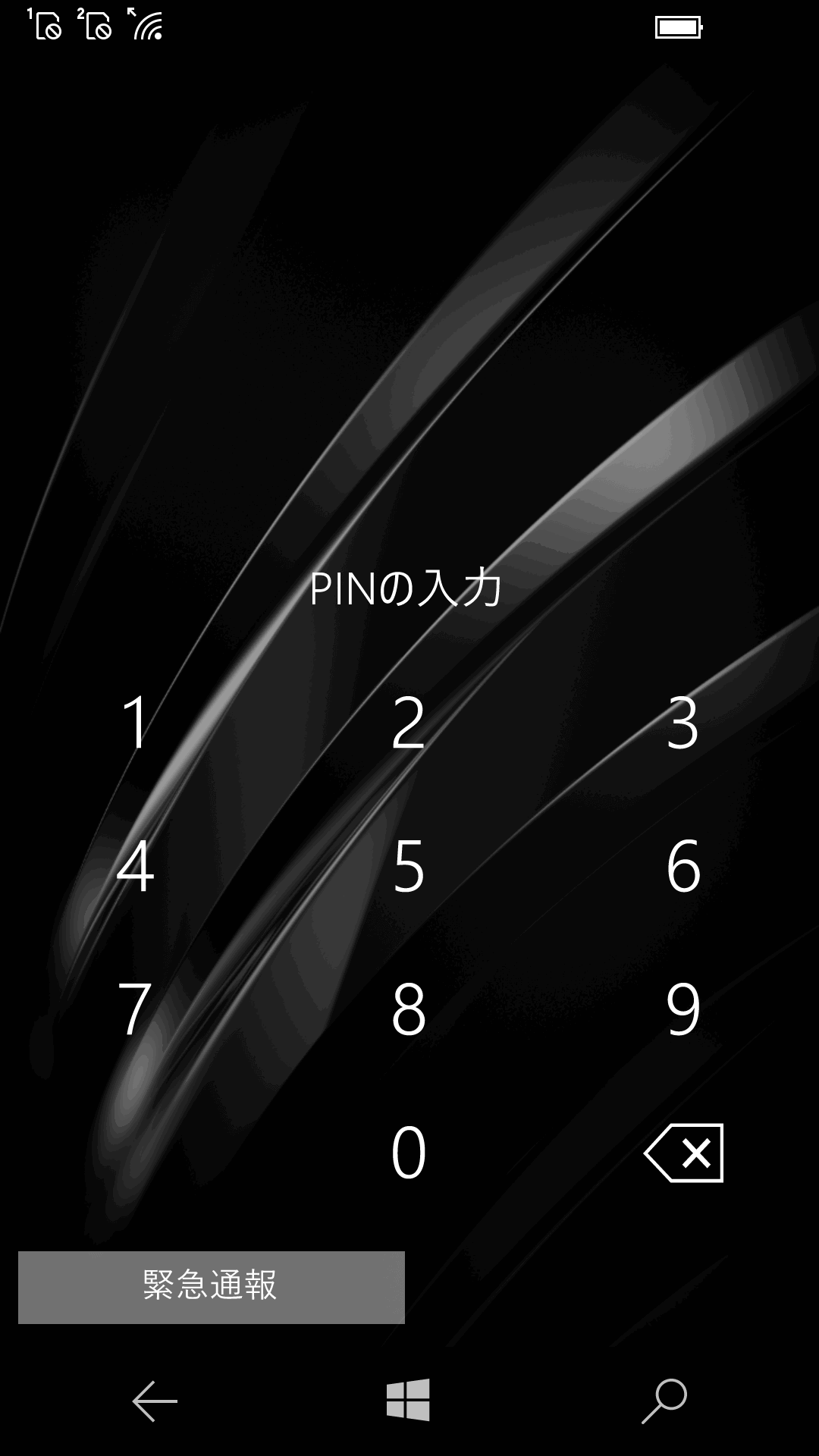
-
「設定」画面を開きます。
- 「設定」から「アカウント」を選択します。
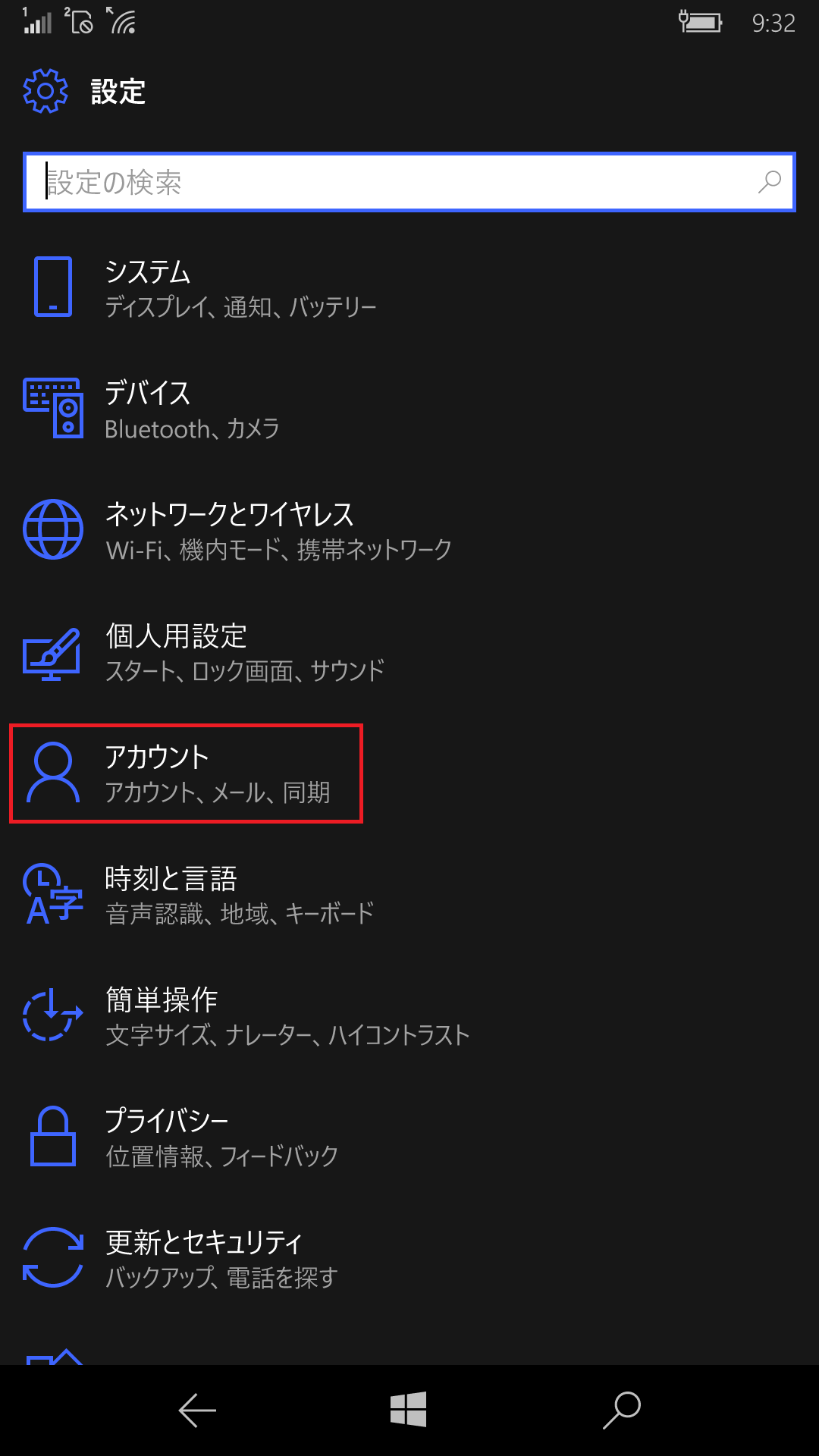
- 「アカウント」画面が表示されるので「サインインオプション」をタップします。
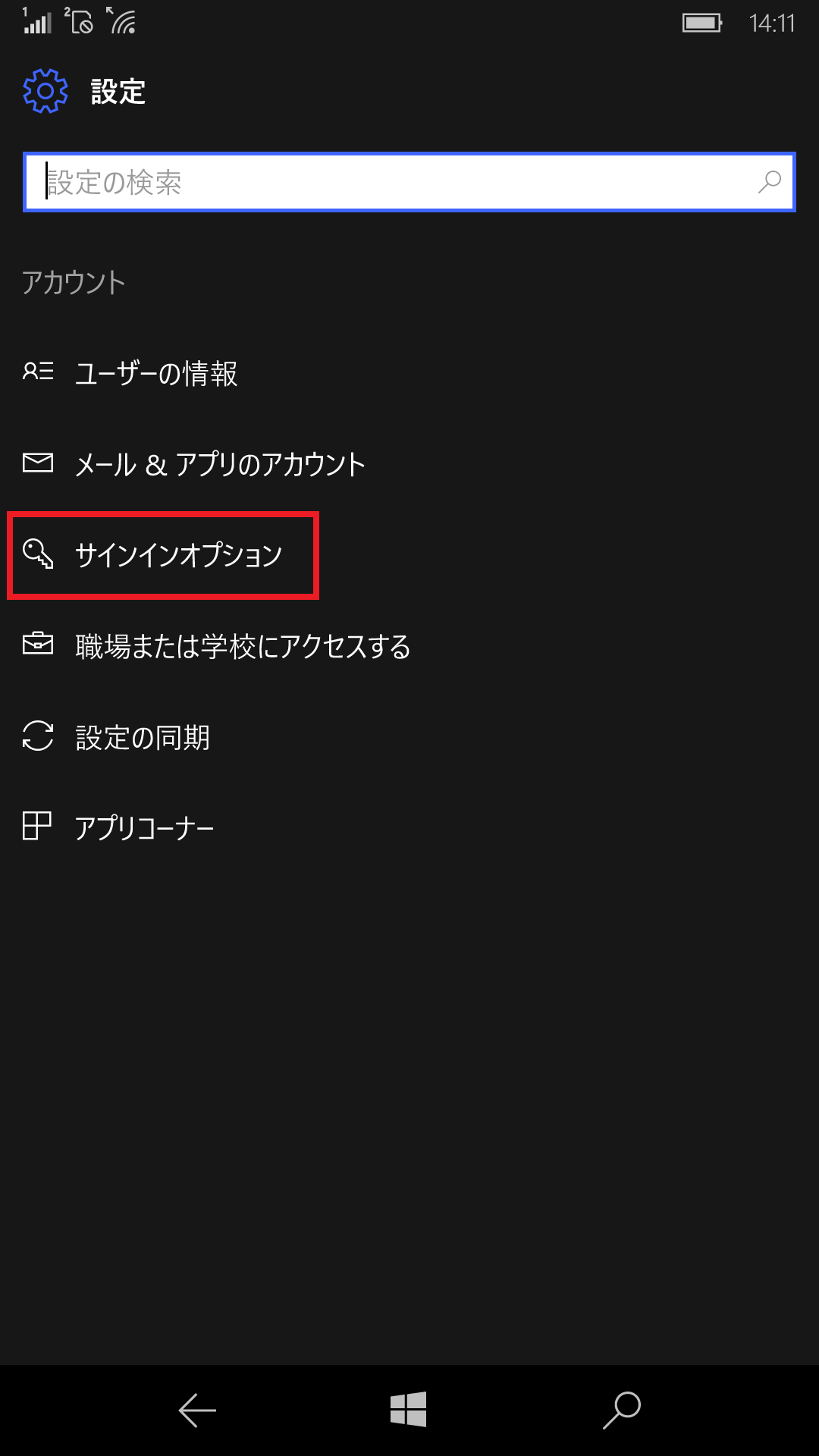
- PIN 欄にある「削除」ボタンをタップします。
※削除ではなく、PINコードを変更したい場合は、青枠の「変更」から編集できます。
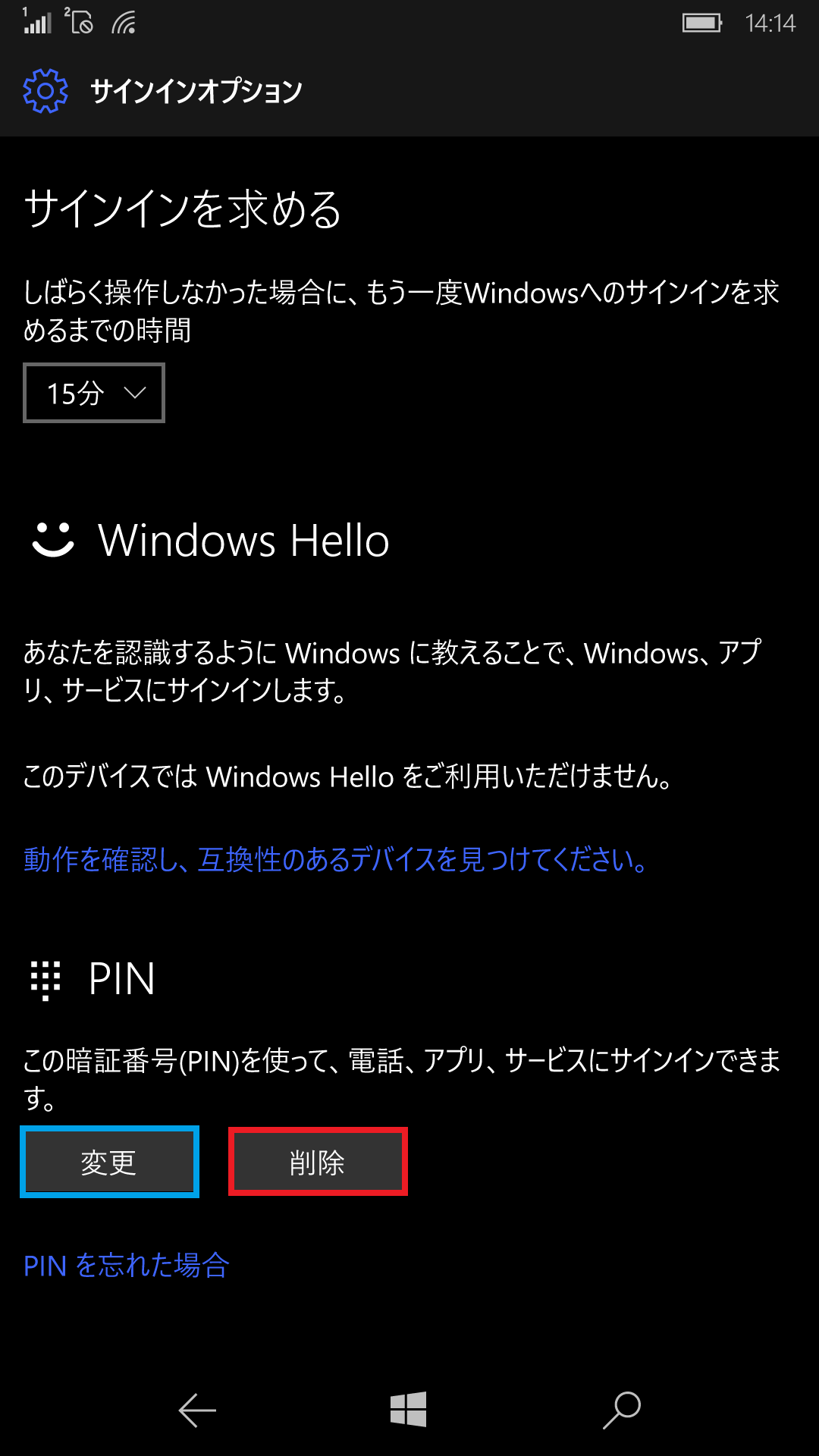
- 以下の画像にある青枠部分が表示されるので、PINコードを削除する場合は、下記の画像、赤枠の削除ボタンをタップします。
以上で削除は完了です。