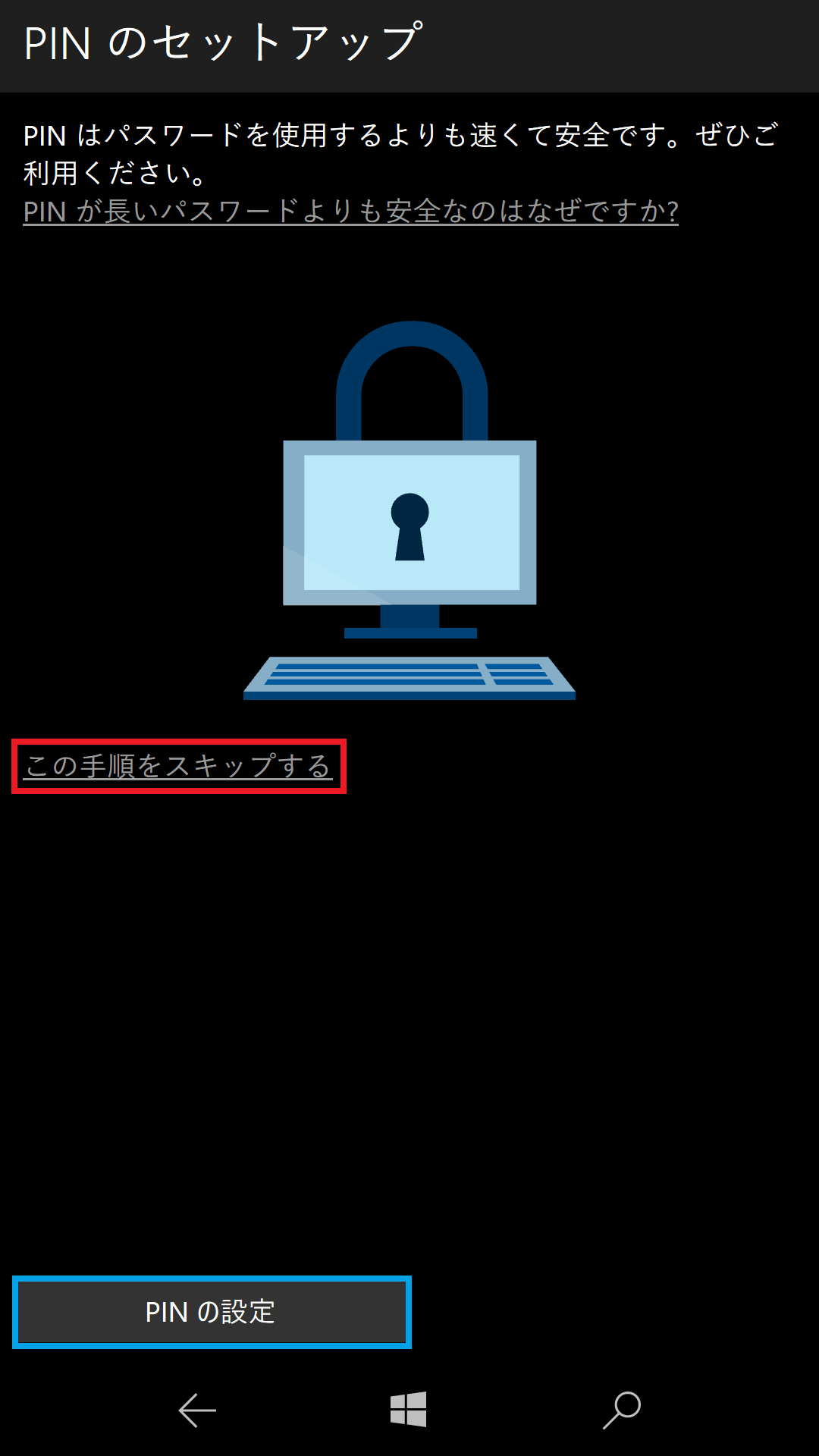[VAIO Phone Biz] Microsoft アカウントを設定する
説明
Outlook.com をはじめ OneDriveやSkypeなどのMicrosoft のサービスで使う「メールアドレス」と「パスワード」で構成されたアカウントが「Microsoft アカウント」です。
Windows Phone だけでなく、Windows 8.1 やWindows 10 がインストールされているパソコンやタブレットにも同じアカウントを利用することができます。
複数の Windows デバイスで別々のアカウントを使うのではなく、同一のMicrosoft アカウントで複数のアカウントを利用することで、ストアのアプリやゲーム、各種設定、edgeのお気に入りや連絡先のデータなどを同じ環境で利用することができます。
Windows Phone では、初期設定時にあらかじめMicrosoft アカウントを設定することもできますが、初期設定が完了した後でも設定することもできます。Microsoft アカウント の詳細については、以下のマイクロソフト社のWebページをご確認ください。
Microsoft アカウントを新規作成するには
-
既に持っているメール アドレスを Microsoft アカウントとして使うことも、Microsoft Outlook から新しい Microsoft アカウントを作ることができます。
- Microsoft アカウントの新規登録 Web ページ(Microsoft Outlook )に移動し、[新規登録] をタップします。
- 画面にしたがって、氏名などの必要項目を入力します。
- [新しいメール アドレスを作成する] をタップして、@outlook.jp や、@outlook.com などのメールを取得します。
※ここでは、outlook.com に属する新規のメールアカウントが作成されます。 - フォームの残りの部分に情報を入力し、[アカウントの作成] をタップします。
※連絡用メールアドレス の欄には、現在利用可能な別のメールアドレスを入力します。
初期設定済みの VAIO Phone Biz に Microsoft アカウントを追加する
-
初期設定でMicrosoft アカウントを設定していなくても、以下の手順でMicrosoft アカウントを設定できます。
設定 から[アカウント] → [ユーザーの情報]の順に選択します。
- [Microsoft アカウントに切り替える] をタップして、Microsoft アカウントのメールアドレスとパスワードを入力して設定します。
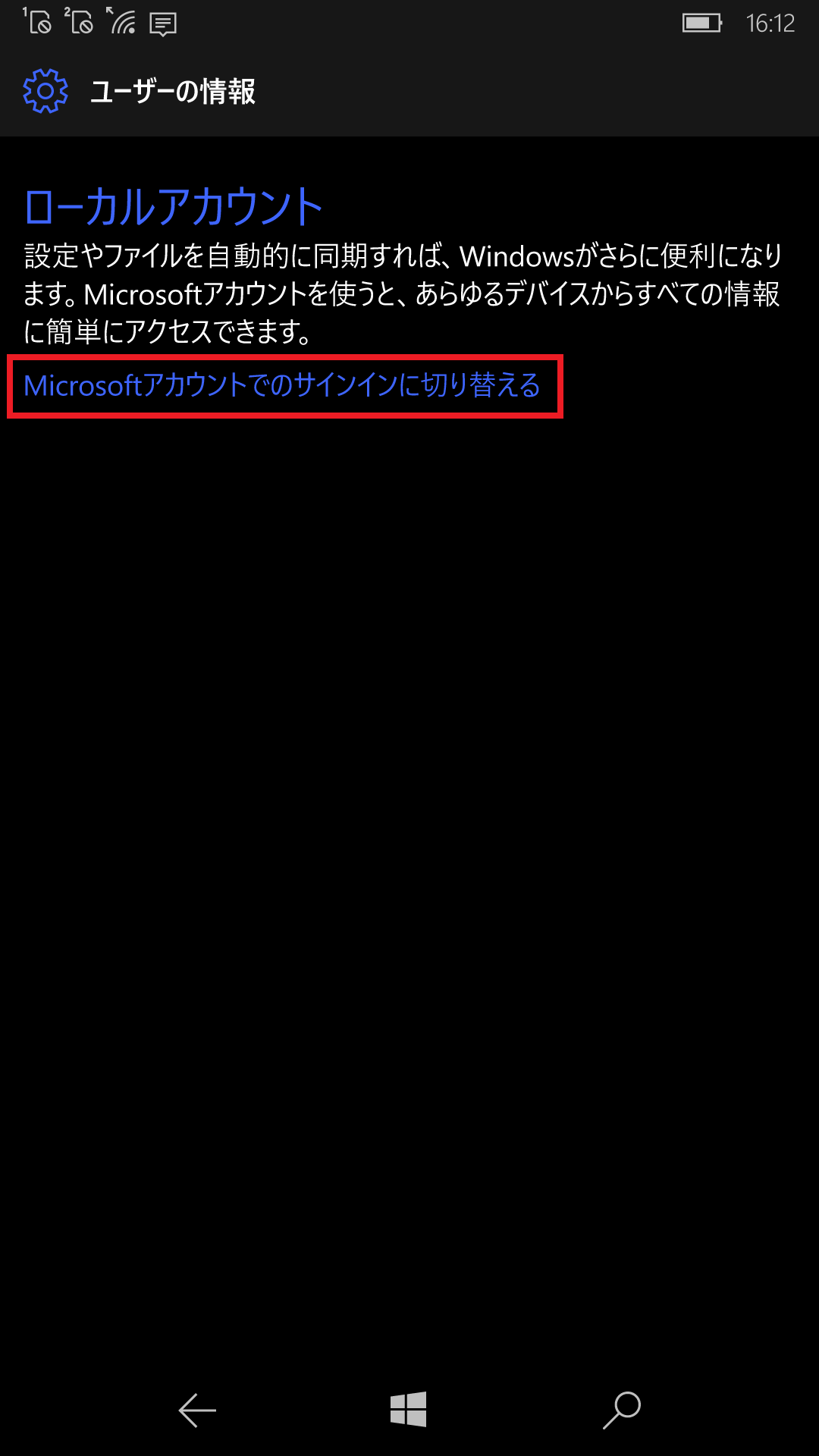
【参考情報】
既に Microsoft アカウントを追加している場合は、画面赤枠の部分に、登録したアカウント名などの情報が表示されています。
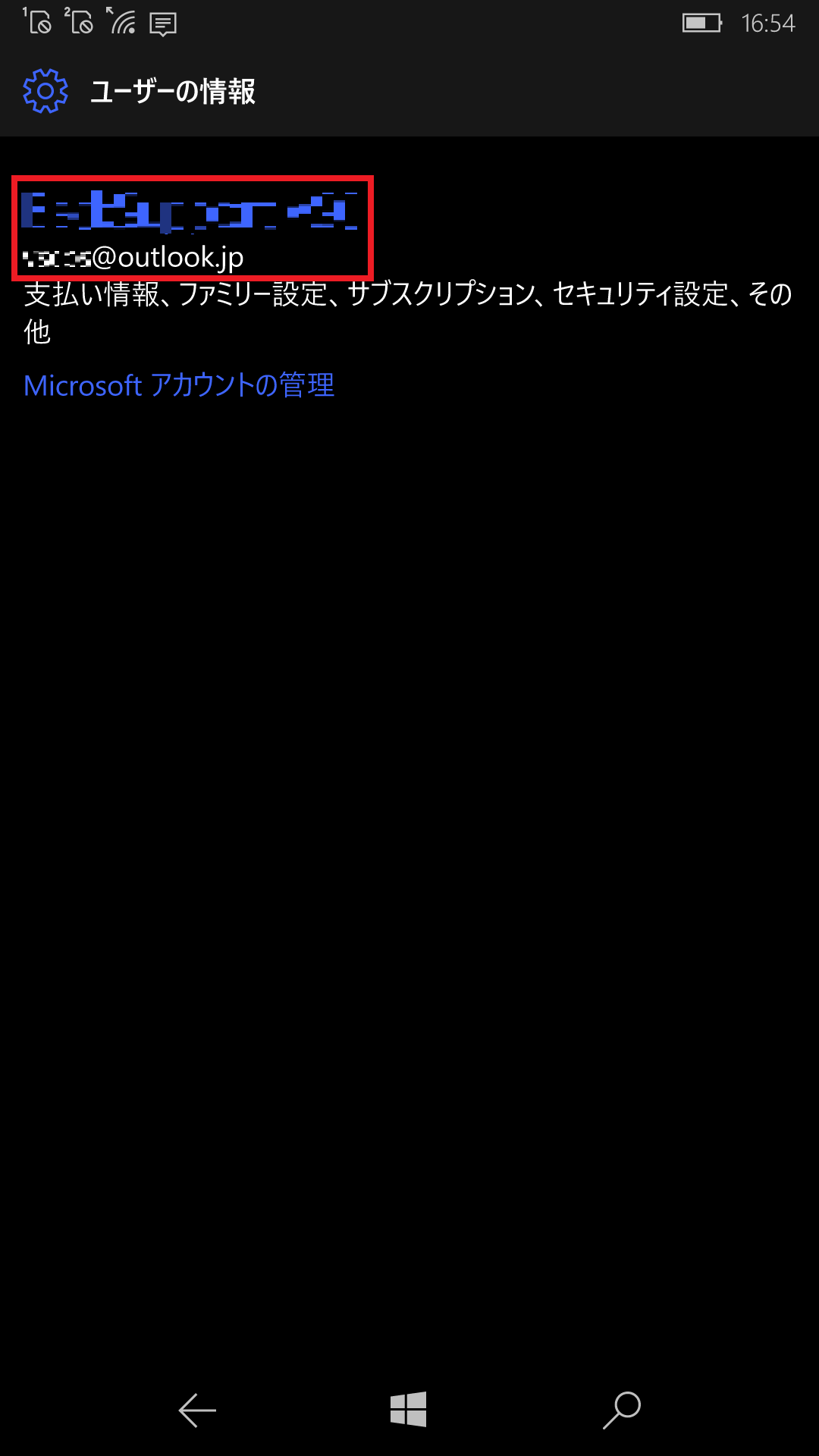
- 所有しているMicrosoftアカウントのメールアドレスとパスワードを入力して「サインイン」 をタップします。
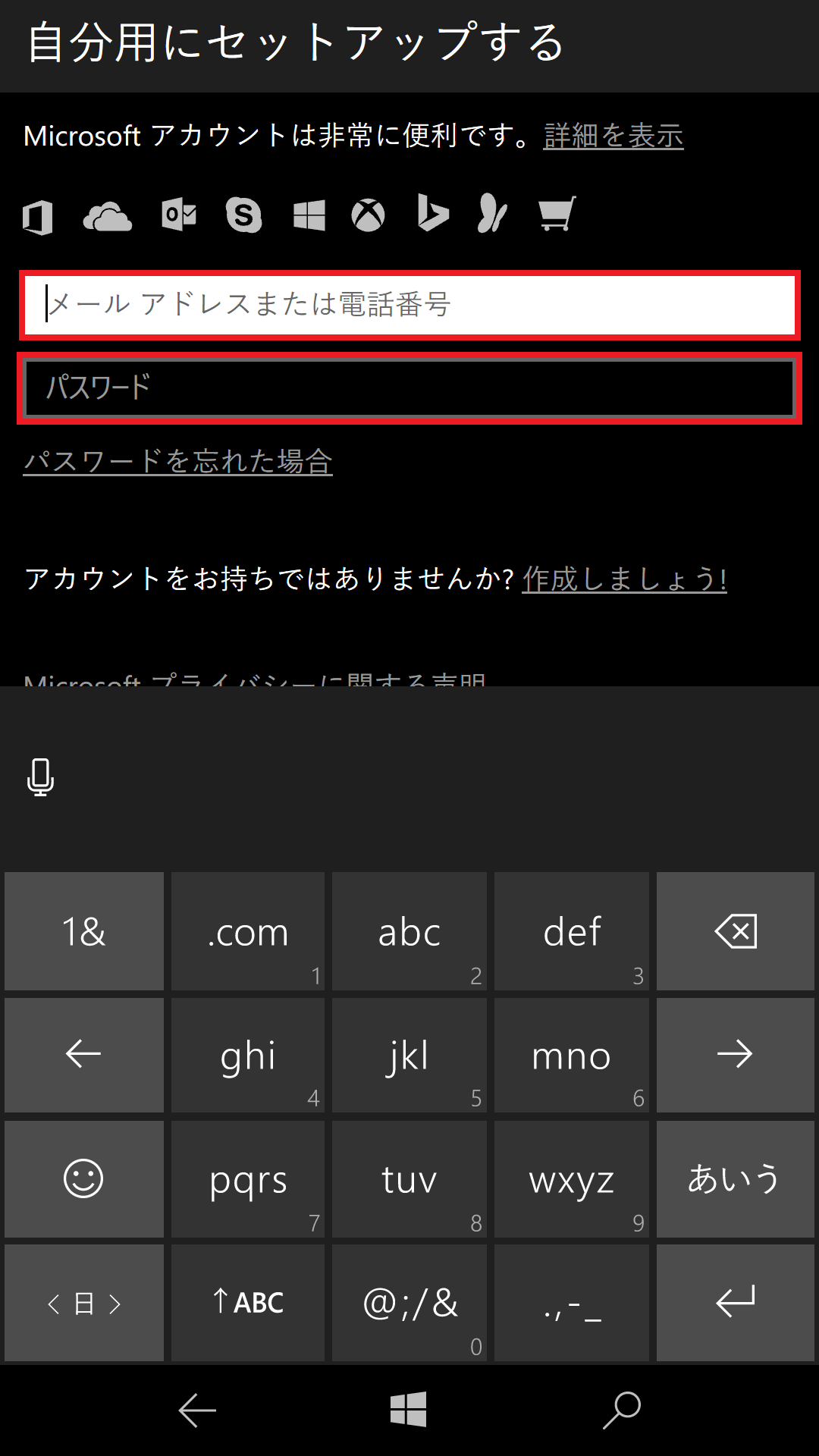
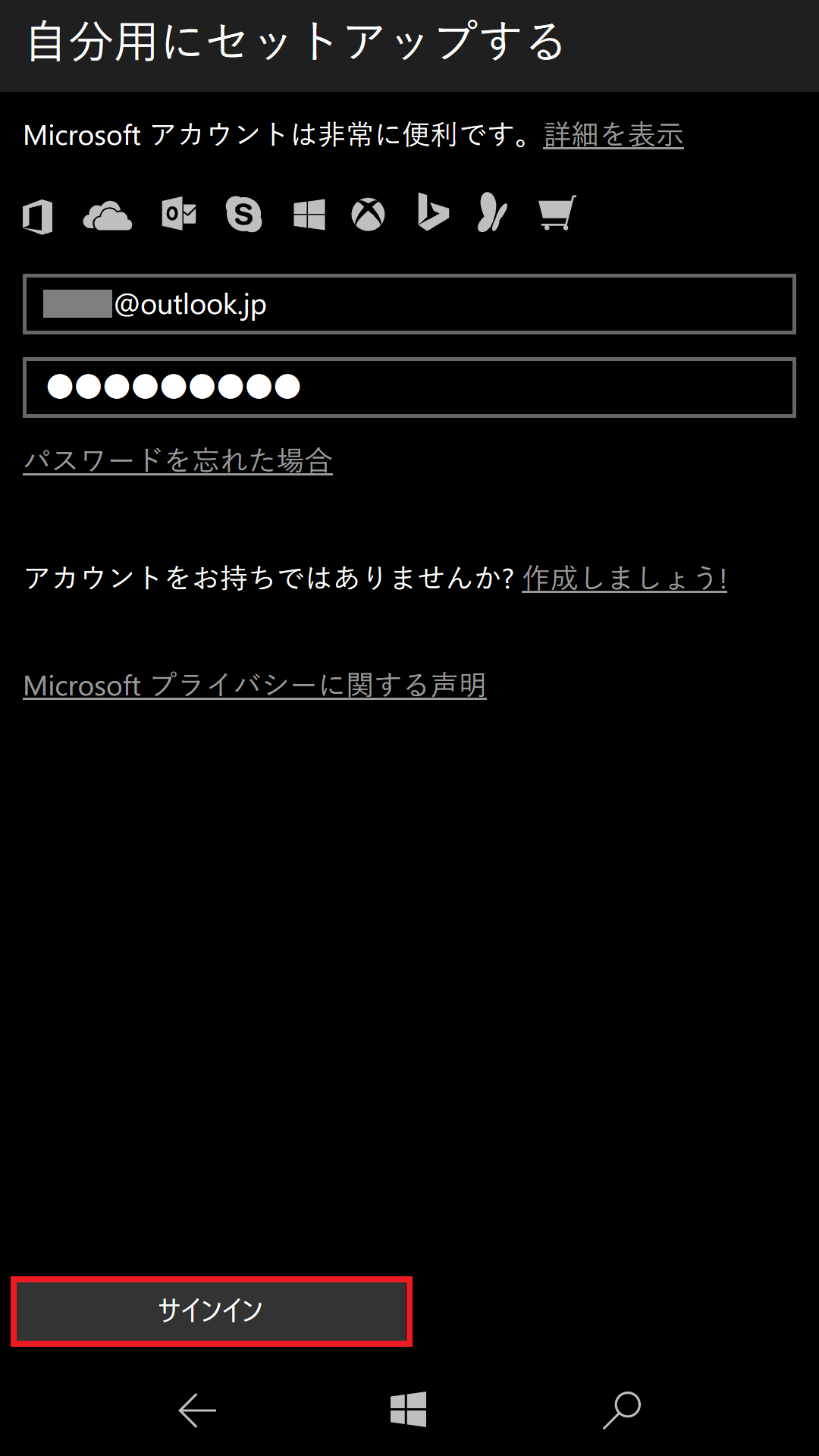
- 「PINのセットアップ画面」が表示されるので、設定しない場合は「この手順をスキップする」を選択します。
PIN の設定を行う場合は「PINの設定」ボタンを押して設定に進みます。
▼関連Q&A;
[VAIO Phone Biz] PINコードの設定・削除
以上で設定は終了です。