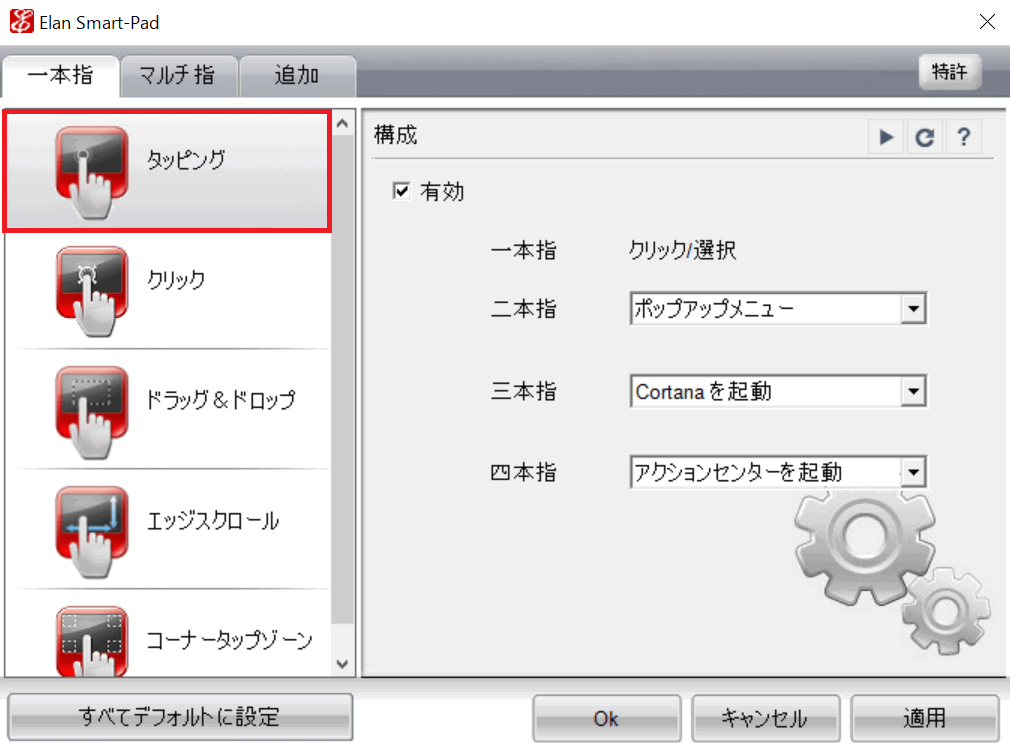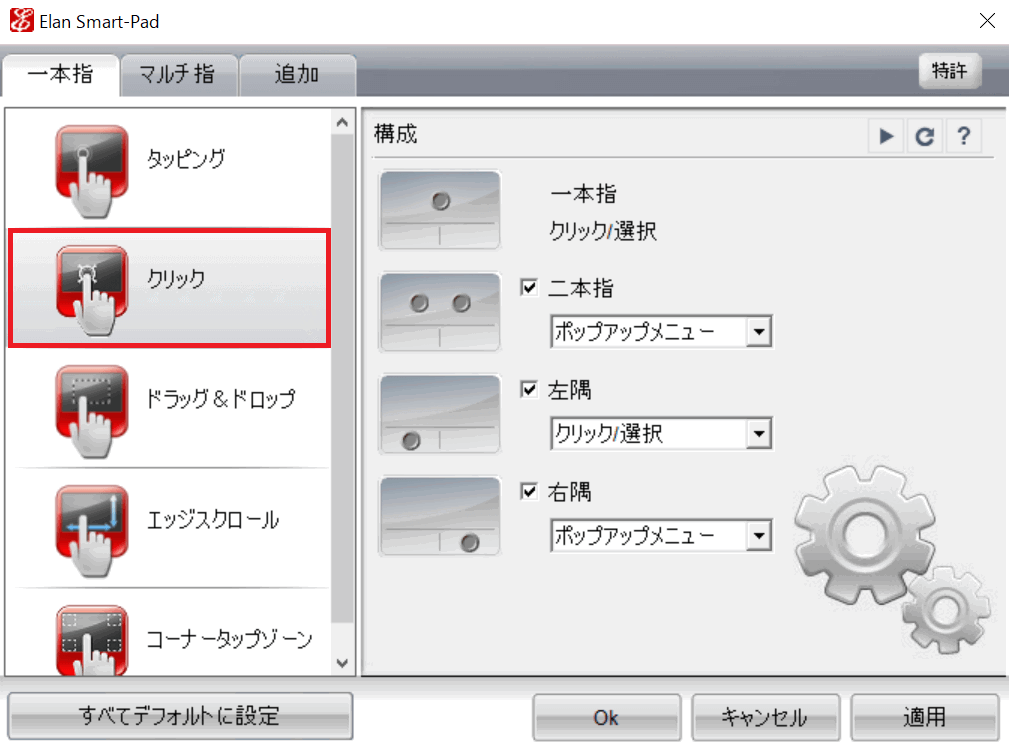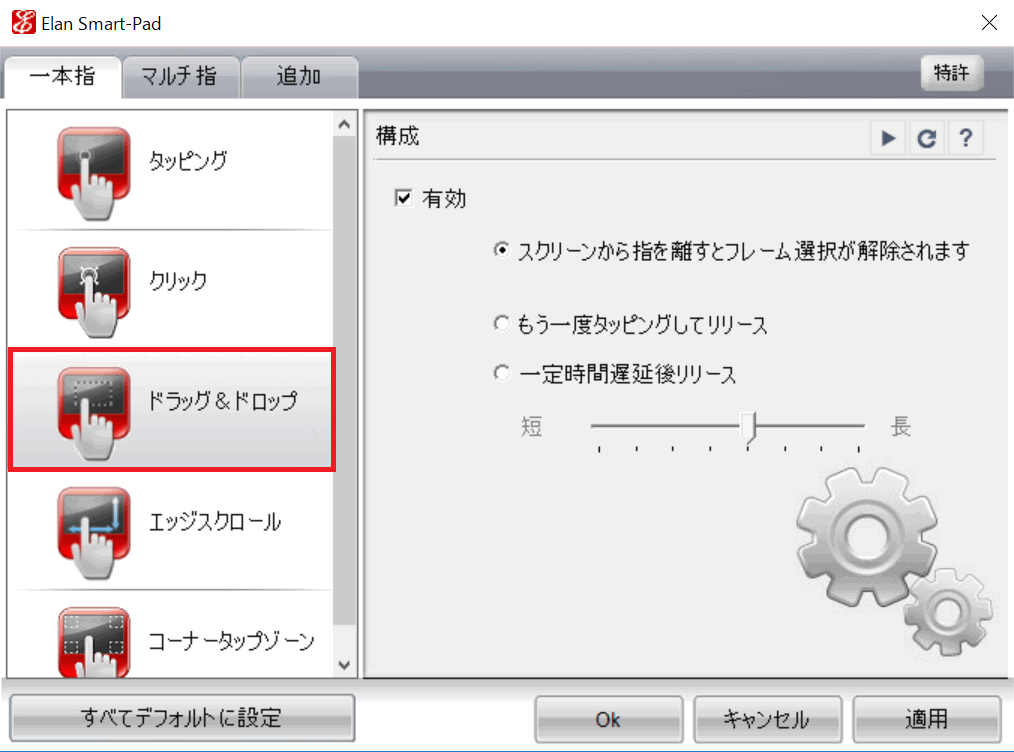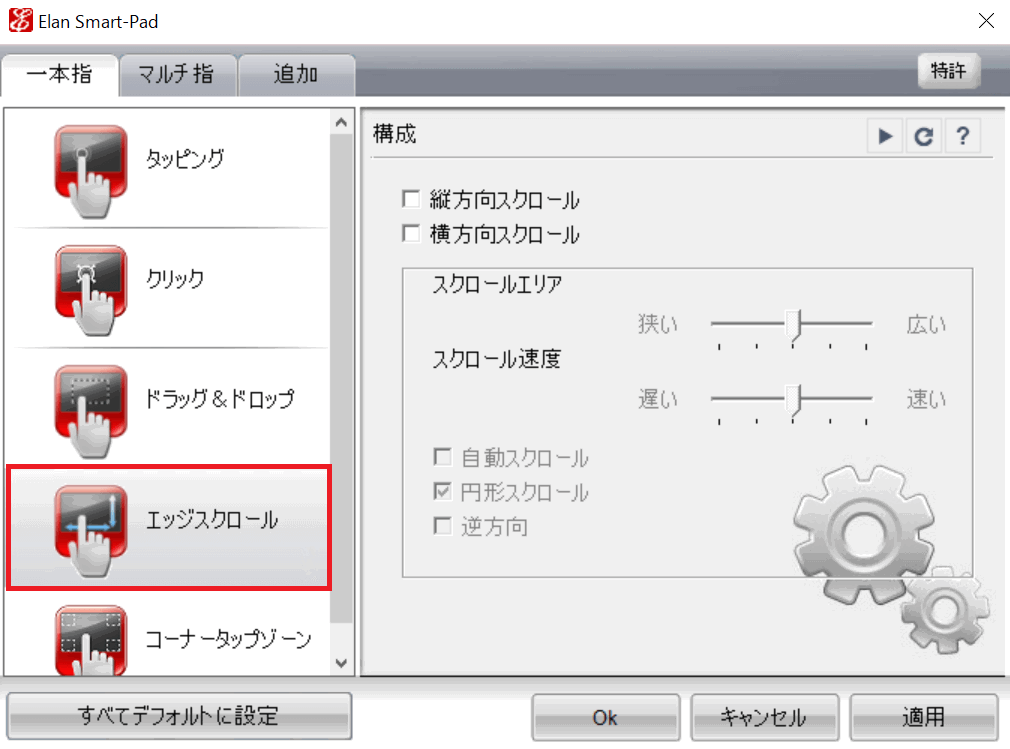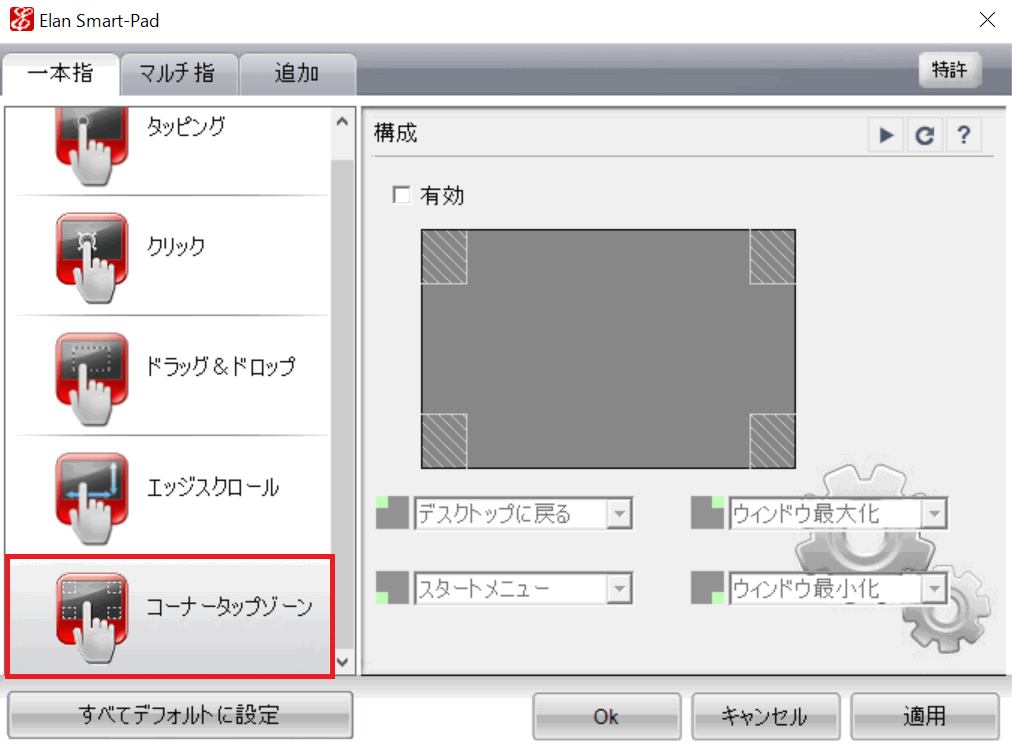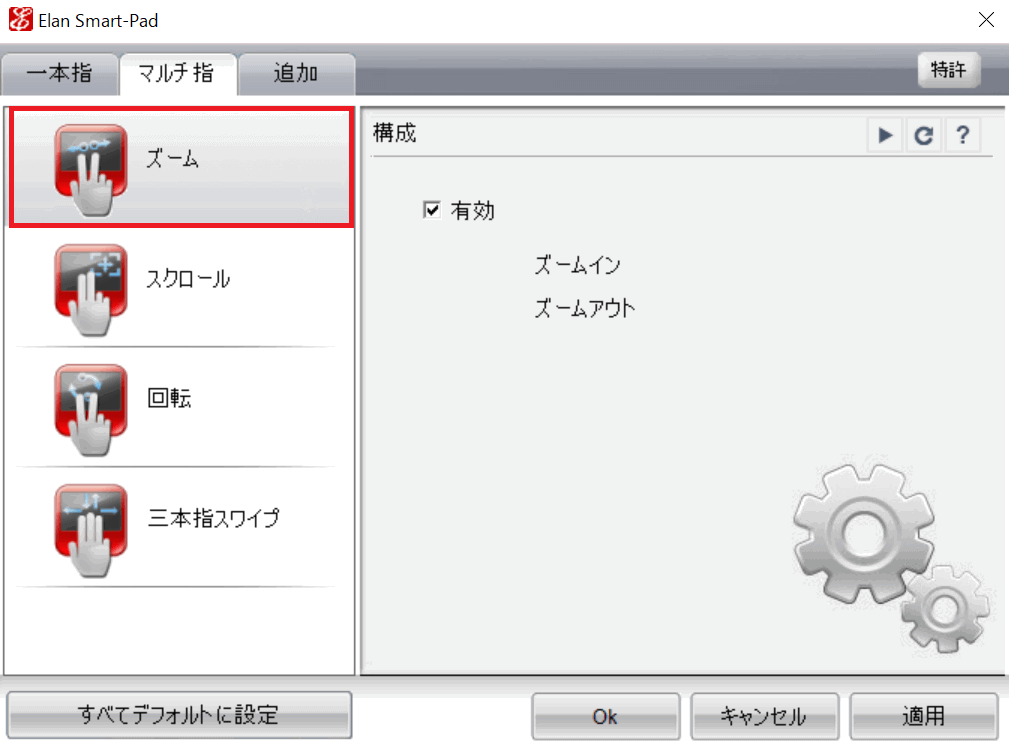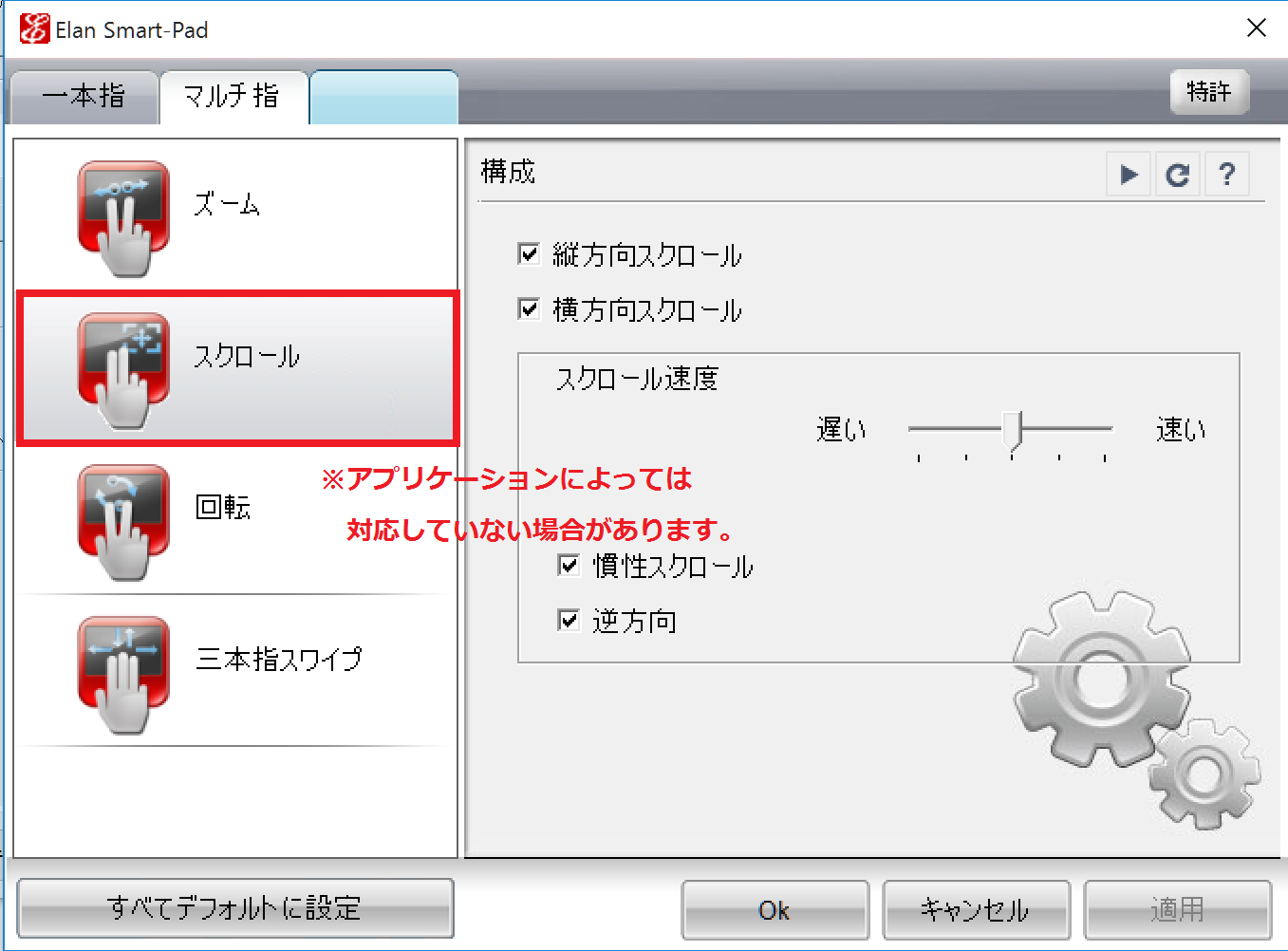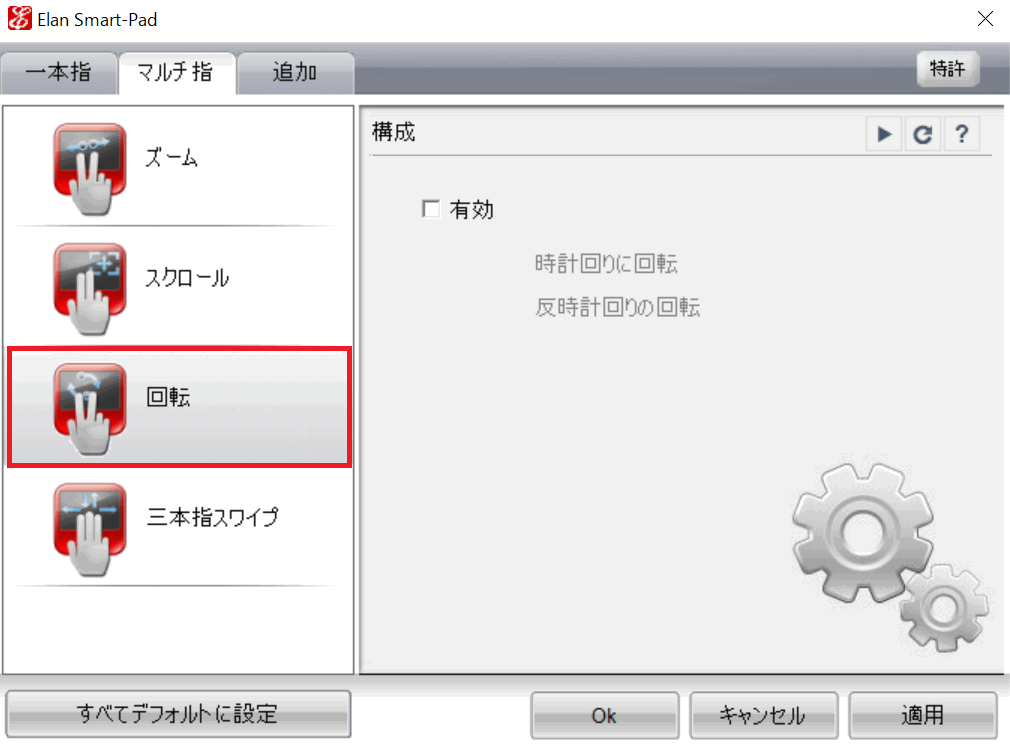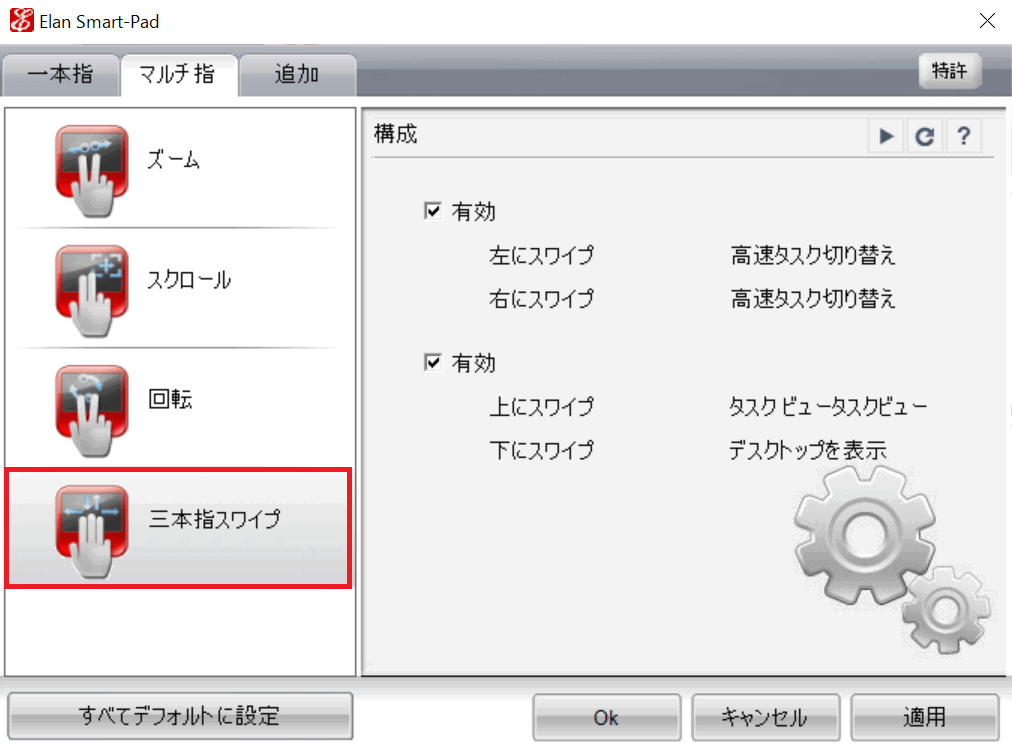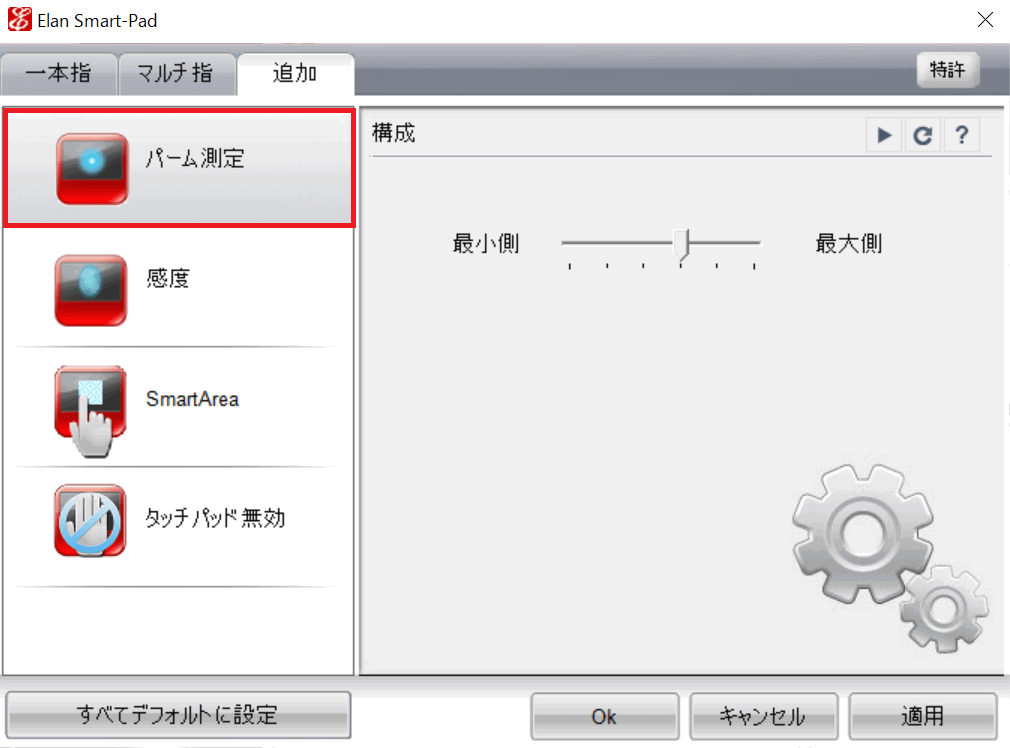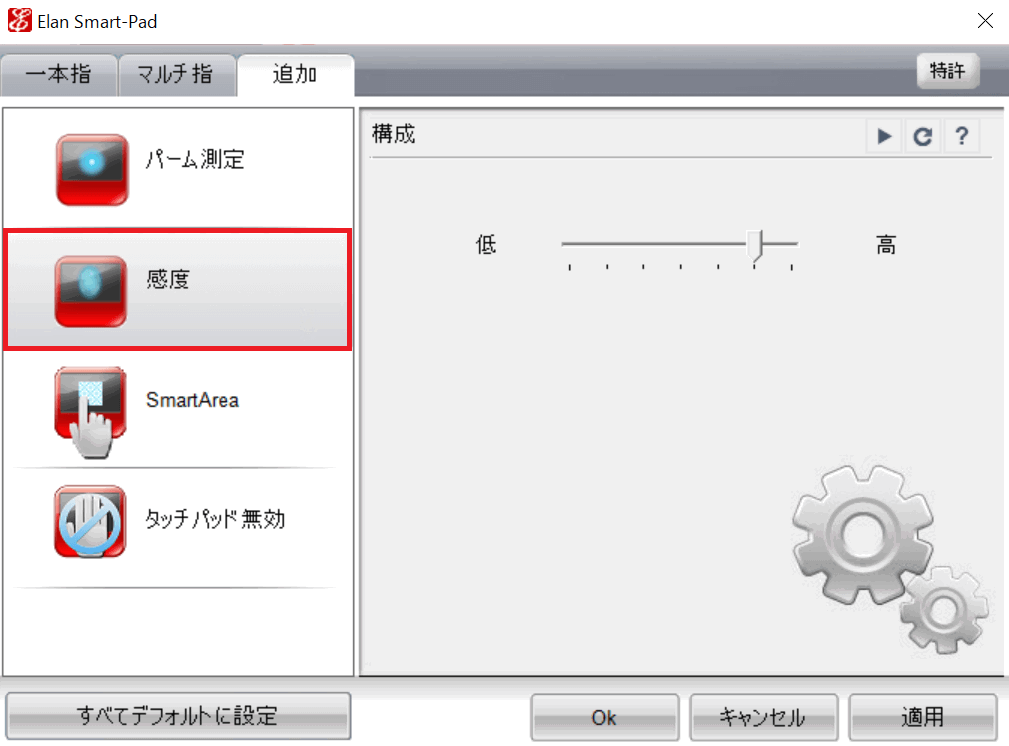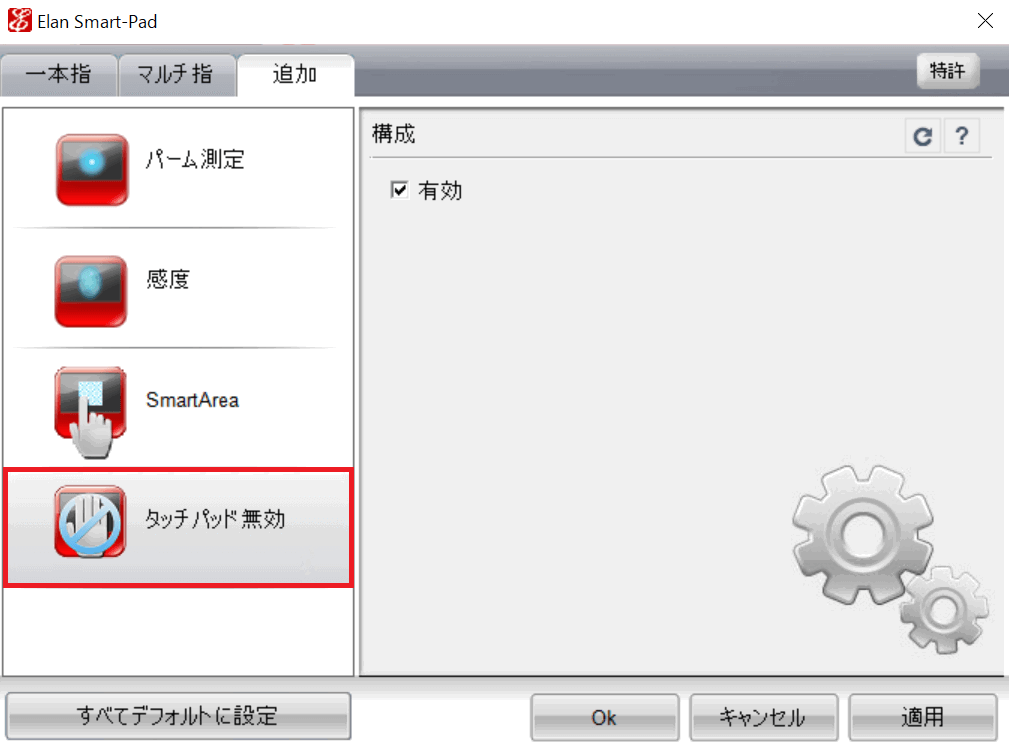[VJS111*、VJP112*、VJZ13B*、VJZ131*]高精度タッチパッドフィルタードライバーの追加される機能
対象製品
VJS111*
VJZ13B*
VJZ131*Windows 10の場合に限る
説明
以下の高精度タッチパッドフィルタードライバーを適用することで追加される機能について説明します。
- [VJS111*、VJP112*、VJZ13B*、VJZ131*]「高精度タッチパッド フィルター ドライバー Ver.14.11.1.4」インストールプログラム
上記の更新プログラムにて追加される機能は こちら- [VJS111*、VJP112*、VJZ13B*、VJZ131*]「高精度タッチパッド フィルター ドライバー Ver.14.11.1.6」インストールプログラム
上記の更新プログラムにて追加される機能はありません。
【ご注意】
「SmartArea」機能の設定項目が表示されますが、この機能は使用できません。
高精度タッチパッドフィルタードライバーの設定で変更した場合、OSのタッチパッドの設定項目と表示内容が異なる場合があります。
OSの設定でオン/オフを行った場合、高精度タッチパッドフィルタードライバーの設定で変更した項目が既定値に戻る場合があります。
設定変更方法
設定を変更するには、以下の手順で設定画面を表示してください。
- 「設定」画面を開きます。
- [デバイス]-[マウスとタッチパッド]を選択し、画面一番下の[その他のマウスオプション]を選択します。
- 「マウスのプロパティ」画面が表示されるので、[ELAN]タブを選択し、続いて[オプション]を選択します。
以上で操作は完了です。
「ELAN Smart-Pad」の画面が表示されますので、各種設定をしてください。
追加される機能一覧
項目 設定項目箇所 OSのタッチパッド設定 追加される機能 一本指でタップ [一本指]-[タッピング] オン/オフを設定可 オン/オフの設定以外に各種アクション設定可 二本指でタップ [一本指]-[タッピング] オン/オフを設定可 オン/オフの設定以外に各種アクション設定可 三本指でタップ [一本指]-[タッピング] Cortana/アクションセンター/オフの設定 オン/オフの設定以外に各種アクション設定可 四本指でタップ [一本指]-[タッピング] アクションセンター/Cortana/オフの設定 オン/オフの設定以外に各種アクション設定可
二本指でクリック [一本指]-[クリック] 設定項目無し オン/オフの設定以外に各種アクション設定可 左隅をクリック [一本指]-[クリック] 設定項目無し オン/オフの設定以外に各種アクション設定可 右隅をクリック [一本指]-[クリック] オン/オフを設定可 オン/オフの設定以外に各種アクション設定可
ドラッグ&ドロップ [一本指]-[ドラッグ&ドロップ] オン/オフを設定可 オン/オフの設定以外に詳細設定可
エッジスクロール [一本指]-[エッジスクロール] 設定項目無し 各種スクロールの詳細設定可
コーナータップゾーン [一本指]-[コーナータップゾーン] 設定項目無し 各コーナーにアクションの設定可
二本指でズーム [マルチ指]-[ズーム] オン/オフを設定可 OSの設定と同じ
二本指でスクロール [マルチ指]-[スクロール] オン/オフとスクロール方向の設定可 縦横のスクロールと詳細設定可
二本指で回転 [マルチ指]-[回転] 設定項目無し オン/オフの設定可
※アプリケーションによっては対応していない場合があります。
三本指でスワイプ [マルチ指]-[三本指スワイプ] オン/オフとアプリの切り替え可 オン/オフの設定以外に各種アクション設定可
パーム測定 [追加]-[パーム測定] 設定項目無し パームリジェクションの感度の調整可
感度 [追加]-[感度] 設定項目無し タッチパッドの感度の設定可
キー入力中のタッチパッド無効 [追加]-[タッチパッド無効] オン/オフと待ち時間の設定可 オン/オフの設定しかできないため、待ち時間の設定はOSの設定で行ってください。
タッチパッドの有効/無効 - オン/オフを設定可
[Fn]+[F1]キーでも切り替え可設定項目無し マウス接続時のタッチパッド無効 - オン/オフを設定可 設定項目無し
・Ver.14.11.1.4 にて追加される機能
Windows 10 Anniversary Update(Ver.1607)向けに4本指スワイプ機能が実装されたためWindows 10 Anniversary Updateを適用することで、4本指スワイプ機能をご利用いただけます。
[設定]-[デバイス]-[マウスとタッチパッド]-[4本指のドラッグとスライドで使用対象を選択する]-[仮想デスクトップ]にて4本スワイプが可能となります。