[VAIO Phone Biz] Outlook メールにアカウントを設定する
説明
-
MVNO各社のSIMを利用する場合は、「~@docomo.ne.jp」などの、キャリアのメールアドレスは付属しません。
その場合、ご自身で任意のメール設定をする必要がありますが、Microsoftアカウントを設定していれば、そのIDとなるメールアドレスで「Outlook メール」アプリで送受信ができるようになっています。「Outlook メール」アプリでは、Microsoftアカウントのメールアドレス以外にも「Gmail」や「Yahoo!メール」などのフリーメールと呼ばれるメールや、「契約しているプロバイダーのメール」を設定することで、「Outlook メール」アプリで送受信ができるようになります。
ここでは、フリーメール(Gmail) の設定の他、「契約しているプロバイダーメール」の設定手順をご説明します。
※ご注意※「Outlook メール」機能を利用する場合は、Microsoft アカウントを事前に設定してください。
▼関連Q&A:
[VAIO Phone Biz] Microsoft アカウントを設定する
目次
操作方法
-
[設定]から「アカウント」を選択して「メール & アプリのアカウント」をタップします。
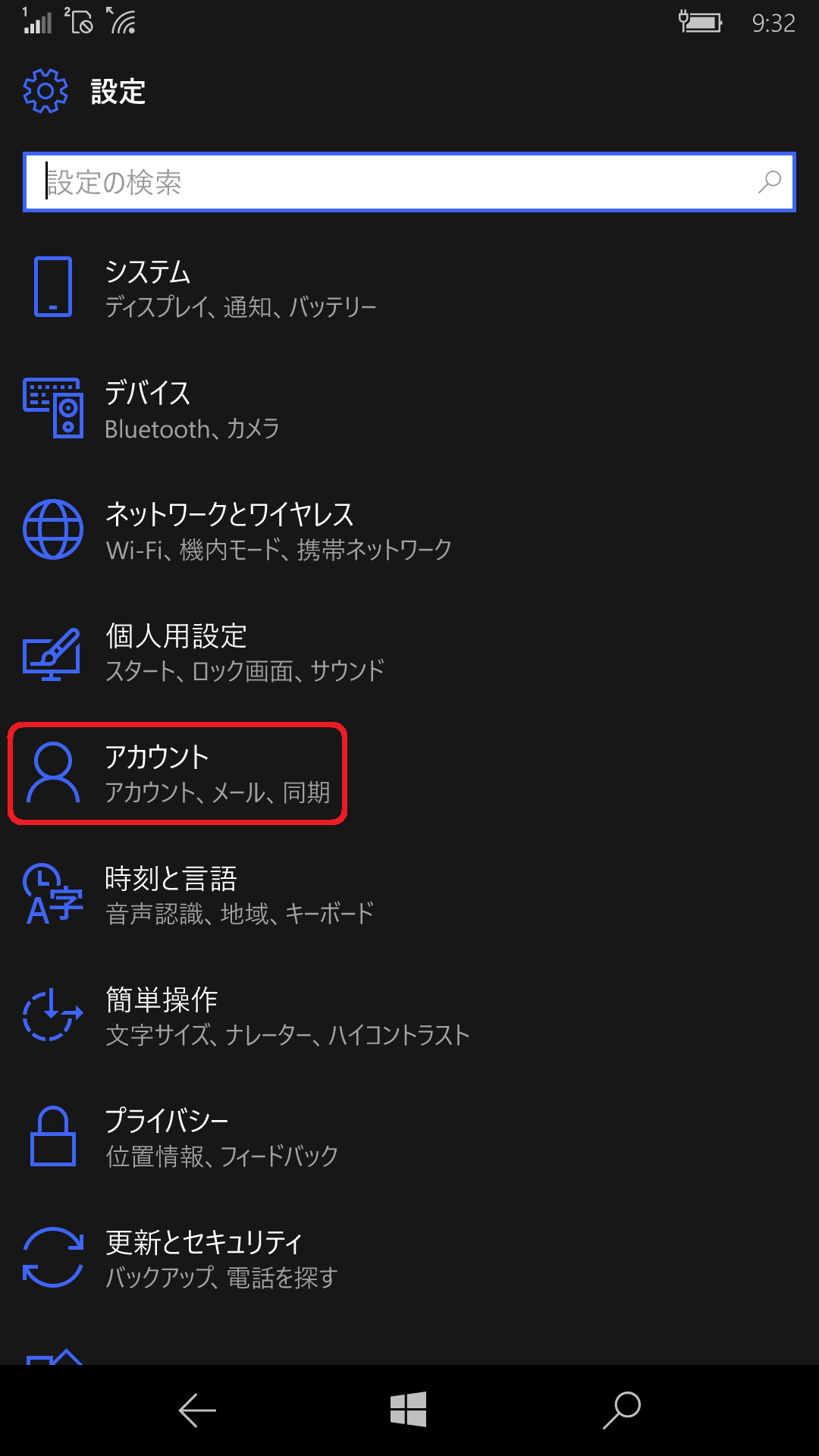
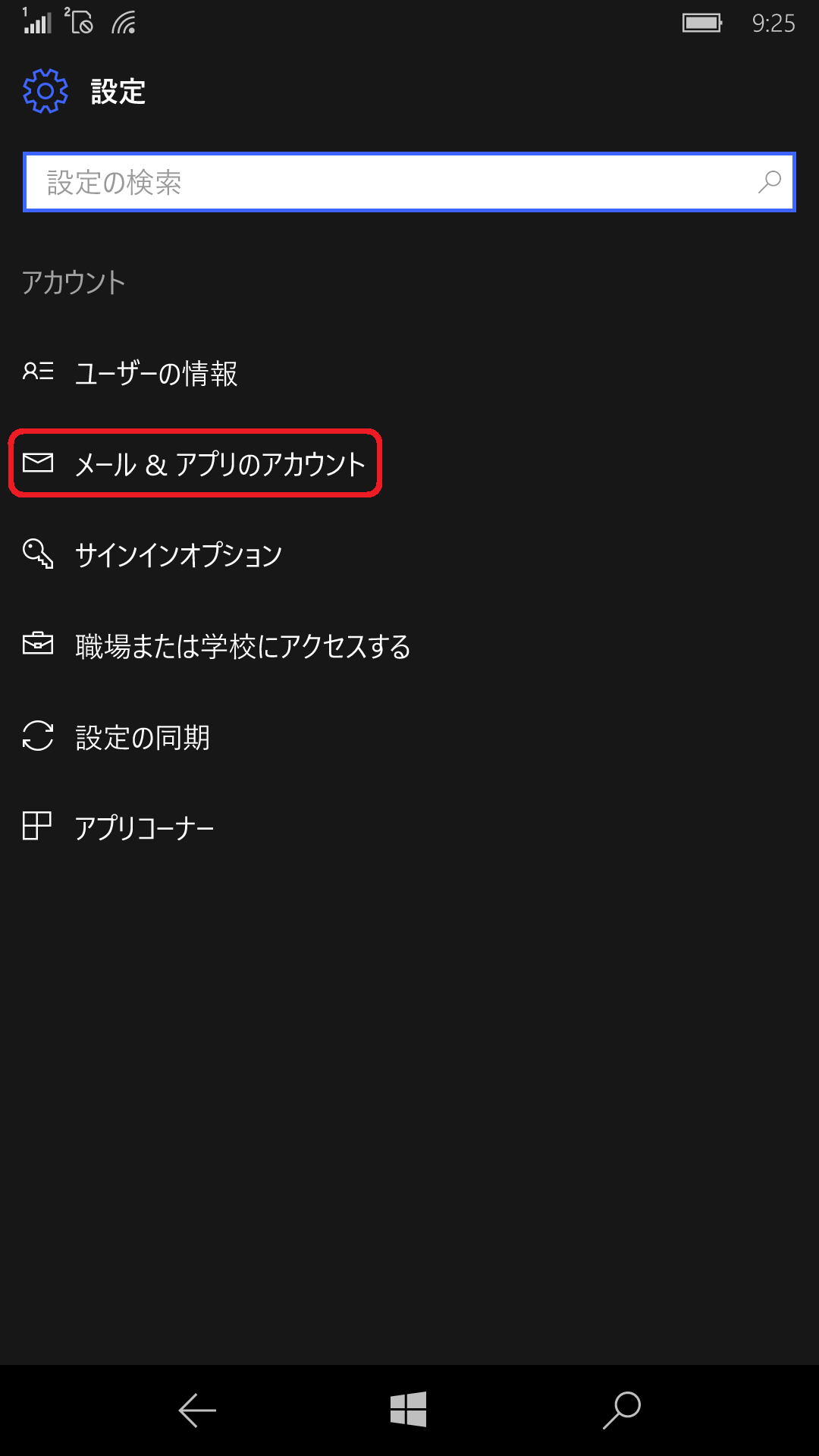
以下の画面が表示されるので「メール、カレンダー、およびアドレス帳」欄にある「アカウントの追加」をタップします。
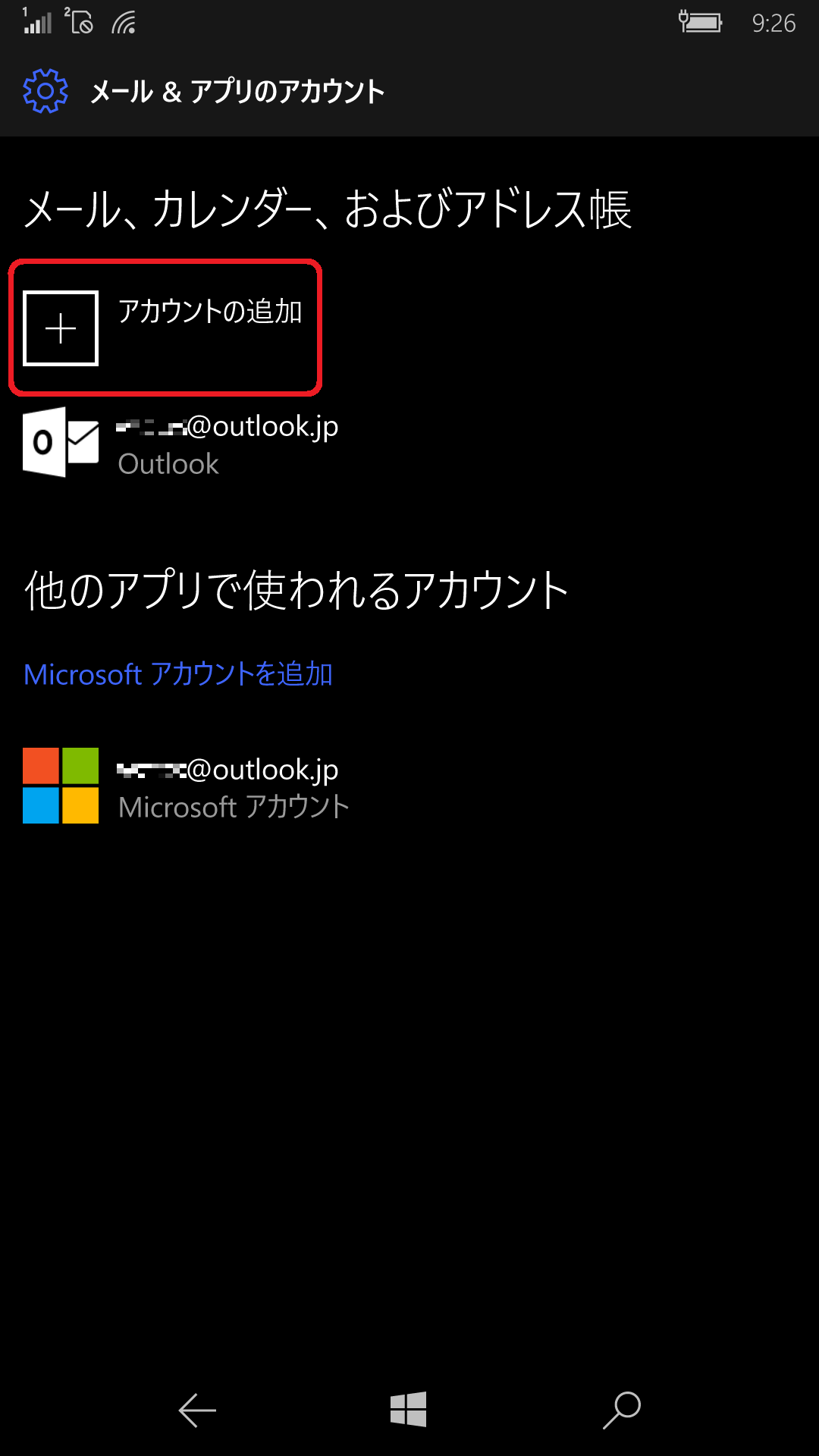
ここでは、Gmail を追加するので「Google」をタップします。

以下の画面のように、Google アカウントのログイン画面が表示されるので、赤枠の欄にGmail のメールアドレスを入力して次へ進み、続いてパスワードを入力します。
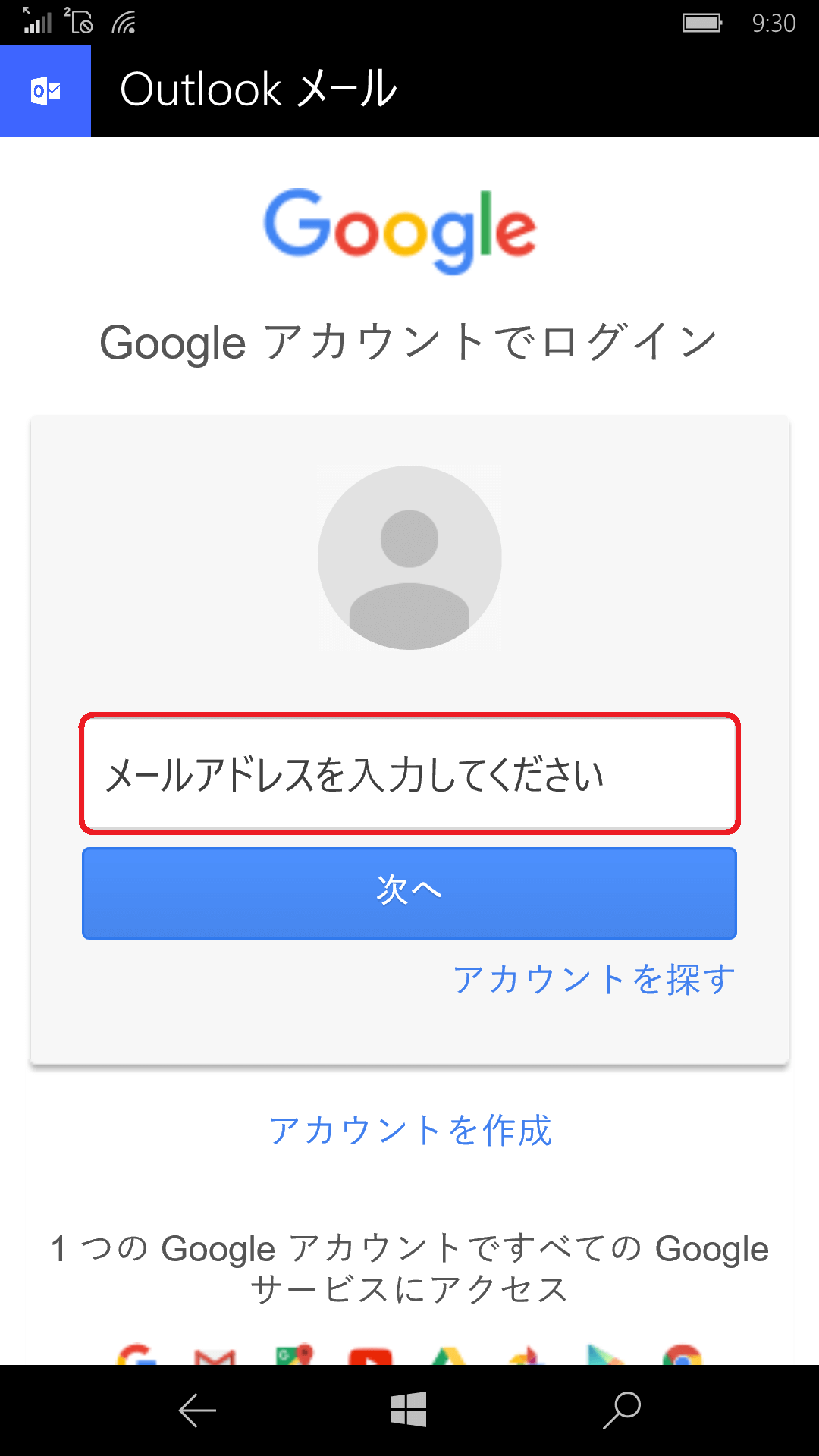
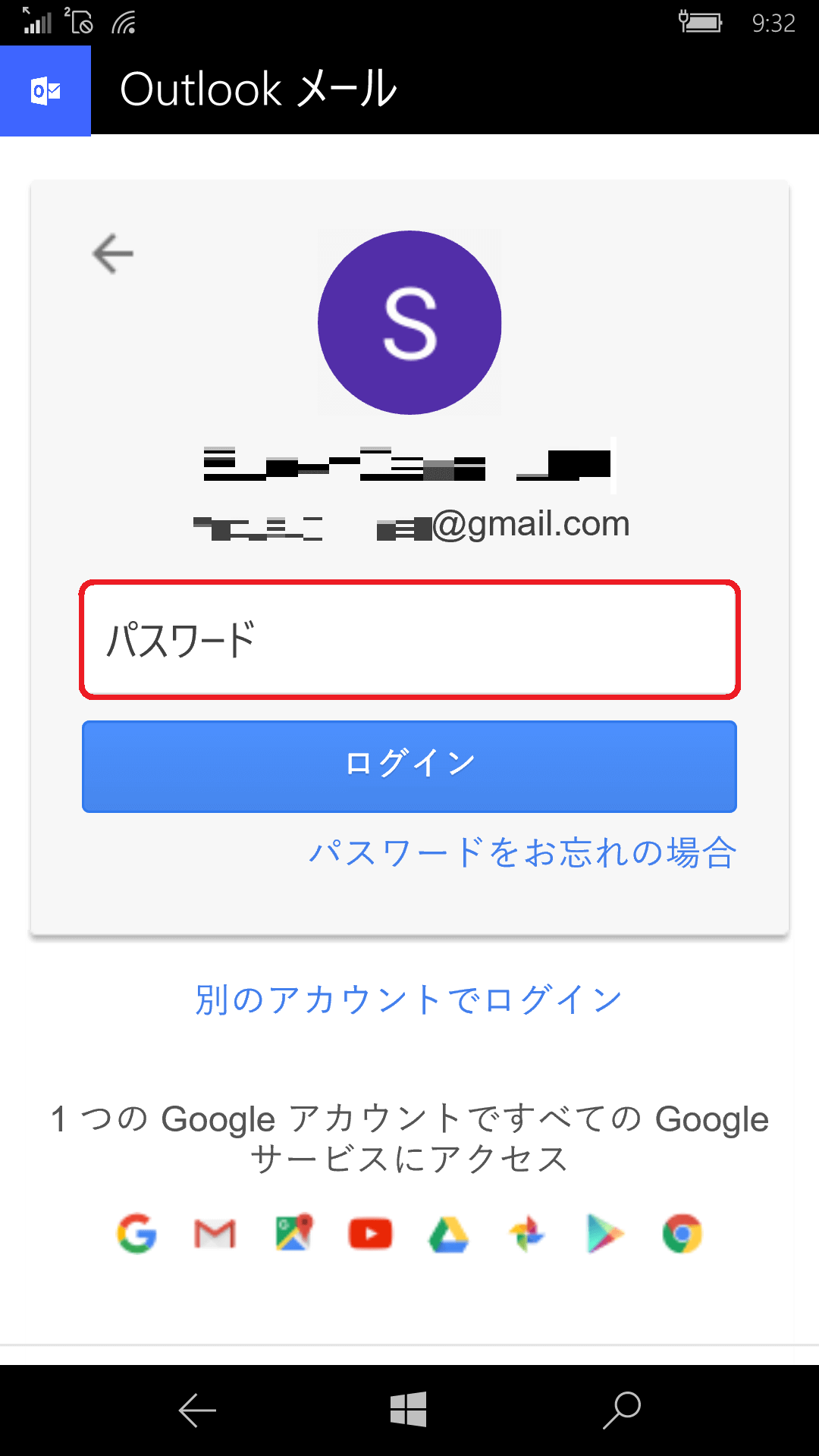
- 以下の画面が表示されるので、画面を下までスクロールして「許可」ボタンをタップします。
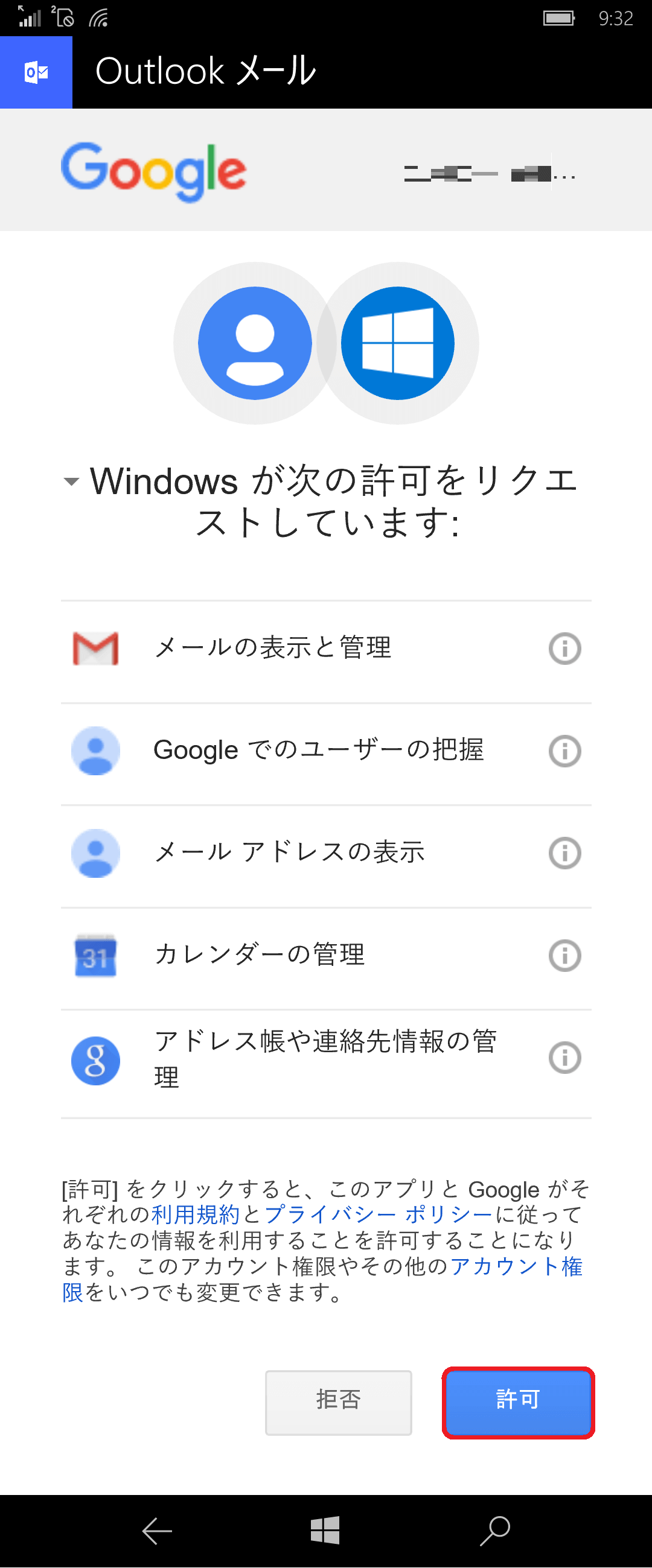
【参考情報】
この画面は、メールアドレスの利用だけでなくカレンダーや、Google アカウント上に保存されている連絡先のデータなどがある場合も、Windows 10 Mobile 上に反映されることを意味します。
例えば、カレンダーやアドレス帳の移行は不要で、メールだけの設定としたいなどの場合は、後から指定して設定することも可能です。 以下の画面が表示されるので、「この名前を使用してメッセージを送信」欄にメール送信時に使用する自分の名前を入力し、
画面下部の[サインイン] ボタンをタップします。ソフトウェアキーボードに隠れて[サインイン]ボタンが見えない場合は[Enter] キーをタップします。
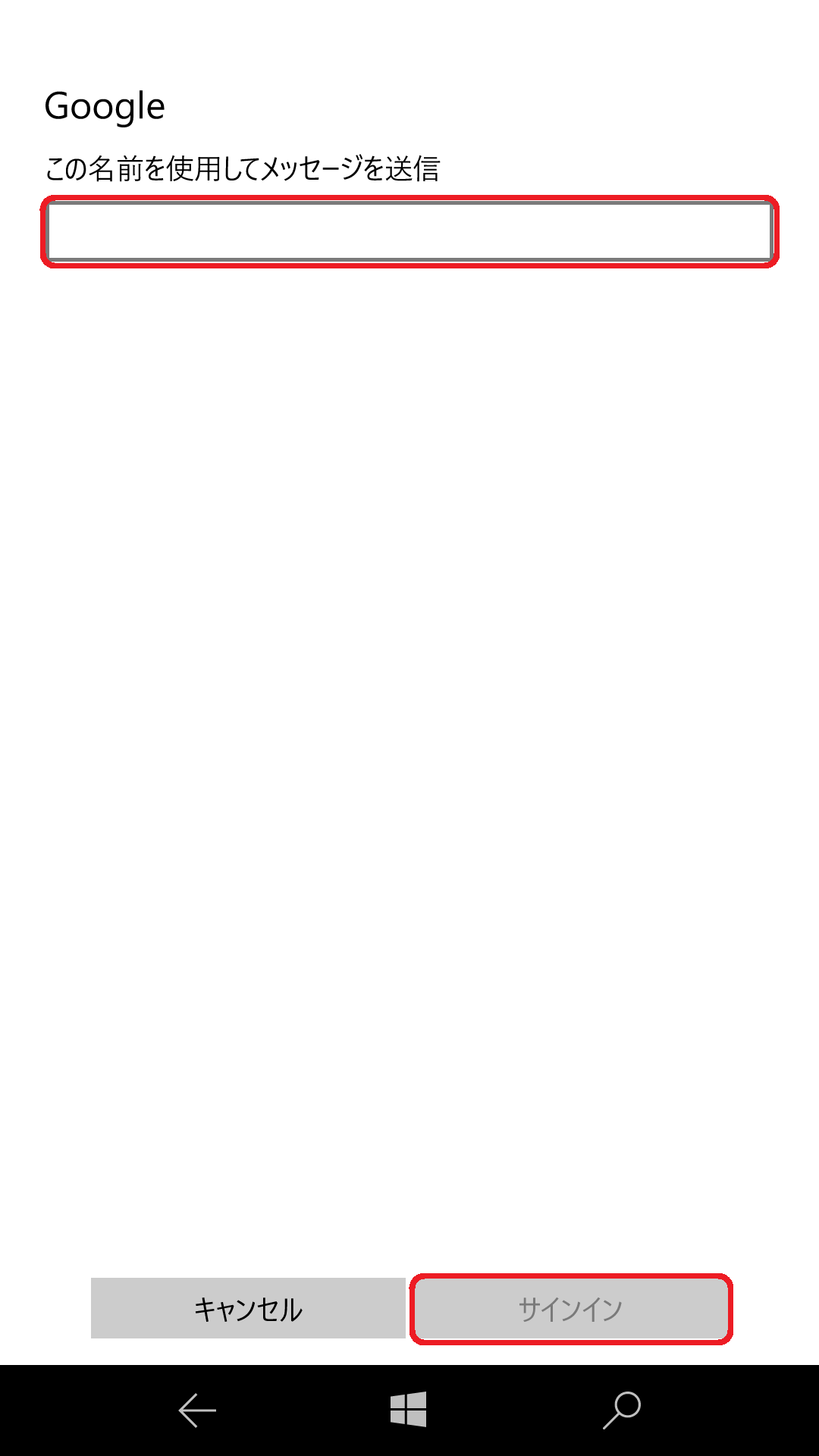
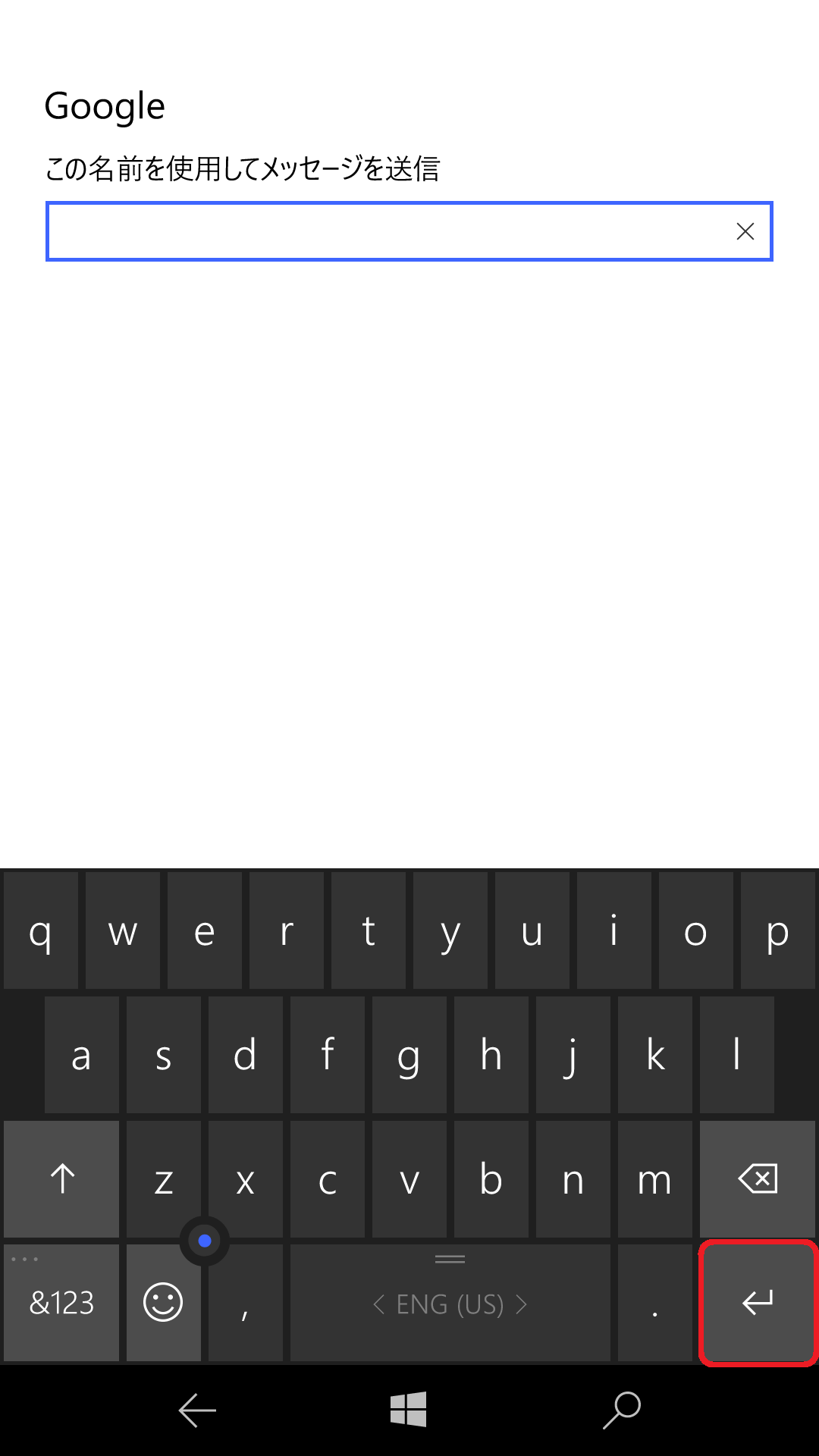
「アカウントを作成しています・・・」と表示されるのでしばらく待ち「完了 アカウントが正しくセットアップされました」と表示されれば、設定は完了です。
「完了」をタップすると、以下の様に「メール、カレンダー、およびアドレス帳」欄に、Gmail アカウントが追加されているか確認します。
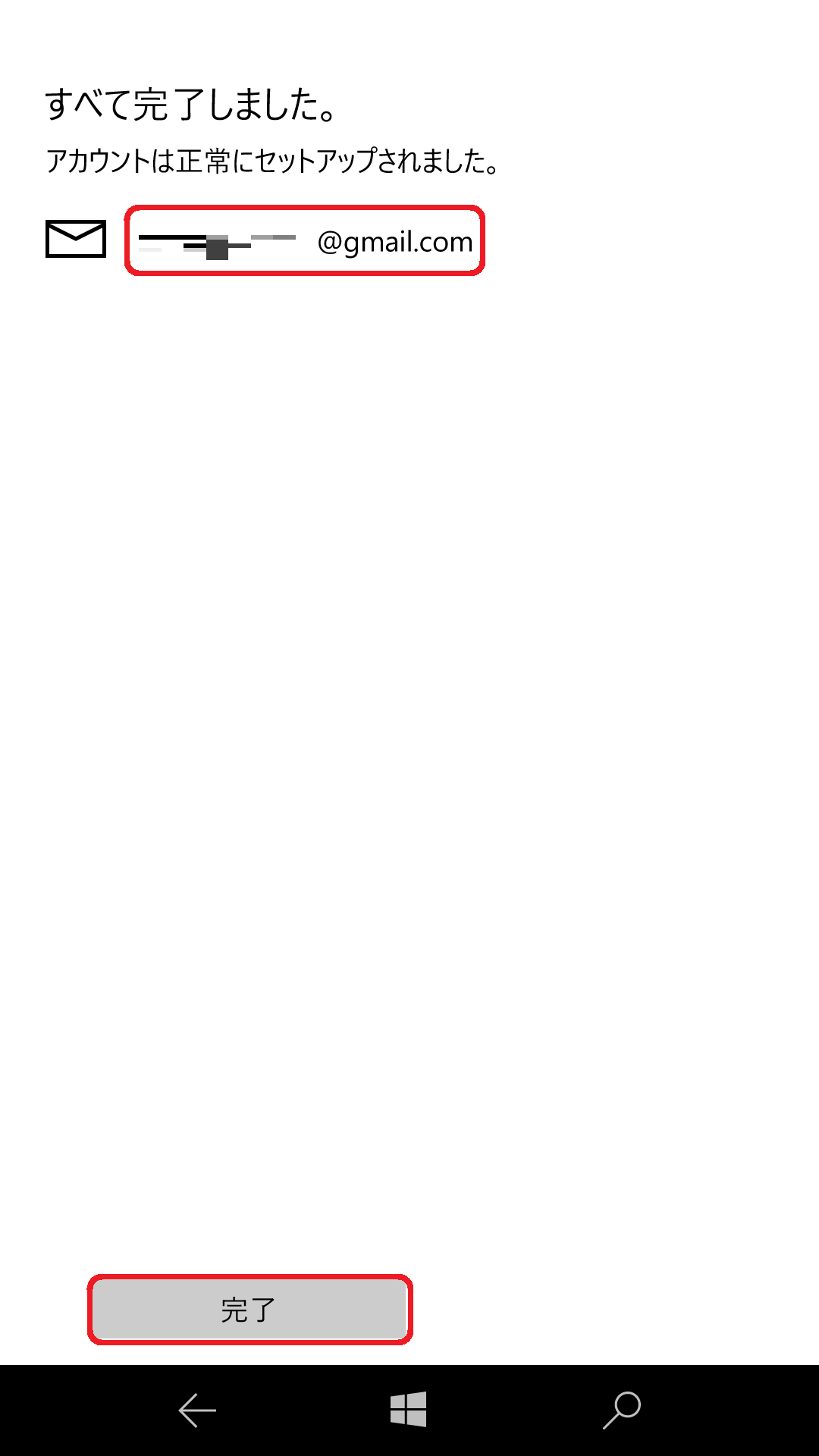
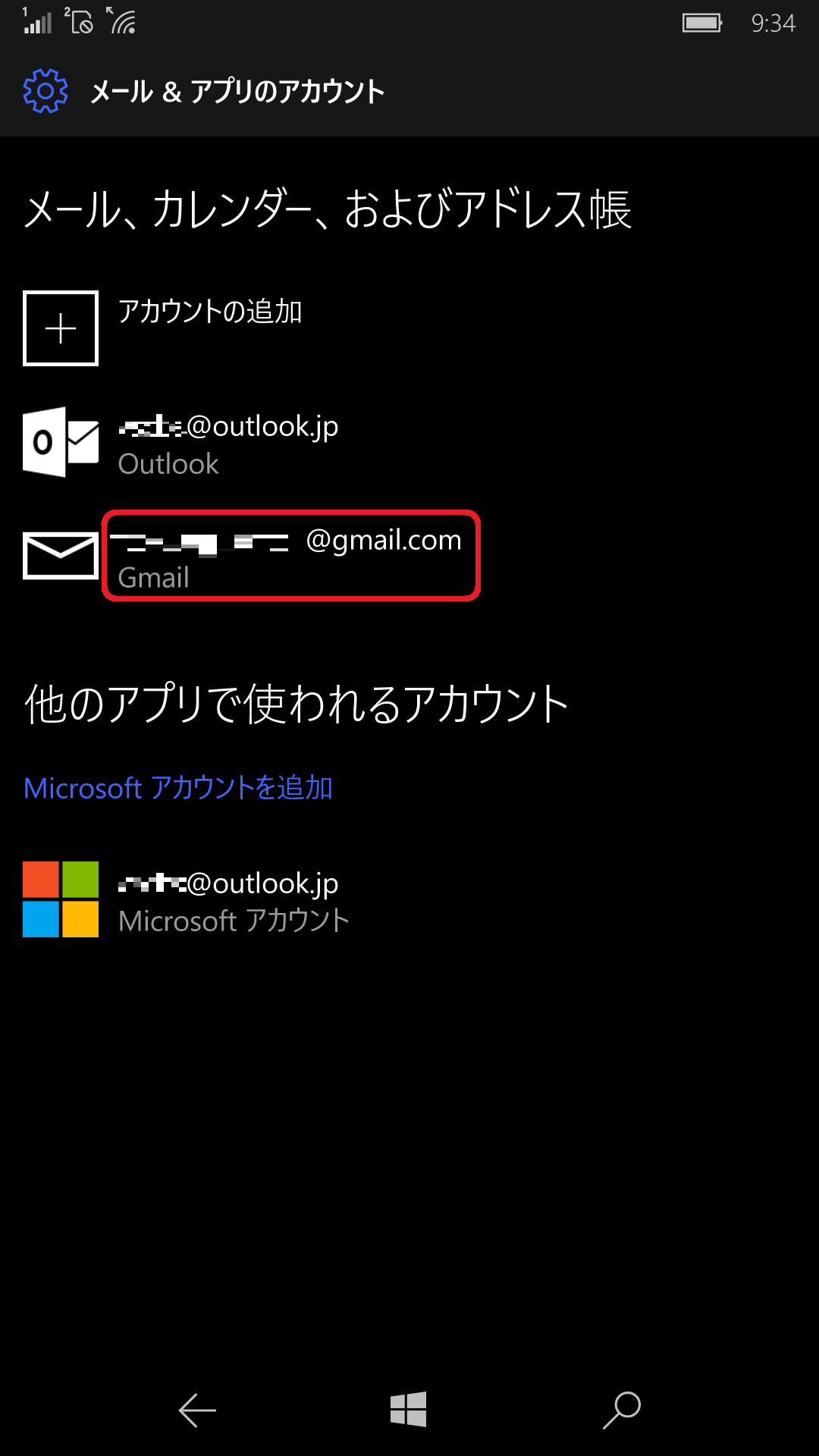
- スタート画面にある「Outlook メール」タイルをタップして、画面左上にある「三」マークをタップします。
※「Outlook メール」は「すべてのアプリ」からも起動することができます。
「アカウント」欄 にGmail が追加されていることを確認し、タップするとGmail の受信トレイが表示できるようになります。
-
[設定]から「アカウント」を選択して「メール & アプリのアカウント」をタップします。
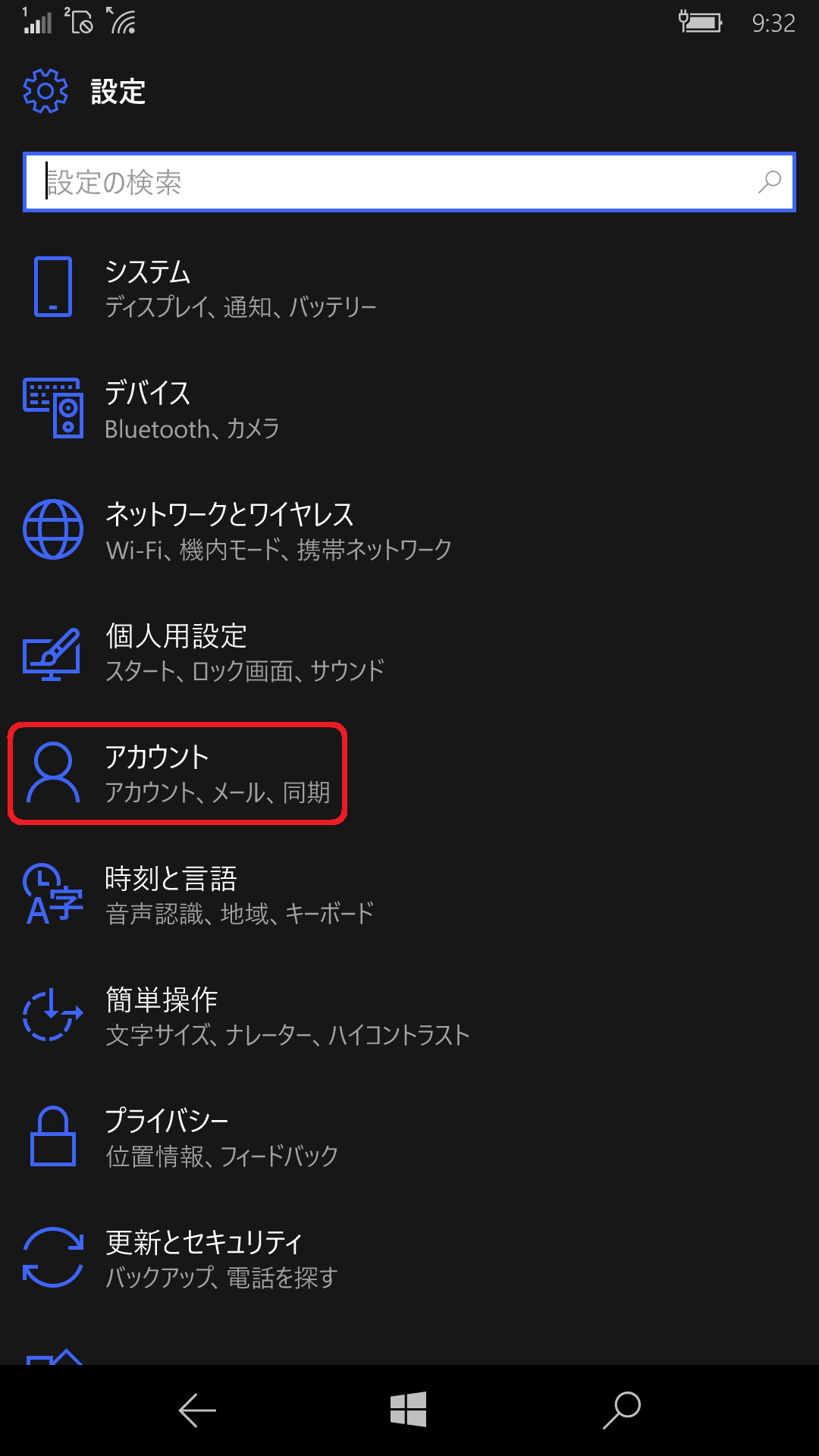
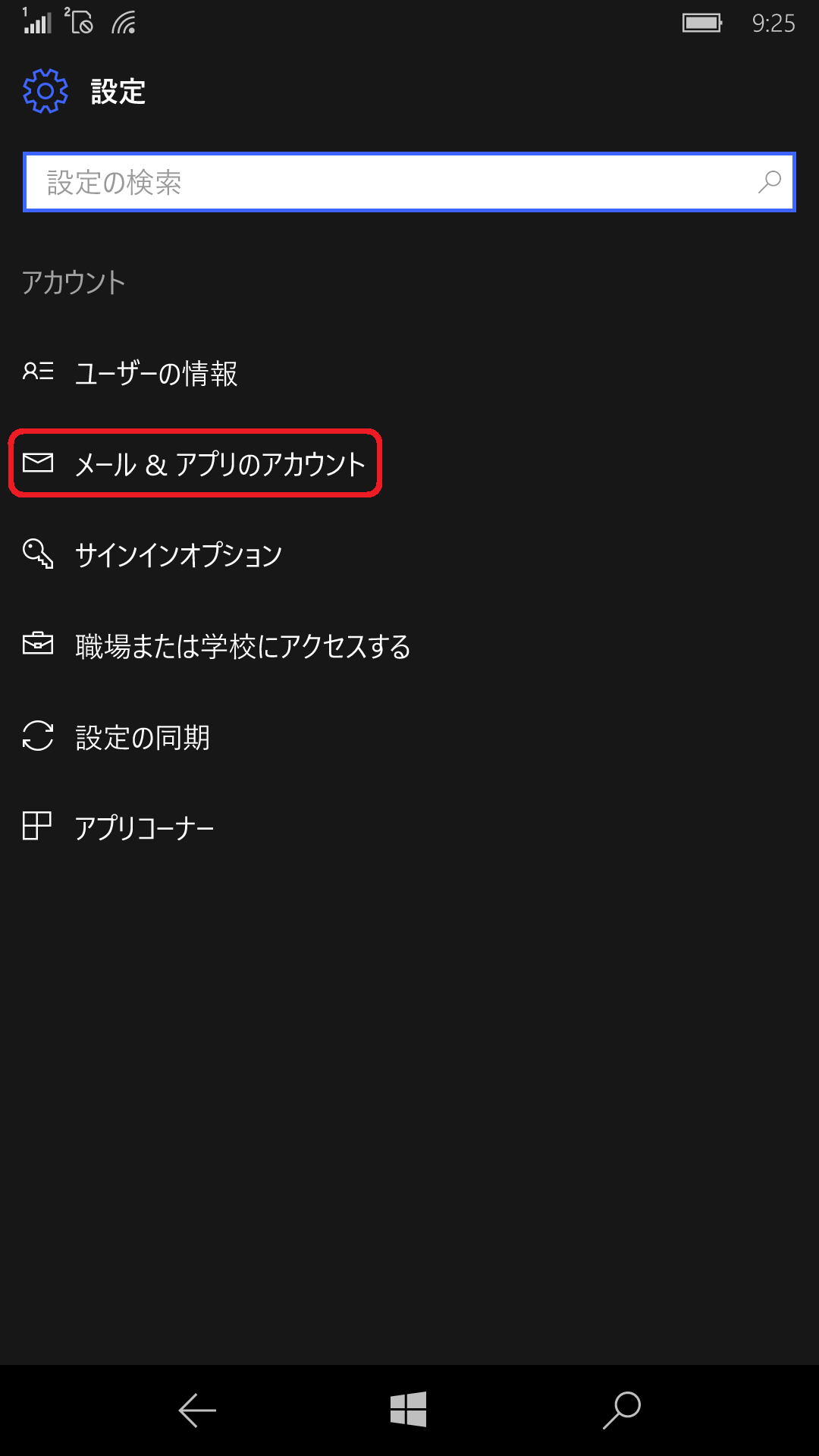
以下の画面が表示されるので「メール、カレンダー、およびアドレス帳」欄にある「アカウントの追加」をタップします。
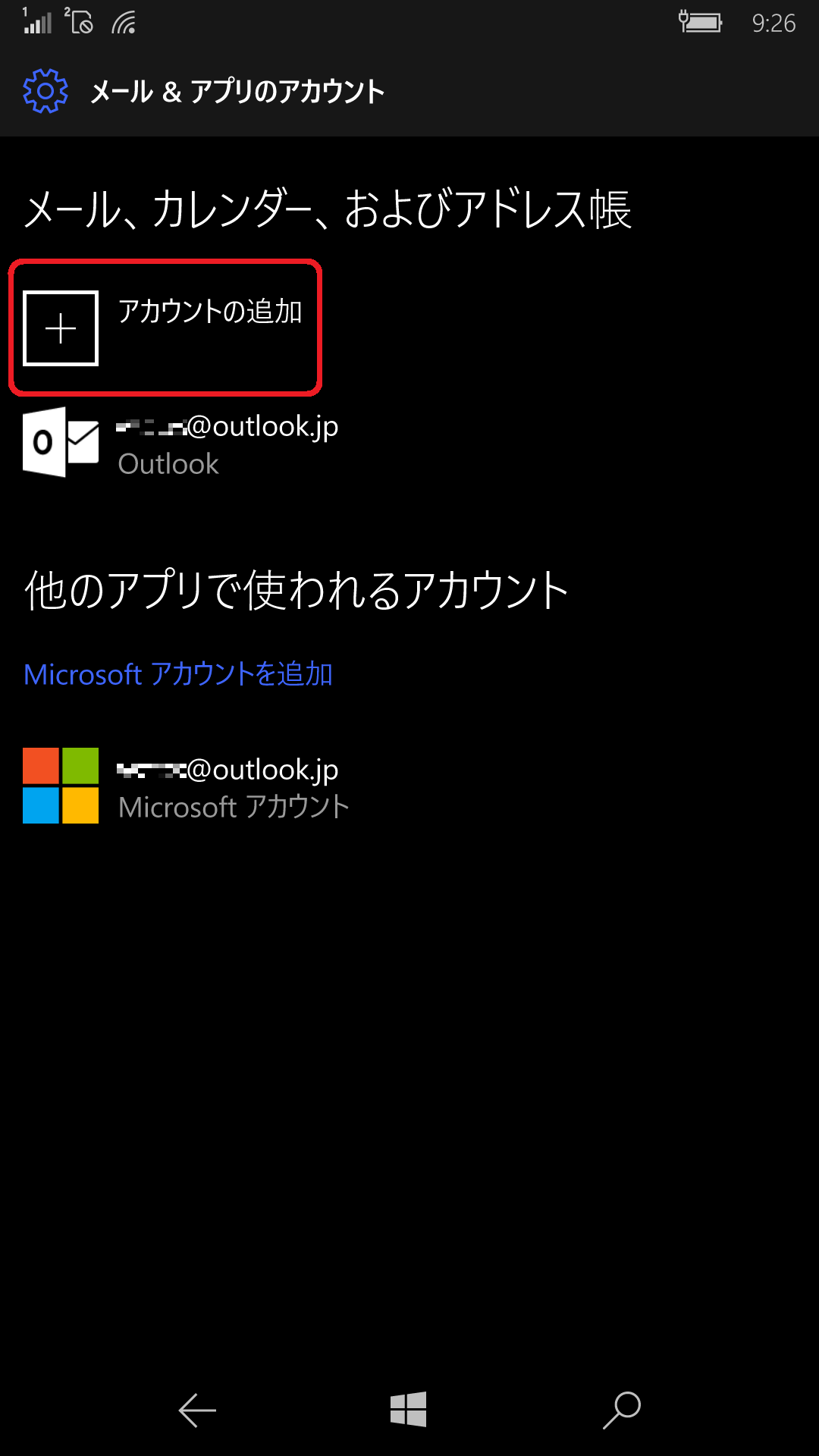
「その他のアカウント」をタップします。
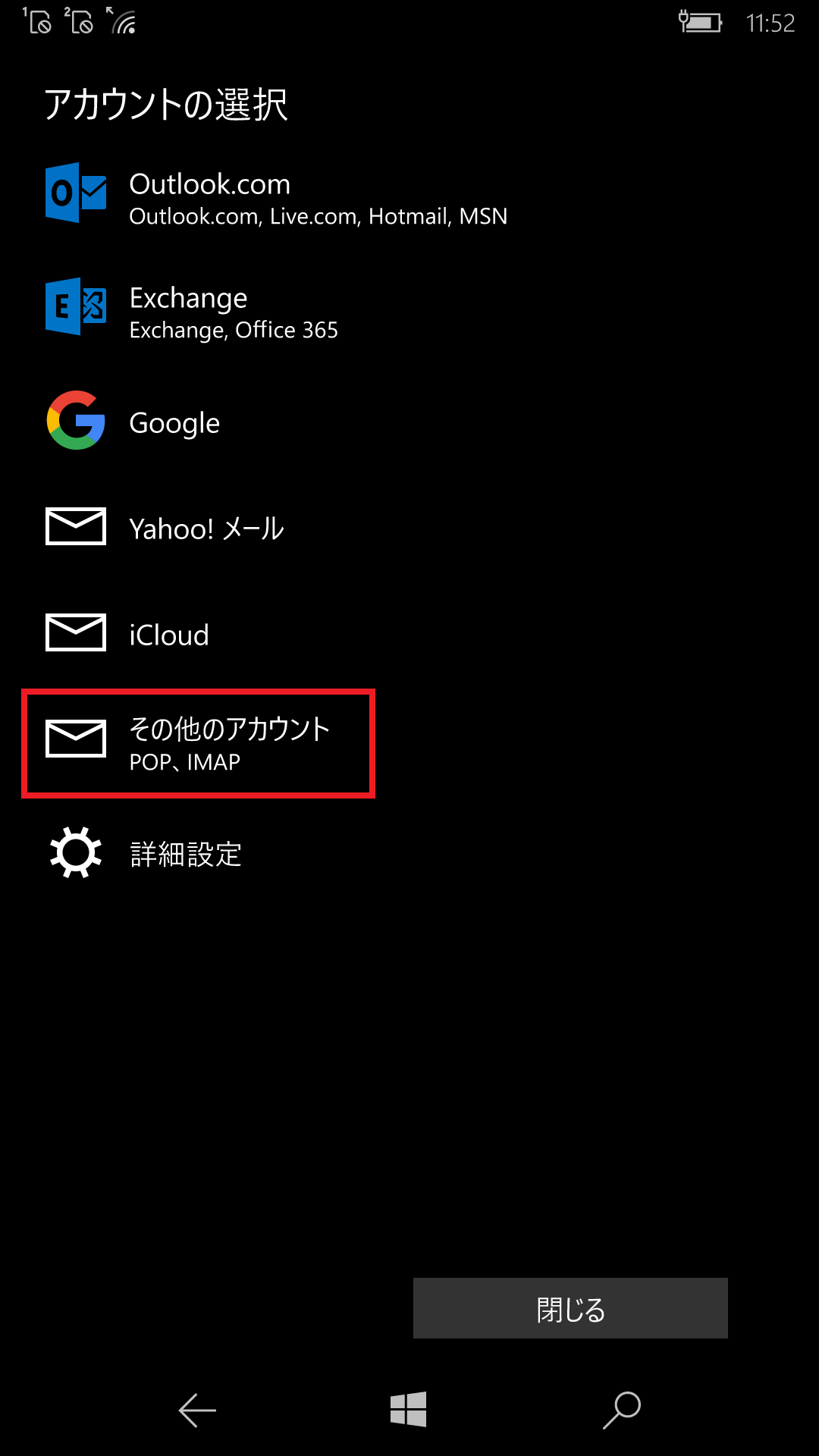
「その他のアカウント」画面が表示されるので、設定したい「メールアドレス」を、メールを送ったときに相手側に通知したい名前を「この名前を使用してメッセージを送信」欄に、メール設定に必要なパスワードを「パスワード」欄に入力して、「サインイン」をタップします。

「すべて完了しました」画面が表示されるので、「完了」ボタンをタップします。
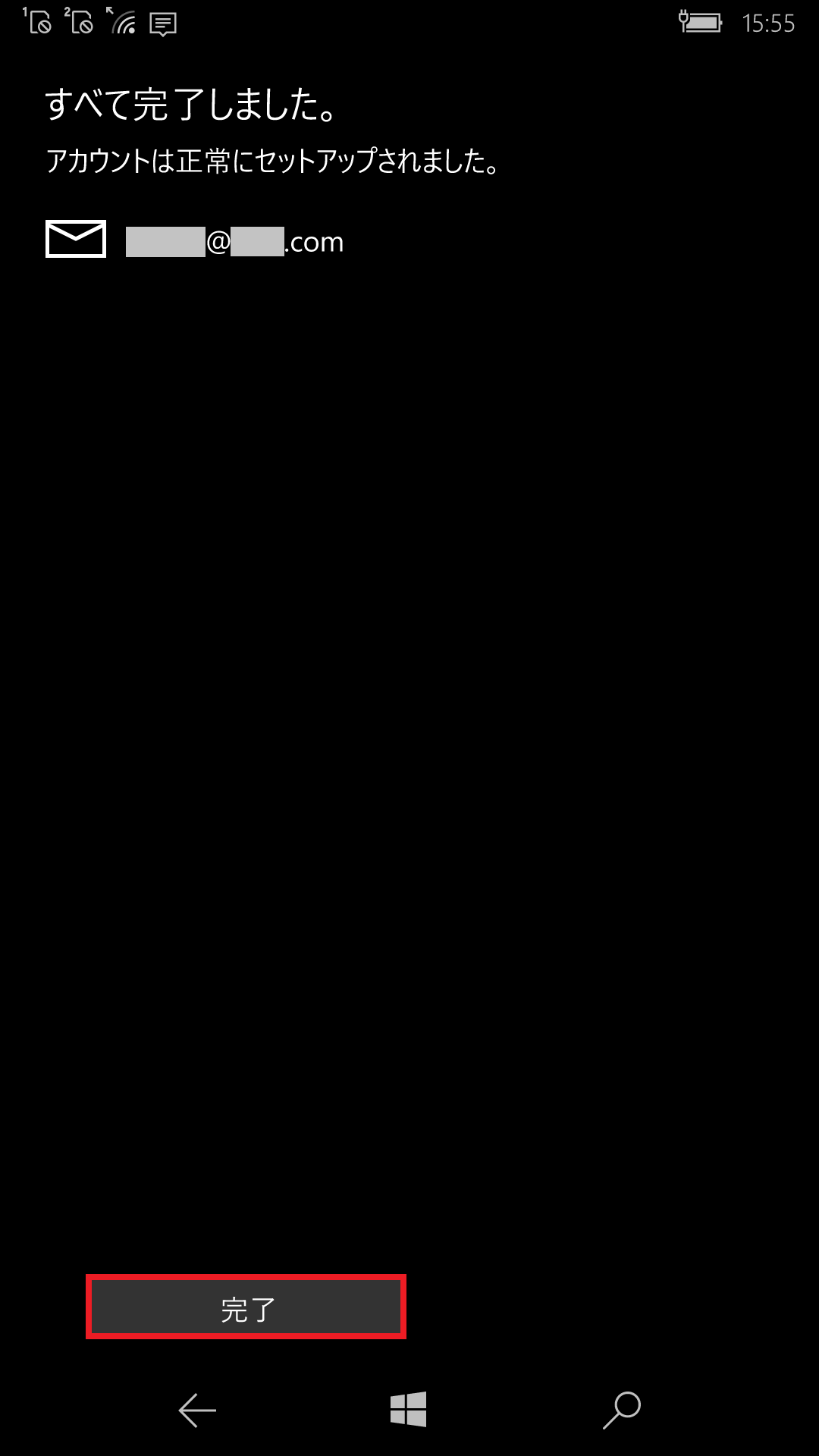
「メール、カレンダー、およびアドレス帳」画面が表示され、設定したメールアカウントを選択すると、「管理」ボタンが表示されるので、タップします。
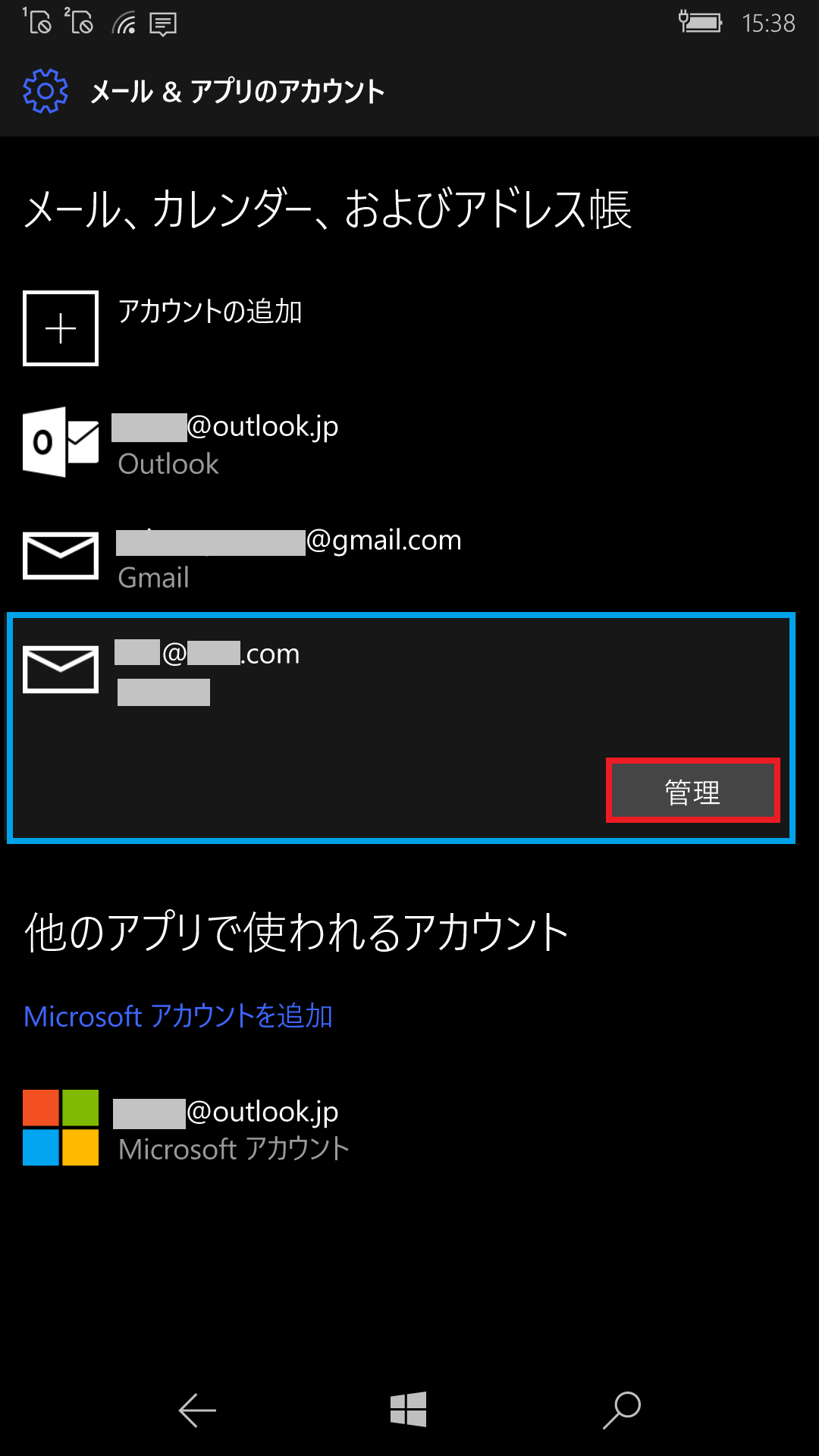
設定した「(メールアカウント)の設定」画面が表示されるので、「メールボックスの同期設定を変更」をタップします。
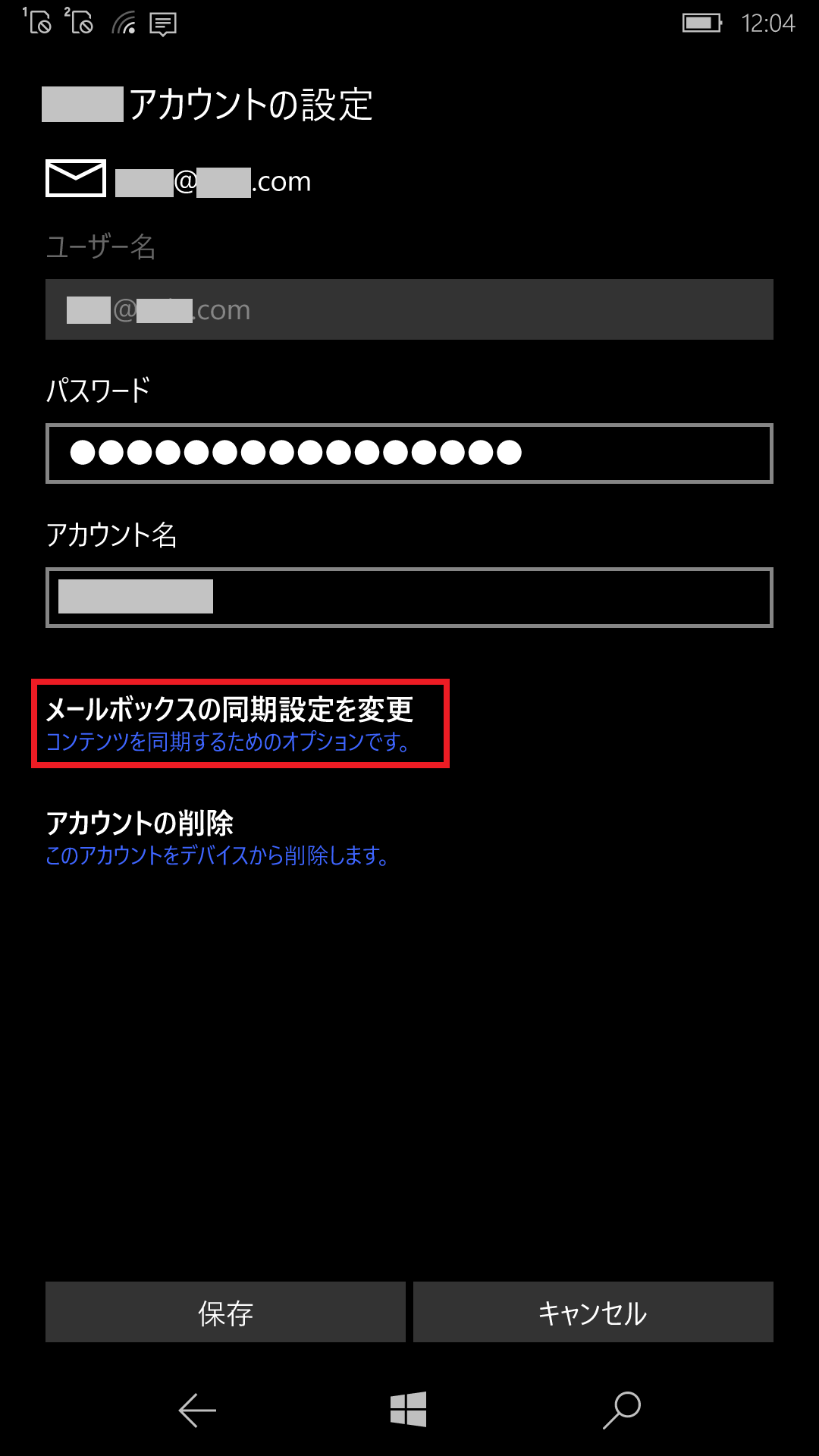
「(メールアカウント)の同期設定」画面が表示されるので、画面最下部にある「受信および送信メールサーバーの情報」をタップします。
※「新しいメールをダウンロードする頻度」や「ダウンロードするメールの期間」などの設定を必要に応じて変更します。
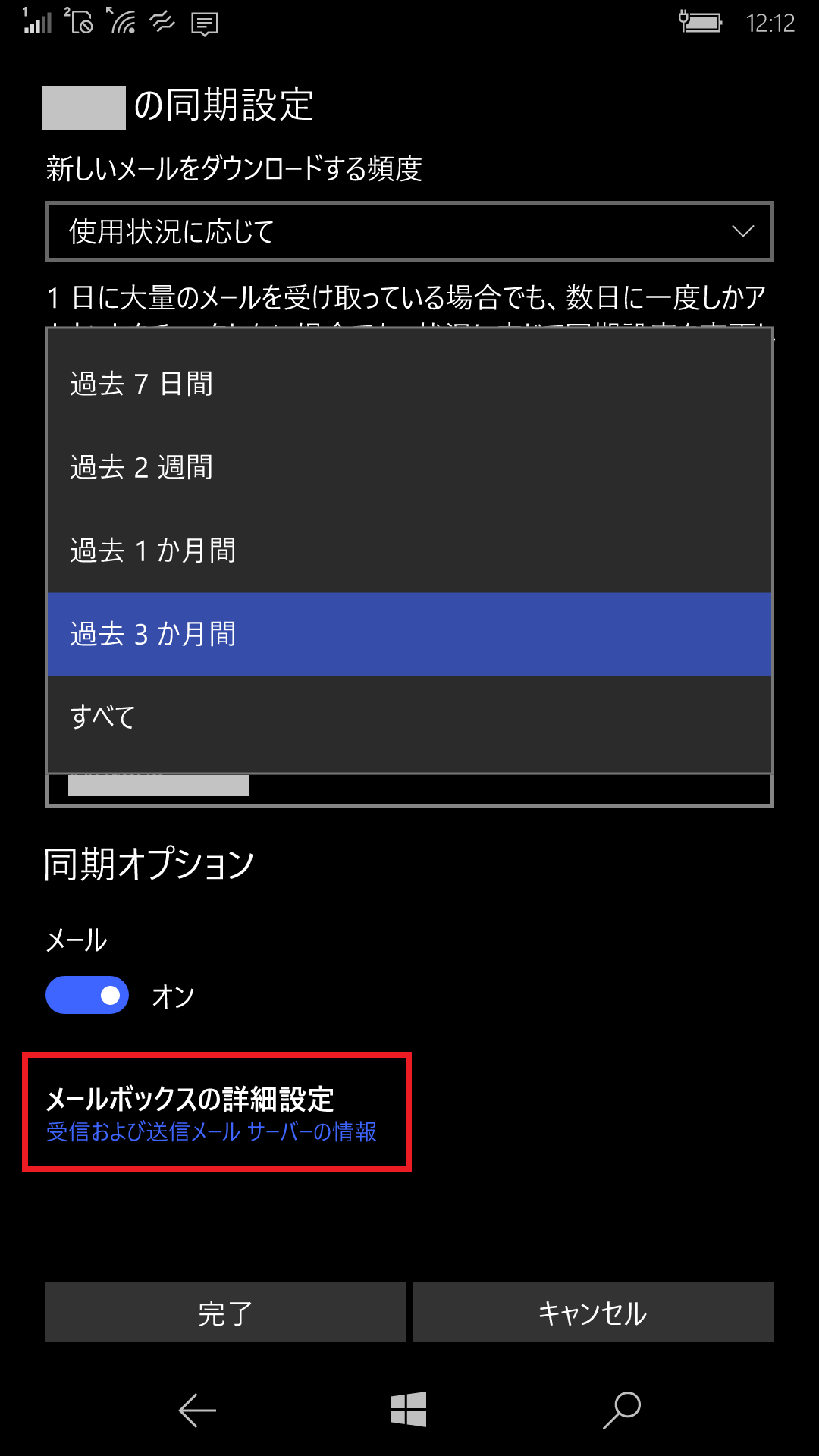
プロバイダから指定されている受信メールサーバー、送信メールサーバー名を入力します。
※ポート番号の指定がある場合は、サーバー名の後に「:」を入力し、その後にポート番号を入力し、「完了」ボタンをタップします。
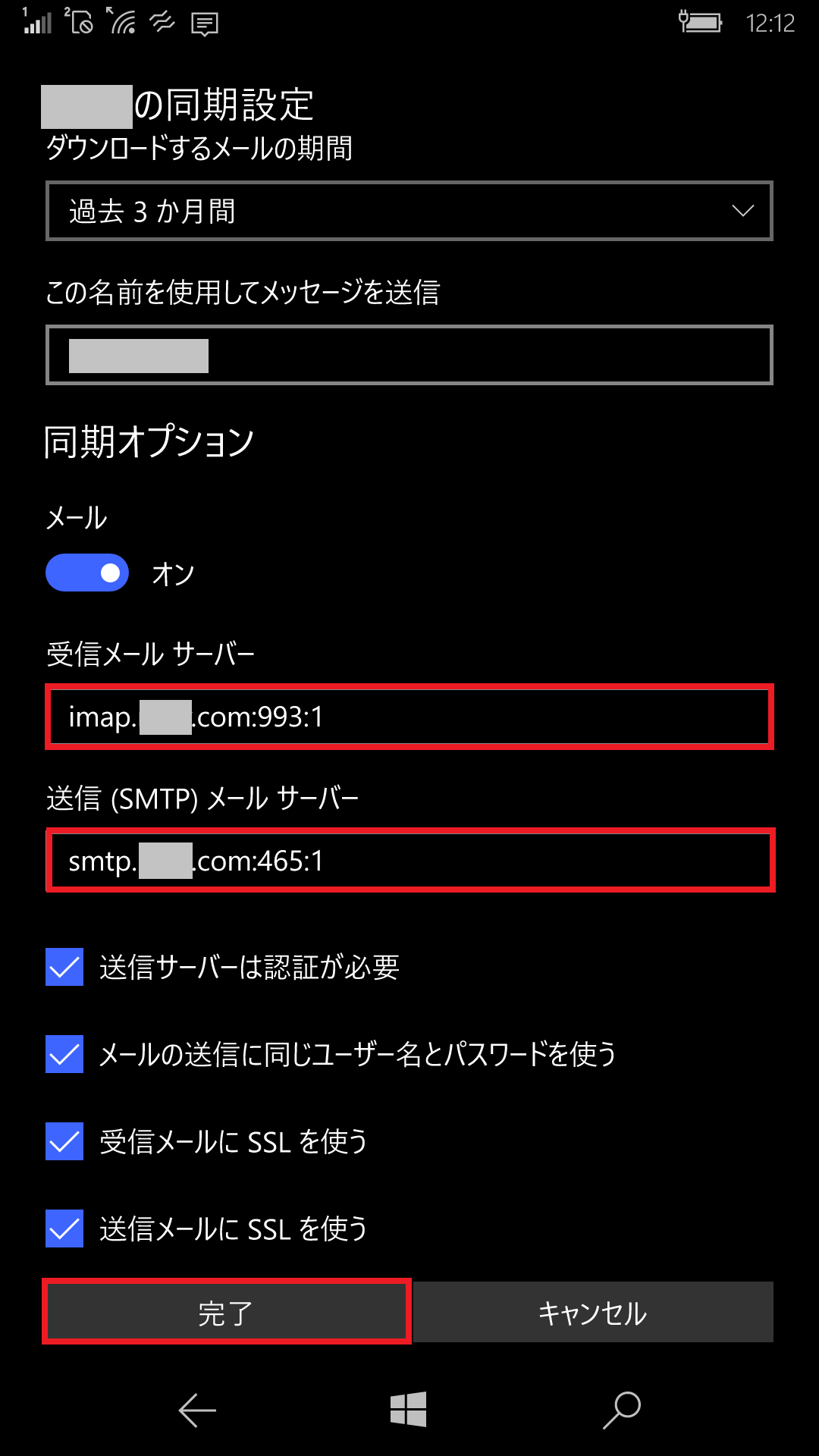
「(メールアカウント)の設定」画面が表示されるので、「保存」ボタンをタップし、設定は完了です。
「Outlookメール」アプリを開き、アカウントが追加されているかどうか、メールの送受信が可能か確認してください。送受信ができない場合は、入力した設定に誤りがある可能性があります。
ご契約のプロバイダに、必要なメール設定を確認して、本手順 6. 以降の操作で再度変更・設定してください。
「Outlook メール」アプリに Gmail やYahoo!メールなどのアカウントや、契約しているプロバイダーのメールを設定することができます