[VAIO_PC] Windows 8.1(Windows 10ライセンス付)モデルをWindows 8.1、またはWindows 10にする方法
-
Windows 8.1(Windows 10ライセンス付)モデルは、Windows 10 Proのライセンス権を行使して、工場でWindows 8.1 Proをインストールして出荷しているモデル (VJS111*シリーズ・VJS131*シリーズ) です。
Windows 10とWindows 8.1の両OSを同時に使用することはできないため、Windows 10とWindows 8.1の両OSのリカバリーメディアを作成したうえで それぞれのOSをインストールする必要があります。
Windows 10ですべての機能をご利用になるためには、以下の手順に従いWindows 10に移行することをおすすめします。
操作方法は以下をご確認ください。 -
- リカバリーを行う前に、リカバリーメディア以外のすべての周辺機器やSDカード、USB機器などをVAIOから取り外してください。
- Windows 8.1(Windows 10ライセンス付)モデルは、工場出荷時の状態のみ、Windows 10のリカバリーデータがインストールされています。
リカバリー(初期化)を行う前に、必ず、Windows 10のリカバリーメディアを作成してください。
また、Windows 8.1のリカバリーメディアも付属していないため、あわせてWindows 8.1のリカバリーメディアも作成してください。 - OSを切り替える際は、パーティションが工場出荷時の状態に戻りすべてのデータが削除されます。
重要なデータは必ず外部のメディアにバックアップをしてください。 - Windows 8.1のリカバリーメディアを作成せずに、Windows 10に切り替えると、Windows 8.1のリカバリーデータが削除されます。
リカバリーメディアが作成できなくなり、元に戻せなくなるのでご注意ください。▼関連Q&A:
[Windows 8.1] Windows 8.1(Windows 10ライセンス付)モデルのリカバリーメディアを作成する方法 - Officeをご使用の場合は、PCをリカバリーした後にインストール、およびライセンス認証を行う必要があります。インストール、およびライセンス認証を行うには、プロダクトキー が必要です。プロダクトキーは、同梱されているプロダクトキーカードに記載されています。
▼関連Q&A:
[Microsoft Office] Office 2013 の概要・インストール方法
[Microsoft Office] Office 2016 の概要・インストール方法
[Microsoft Office] Office Premiumの概要・インストール方法 -
※下記の表示される画面はご使用のモデルにより異なる場合があります。
- 電源が入っている状態でWindows 8.1のリカバリーメディアを接続します。
- 電源を切ります。
- [F3]もしくは[F4]ボタンを押しながら電源ボタンを押します。
- 「VAIO レスキューモード」画面が表示されるので、[USBメモリーディスクから起動]を選択します。
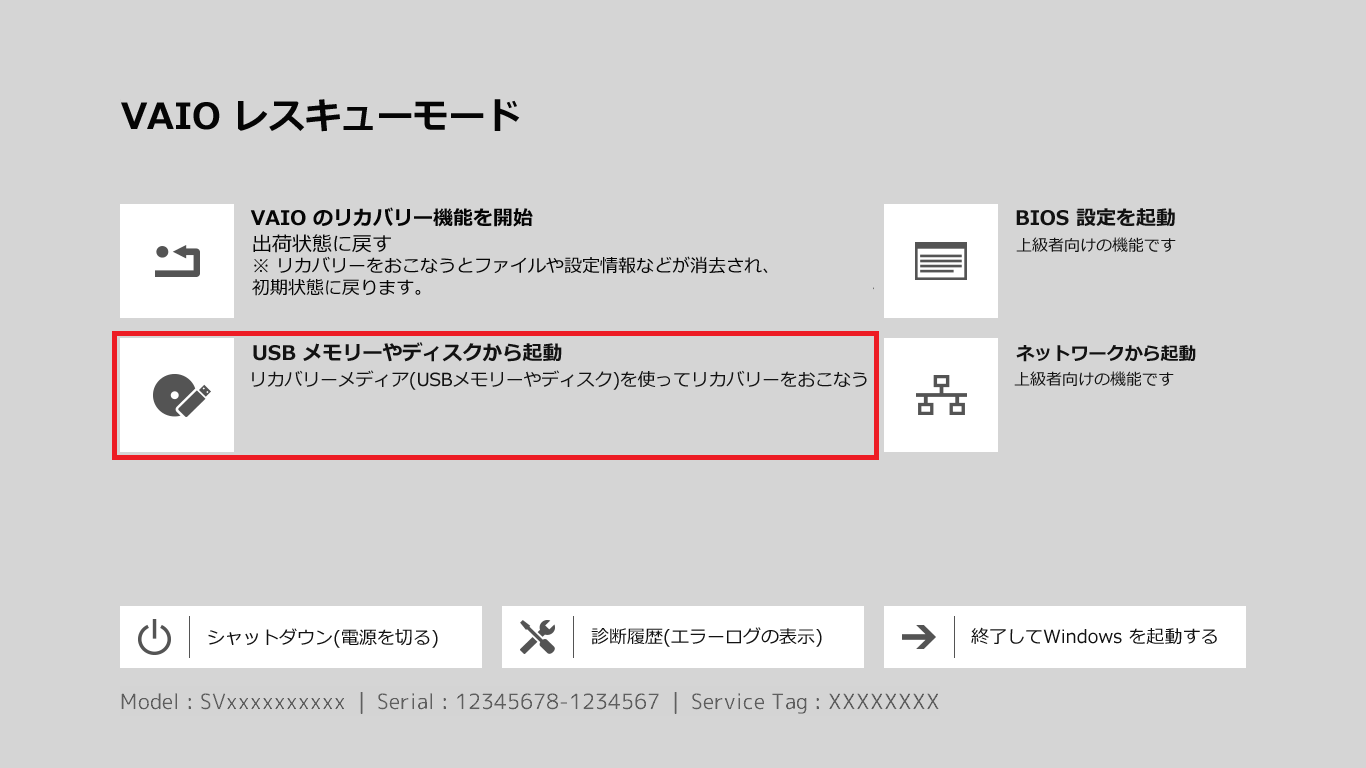
ご注意
[USB メモリーやディスクから起動]を選択後、リカバリー開始の画面が表示されない場合は以下の手順で操作してください。
- リカバリーメディアを取り外します。
- 一旦電源を切ります。
- [F3]もしくは[F4]ボタンを押しながら電源ボタンを押し、再度「VAIO レスキューモード」画面を表示します。
- 「VAIO レスキューモード」画面が表示されてから、リカバリーメディアを接続します。
- メディアの認識に時間がかかりますので、しばらくしてから[USB メモリーやディスクから起動]を選択します。
以上で操作は完了です。
- 「キーボードレイアウトの選択」画面が表示されるので、[Microsoft IME]を選択します。
- 「オプションの選択」画面が表示されるので、[トラブルシューティング]を選択します。
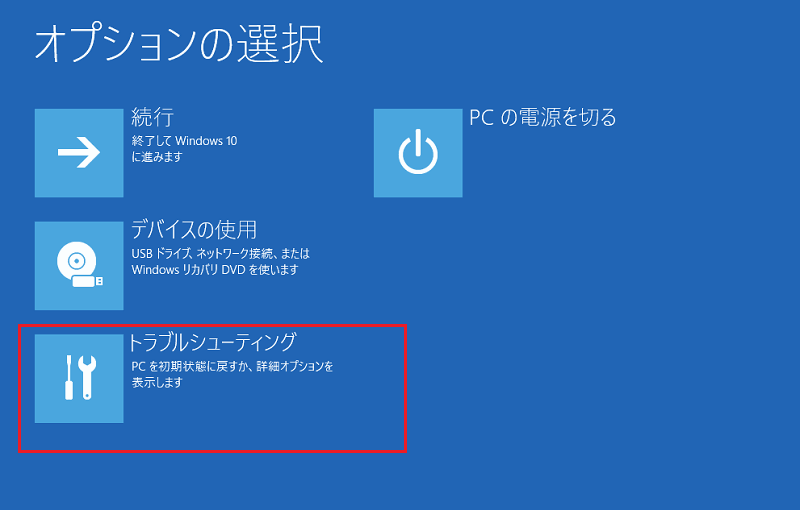
- 「PCを初期状態に戻す」画面が表示されるので、[Windows 10]を選択します。

- 「PCを初期状態に戻す」画面が表示されるので、[次へ]を選択します。
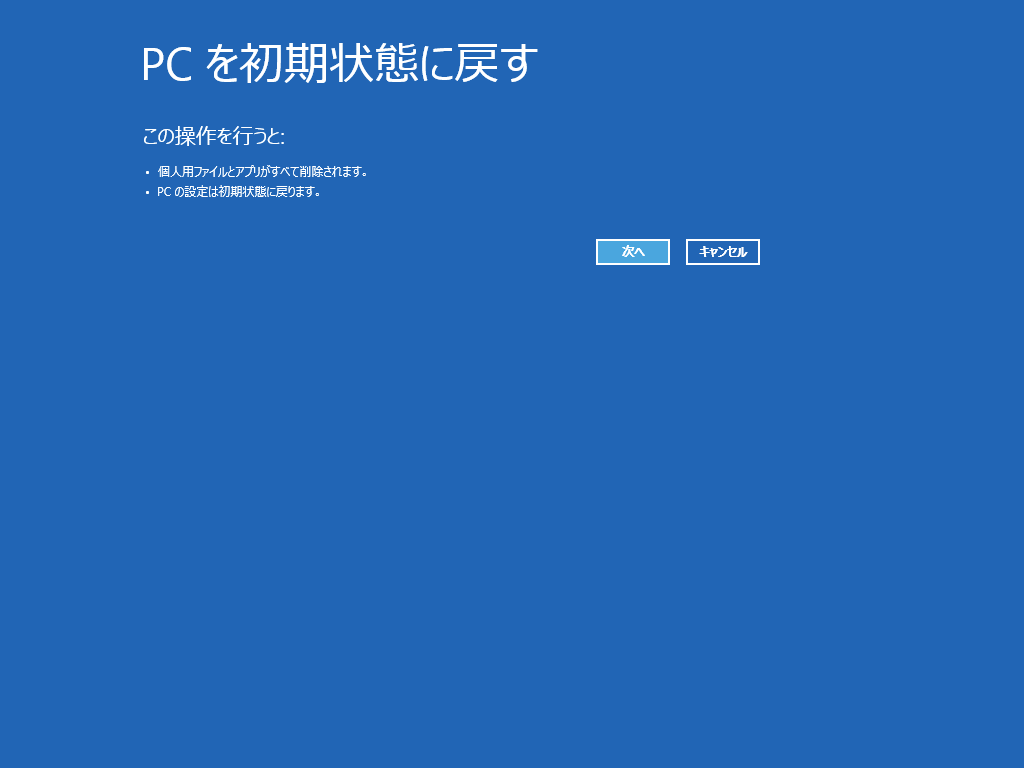
- 「PCを初期状態に戻す」画面で、[はい、ドライブのパーテーション分割をやり直します]を選択します。
- 「PCを初期状態に戻す」画面で、[ファイルの削除のみ行う]を選択します。
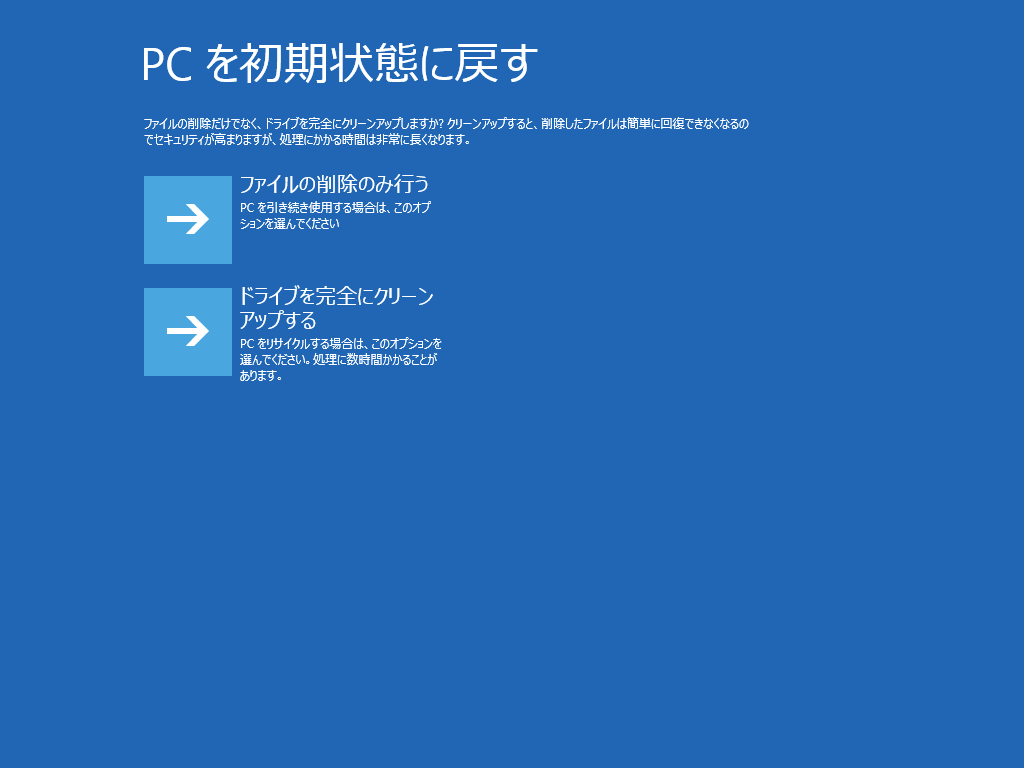
- 「PCを初期状態に戻す」画面で、[初期状態に戻す]を選択します。
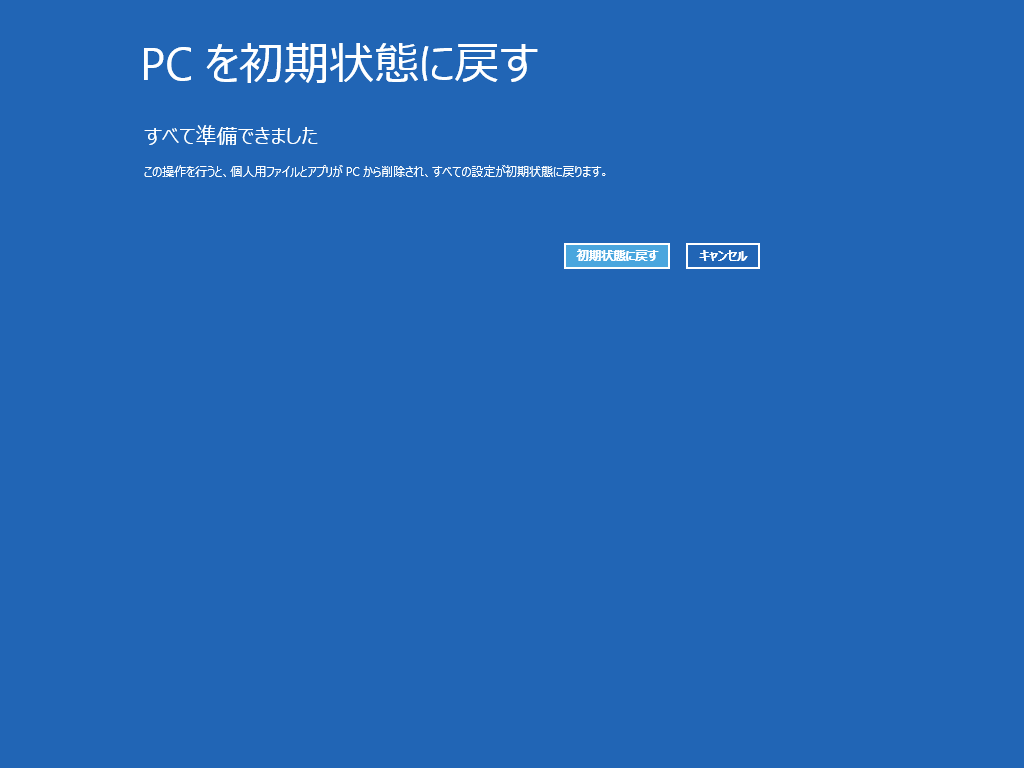
このあと、自動的に再起動などが行われ、リカバリーが実行されます。
リカバリーが完了するまでお客様のご使用環境によっては非常に時間がかかる場合があります。▼関連Q&A:
[Windows 8.1] Windows初期設定の方法以上で操作は完了です。
-
※下記の表示される画面はご使用のモデルにより異なる場合があります。
- 電源が入っている状態でWindows 10のリカバリーメディアを接続します。
- 電源を切ります。
- [F3]もしくは[F4]ボタンを押しながら電源ボタンを押します。
- 「VAIO レスキューモード」画面が表示されるので、[USB メモリーやディスクから起動]を選択します。
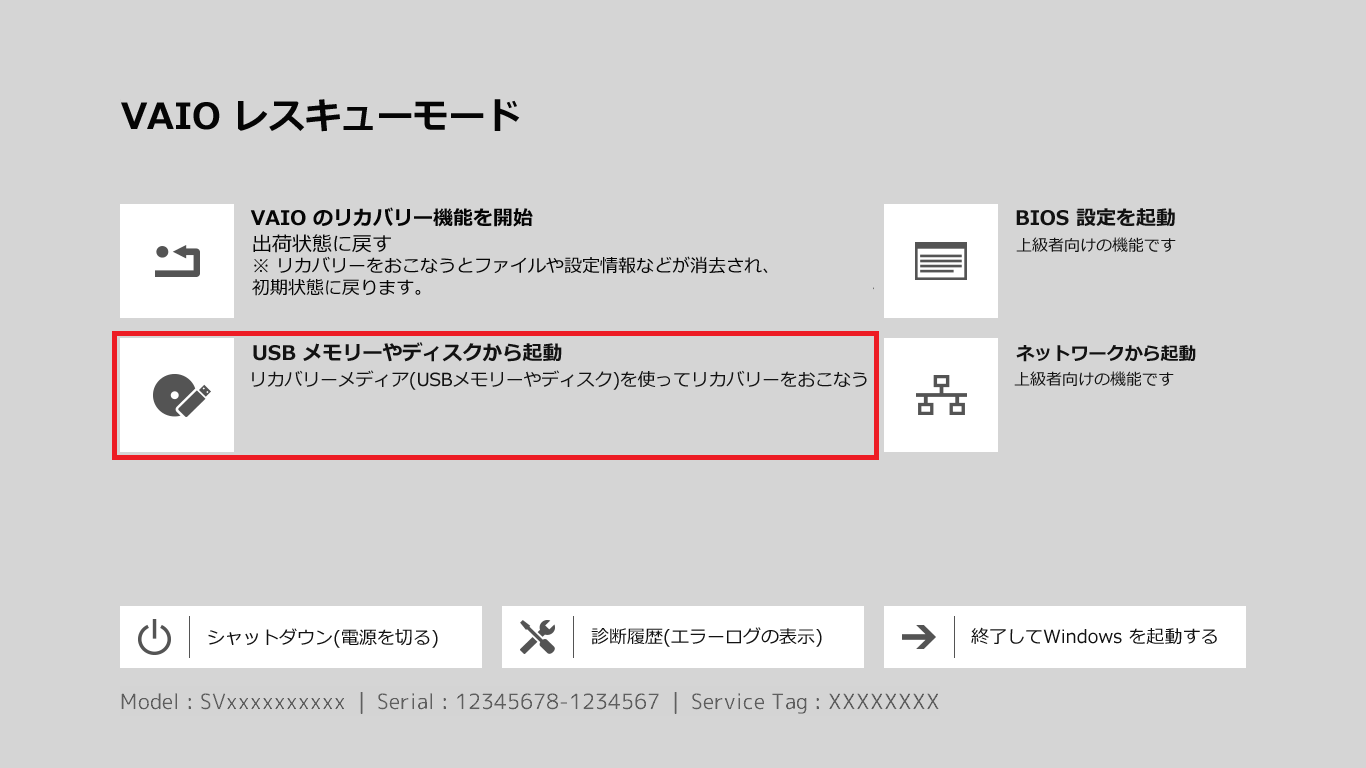
- 「キーボードレイアウトの選択」画面が表示されるので、[Microsoft IME]を選択します。
-
「オプションの選択」画面が表示されるので、[トラブルシューティング]を選択します。
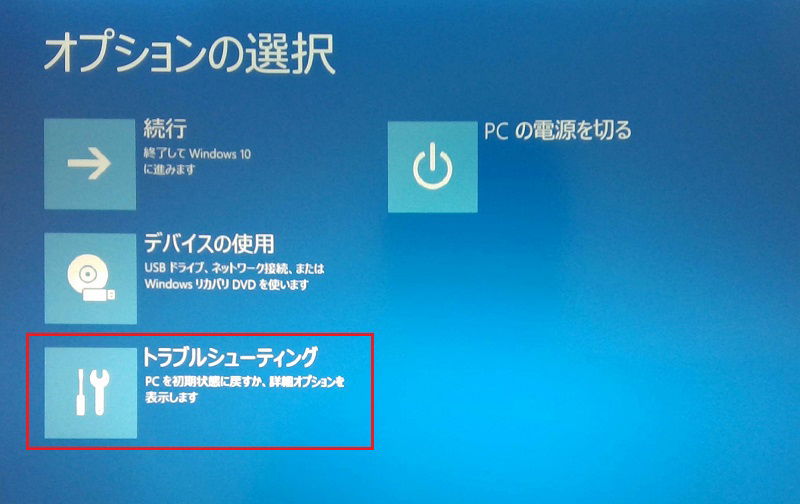
-
「トラブルシューティング」画面が表示されるので、[ドライブから回復する]を選択します。
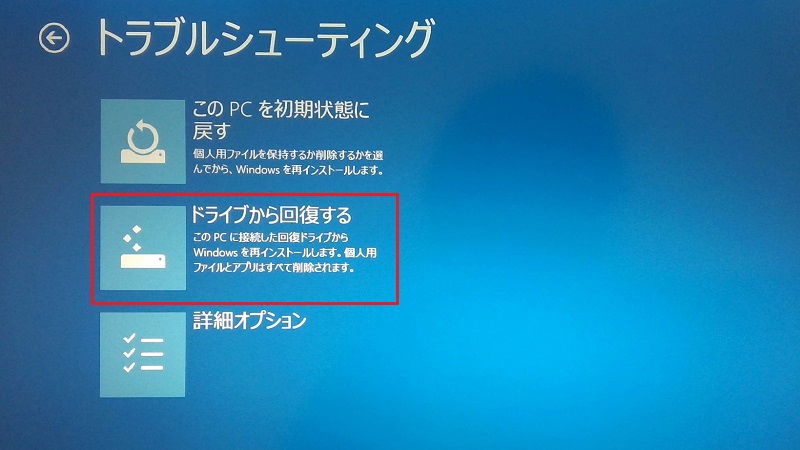
-
「ドライブから回復する」画面が表示されるので [ファイルの削除のみ行う] もしくは [ドライブを完全にクリーンアップする] のいずれかを選択します。
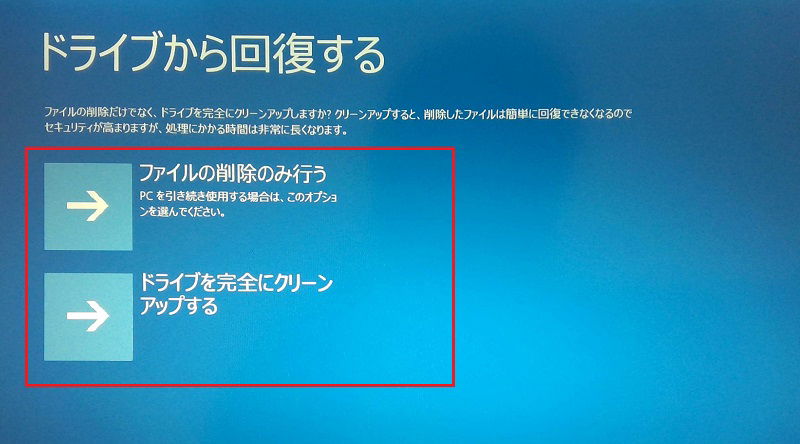
-
「準備が完了しました。」画面が表示されるので、[回復]を選択します。
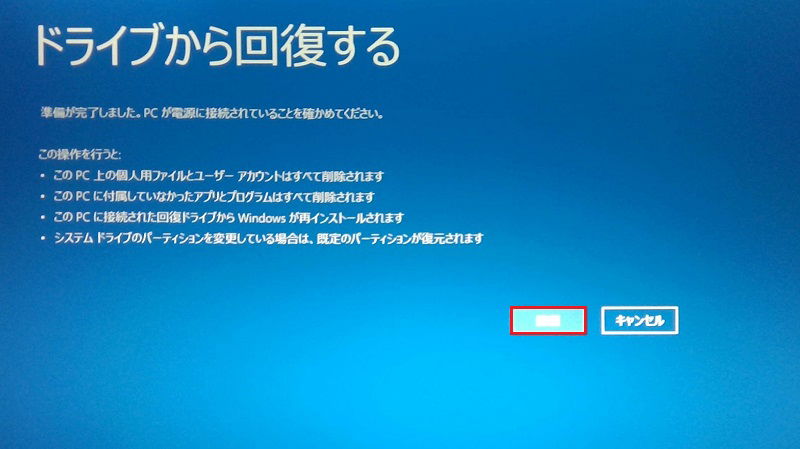
- Windowsが再起動し、リカバリーが開始されるので、しばらく待ちます。
リカバリーには数十分程度かかります。電源を切らずにそのままお待ちください。 - 数回Windowsが再起動した後、[Windowsセットアップ]画面が表示されます。
ご注意
リカバリー完了後、Windowsが再起動するときに「TPM configuration change was required to State:」という画面が表示された場合は、[Reject]を選択してEnterキーを押してください。
▼関連Q&A:
[Windows 10] Windows初期設定の方法
以上で操作は完了です。
このページの記載している内容は、Windows 10 Proのライセンス権を行使して、工場でWindows 8.1 Proをインストールして出荷しているモデルの手順です。