[VAIO Phone Biz] iOS やAndroid OS のアカウントから連絡先データを移行する
説明
-
iPhone や Android OSのスマートフォンで利用していたアカウントを、WindowsPhone へ設定することで、iPhone や Android OSのスマートフォンで利用していた連絡先やメール・カレンダーのデータを移行することができます。
iPhone からの場合は、iCloud に連絡帳が保存されていれば、iCloud アカウントを設定すると、それまで利用していたiCloud アカウントの連絡帳データがPeople アプリに反映します。
Android からの場合は、Googleアカウント に連絡帳が保存されていれば、People の連絡先データにAndroid で利用していた連絡先データが反映します。
ここでは、iCloud にアドレス帳のデータが保存されている場合の設定方法を説明しますが、Googleアカウントでも操作は同じです。この操作を行うと、iCloud,Google のアカウントに、カレンダーの情報も含まれている場合は、この操作でカレンダー アプリにもそれぞれのアカウントの情報が反映されます。
また、同じ設定画面から、GmailやYahoo!メールのアドレスなども設定することができます。
その設定は以下のQ&A で説明しています。 -
操作方法
-
-
[設定]から「アカウント」を選択します。
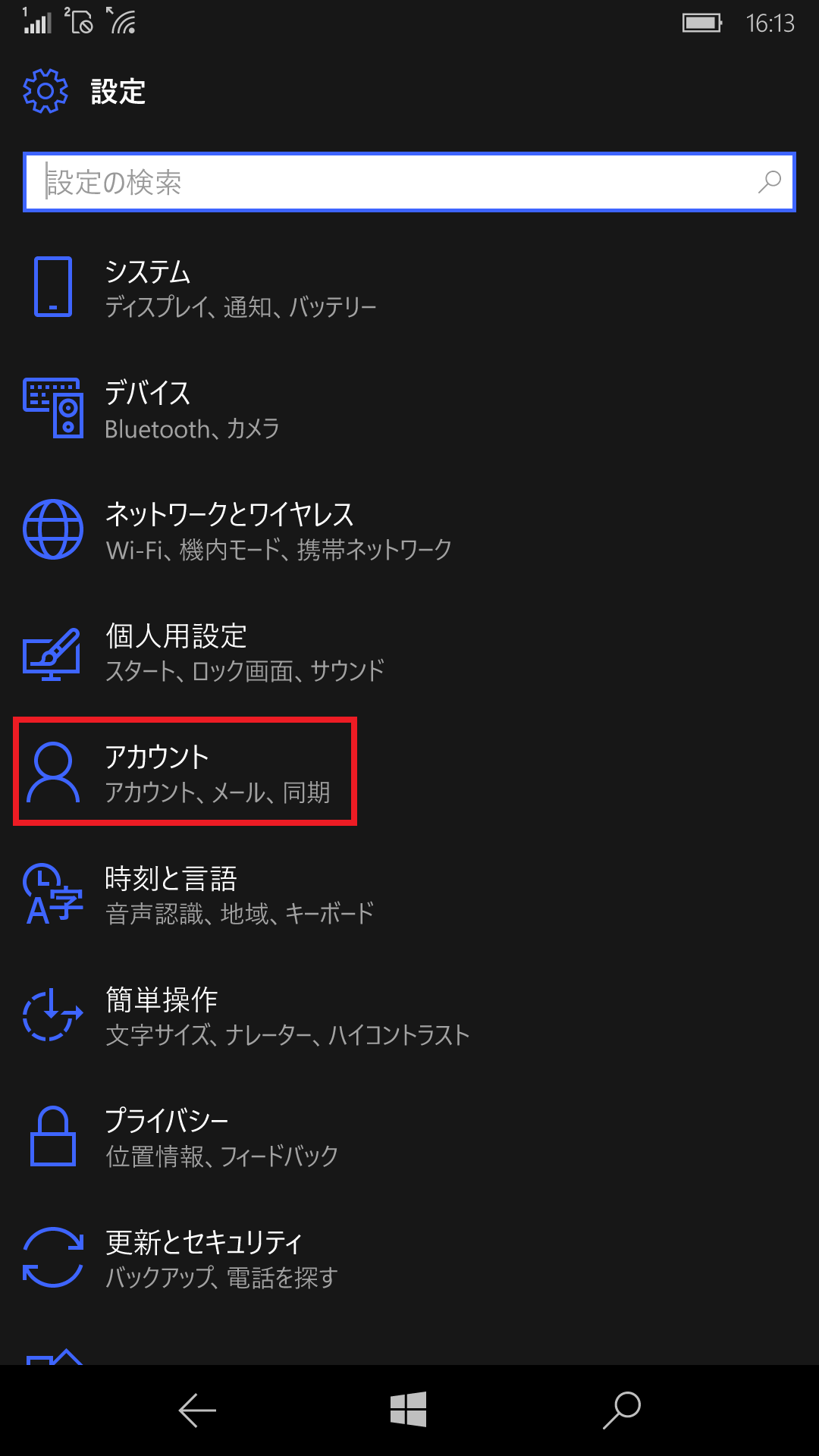
-
「メール&アプリのアカウント」をタップします。
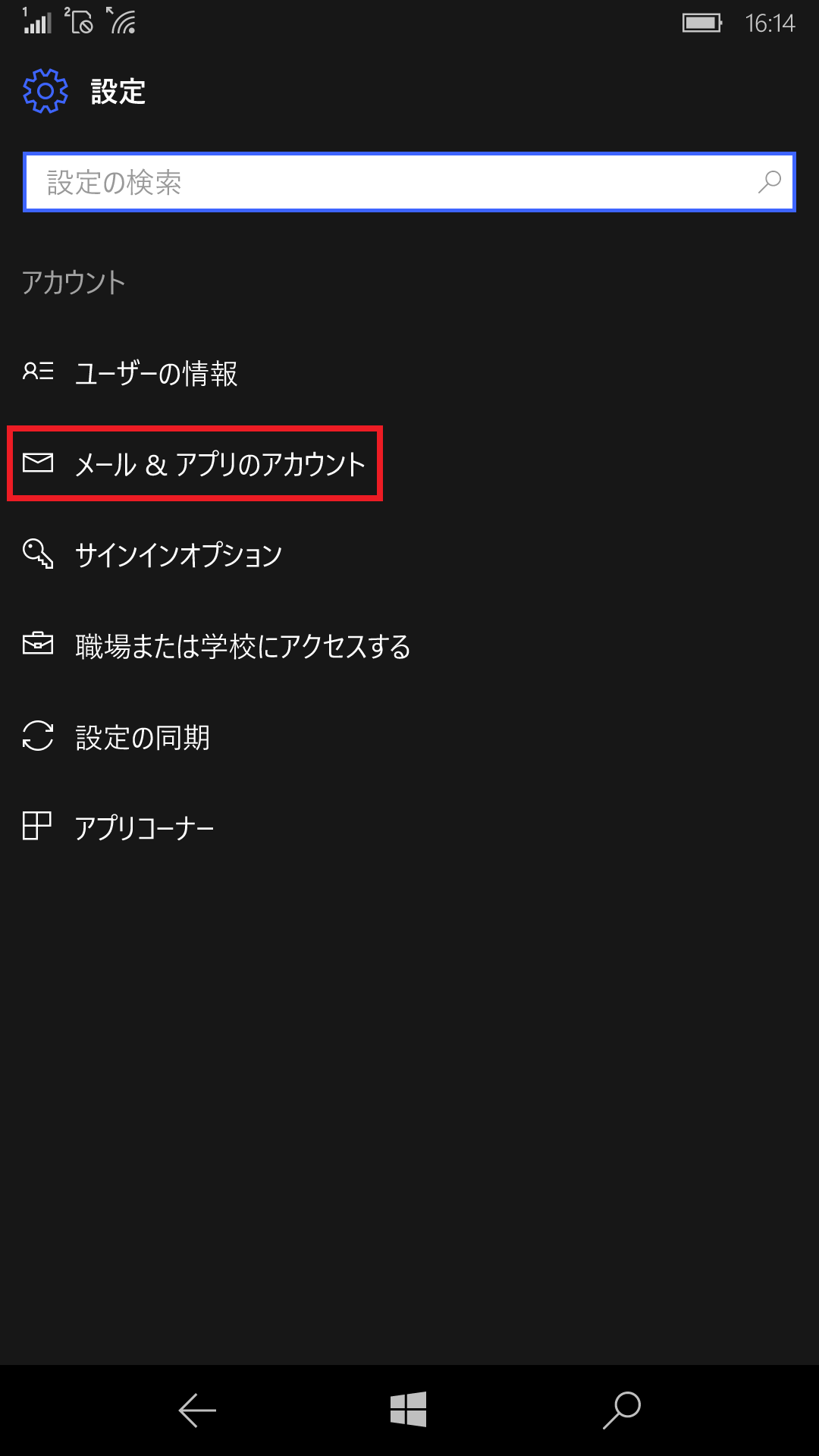
-
現在設定されているMicrosoftアカウントの情報が反映された、以下の画面が表示されるので「メール、カレンダー、およびアドレス帳」欄にある「アカウントの追加」ボタンをタップします。
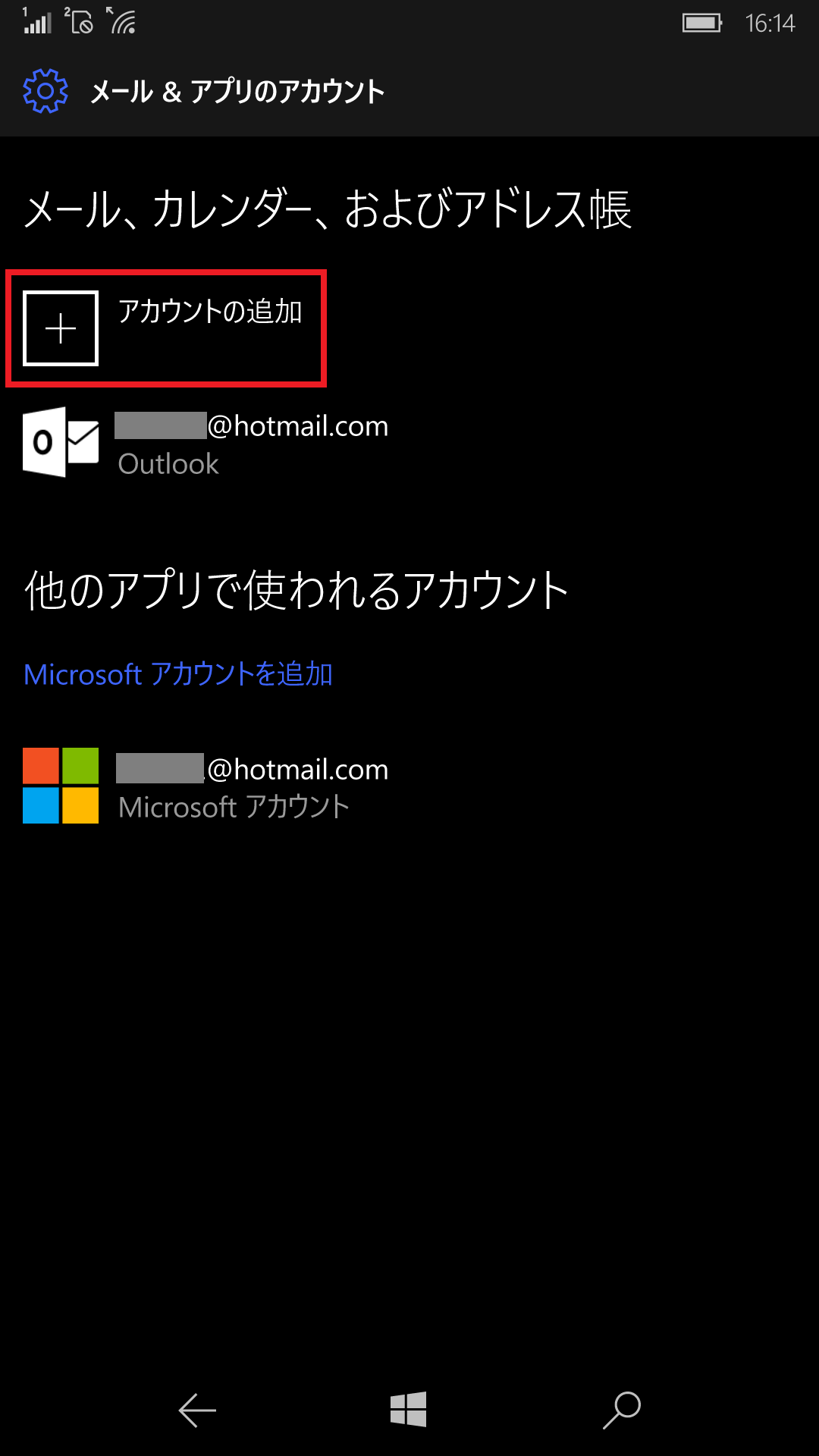
-
「アカウントの選択」一覧が表示されるので、iCloud アカウントを設定する場合は[iCloud]をタップします。
(Googleアカウントの場合は、Google を選択します。)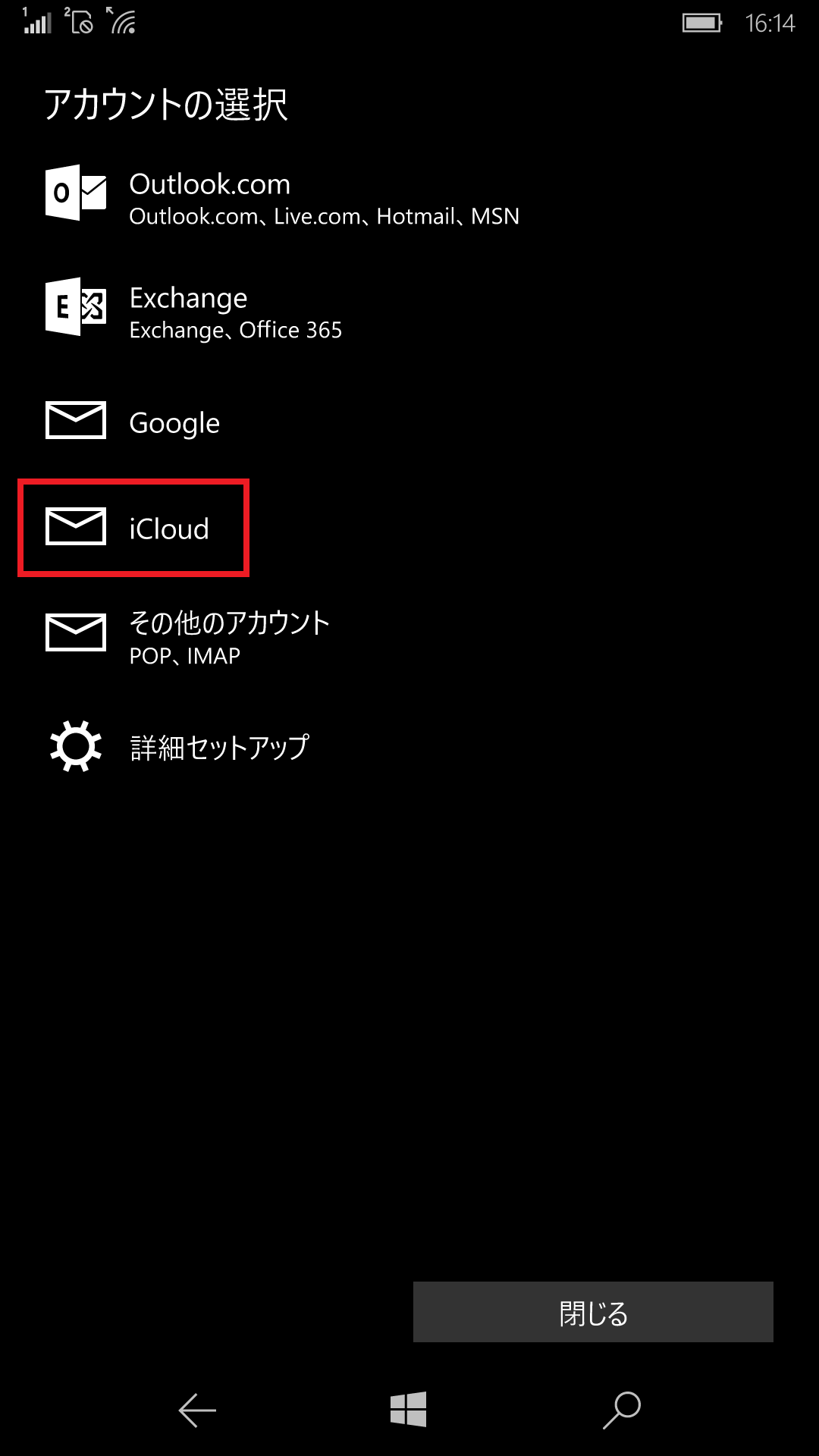
-
iCloud のメールアドレスとパスワードを入力して「サインイン」をタップします。
「アカウントを作成しています・・・」と表示されるので、しばらく待ちます。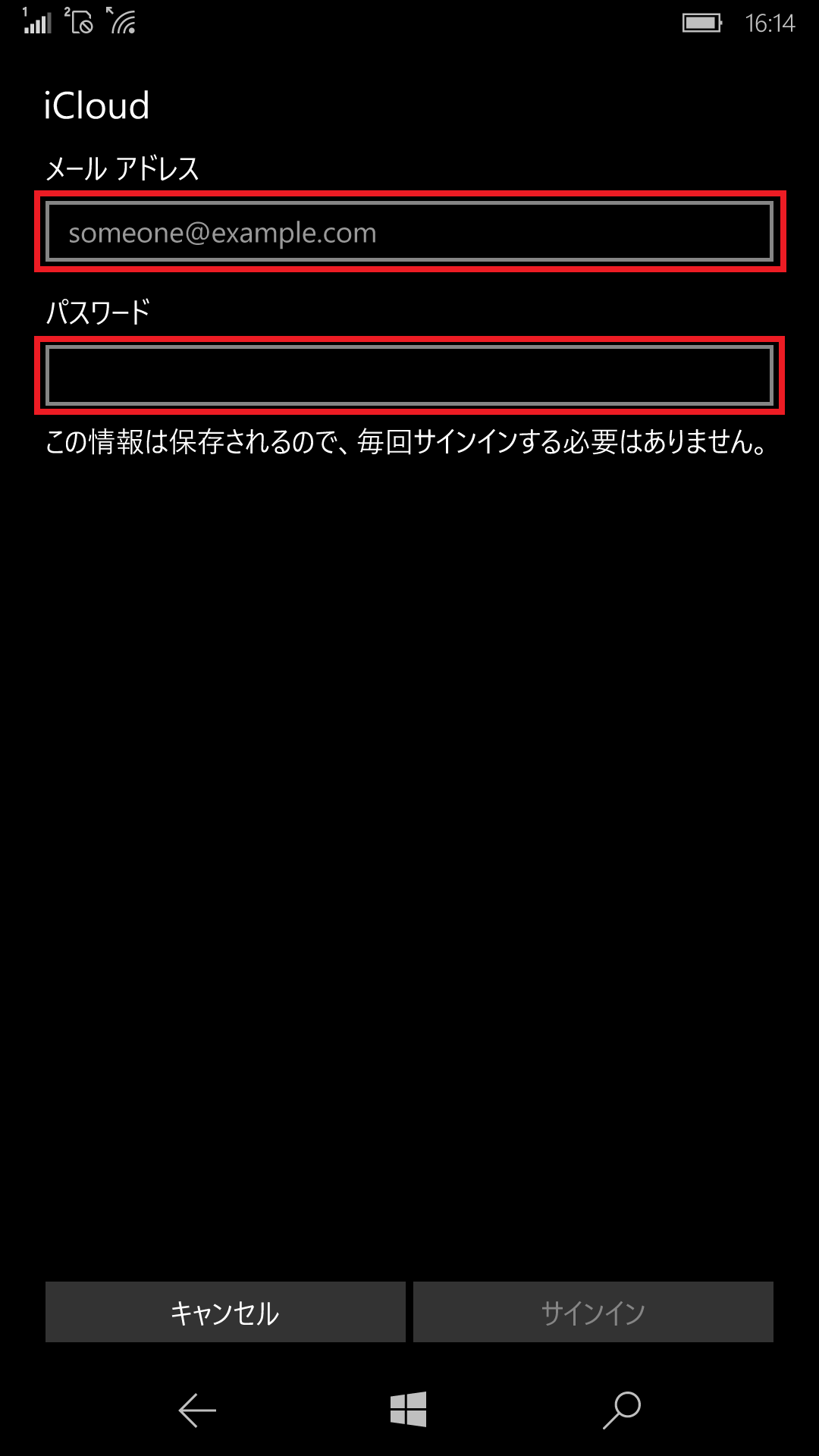
-
「この名前を使用してメッセージを送信」と表示されるので、このアカウントでメールを送った場合に相手方に表示される名前を入力します。
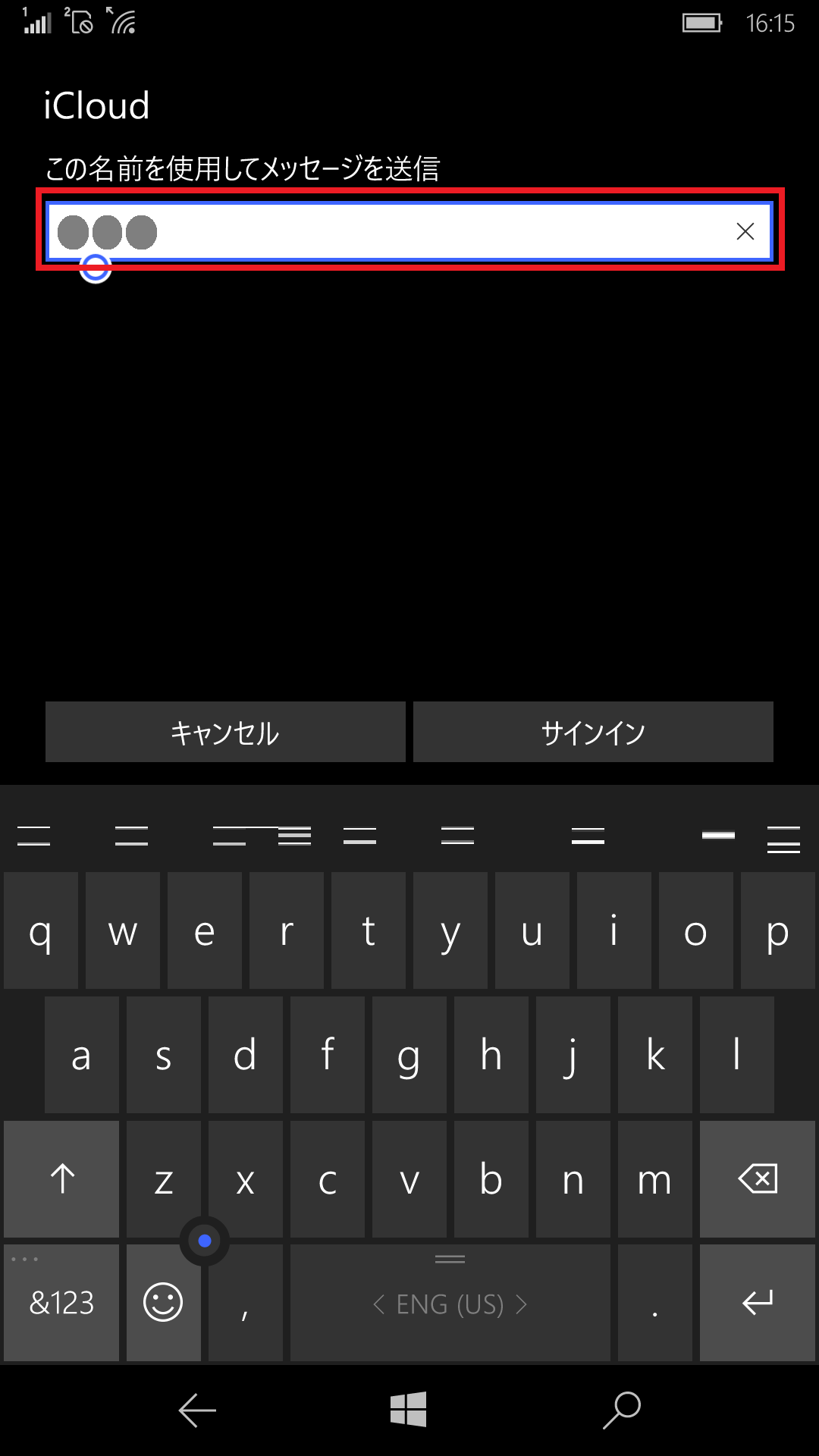
-
「アカウントが正しくセットアップされました」と表示されれば、iCloud のアカウント設定は完了です。
完了をタップした後「メール&アプリのアカウント」画面上に、iCloud の情報が追加されているか確認します。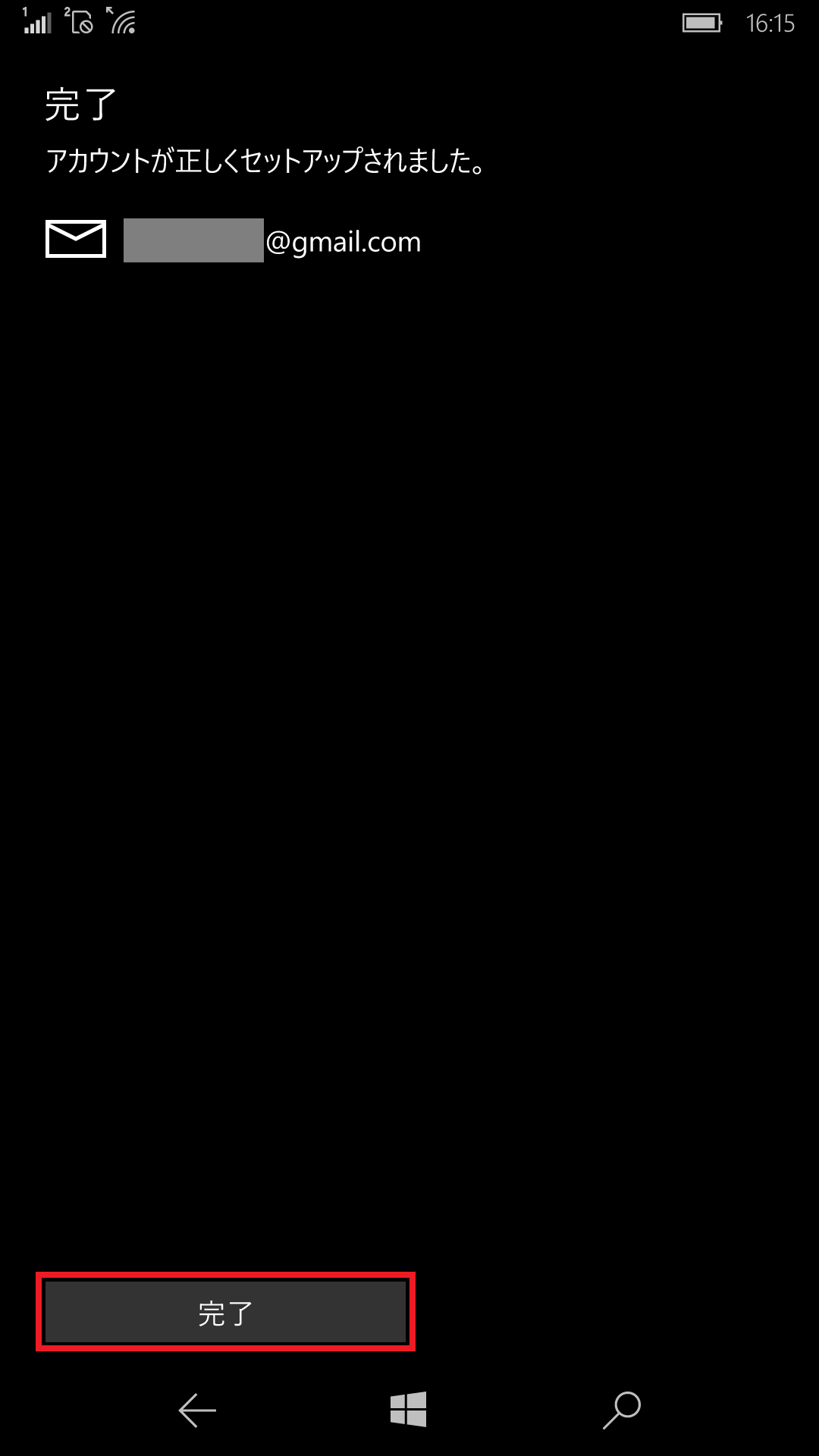
最後に「People」アプリを開き「連絡先」欄に、iCloud に保存されていた連絡先が反映しているか確認してください。
【ご注意】
AppleID(iCloud)とパスワードを追加し、入力が完了したのに、以下の画像のように「要確認」と表示される場合があります。(画像黄色枠部分)
その場合は、別途ブラウザから Apple ID へログインし、AppleID の管理から「App用パスワード」を作成して、そこで作成したApp用パスワードを、「要確認」欄をタップして「修正」から入力しなおす必要があります。
「要確認」が表示されている場合は、ご利用のApple ID で2段階認証 が行われていることにより、別のパスワードの入力が必要な可能性があります。
Apple の2段階認証、Appパスワードなどの詳細については、弊社では情報は持ち合わせておりませんので、Apple 社へお問い合わせください。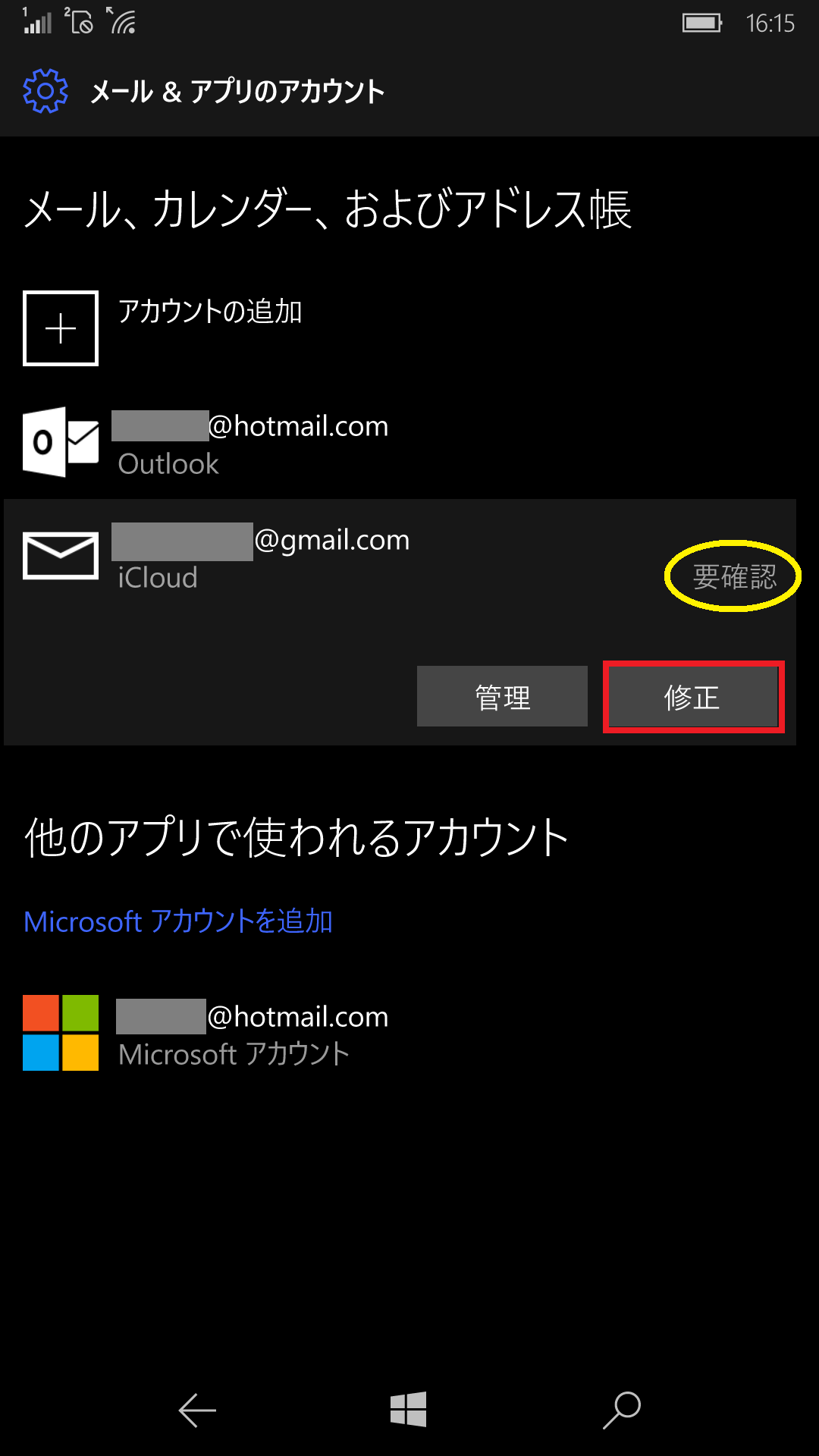
【参考情報】
People アプリからも、同様にアカウント設定ができます。- People アプリを起動させ、画面右下にある「・・・」をタップし、設定画面へ移行します。
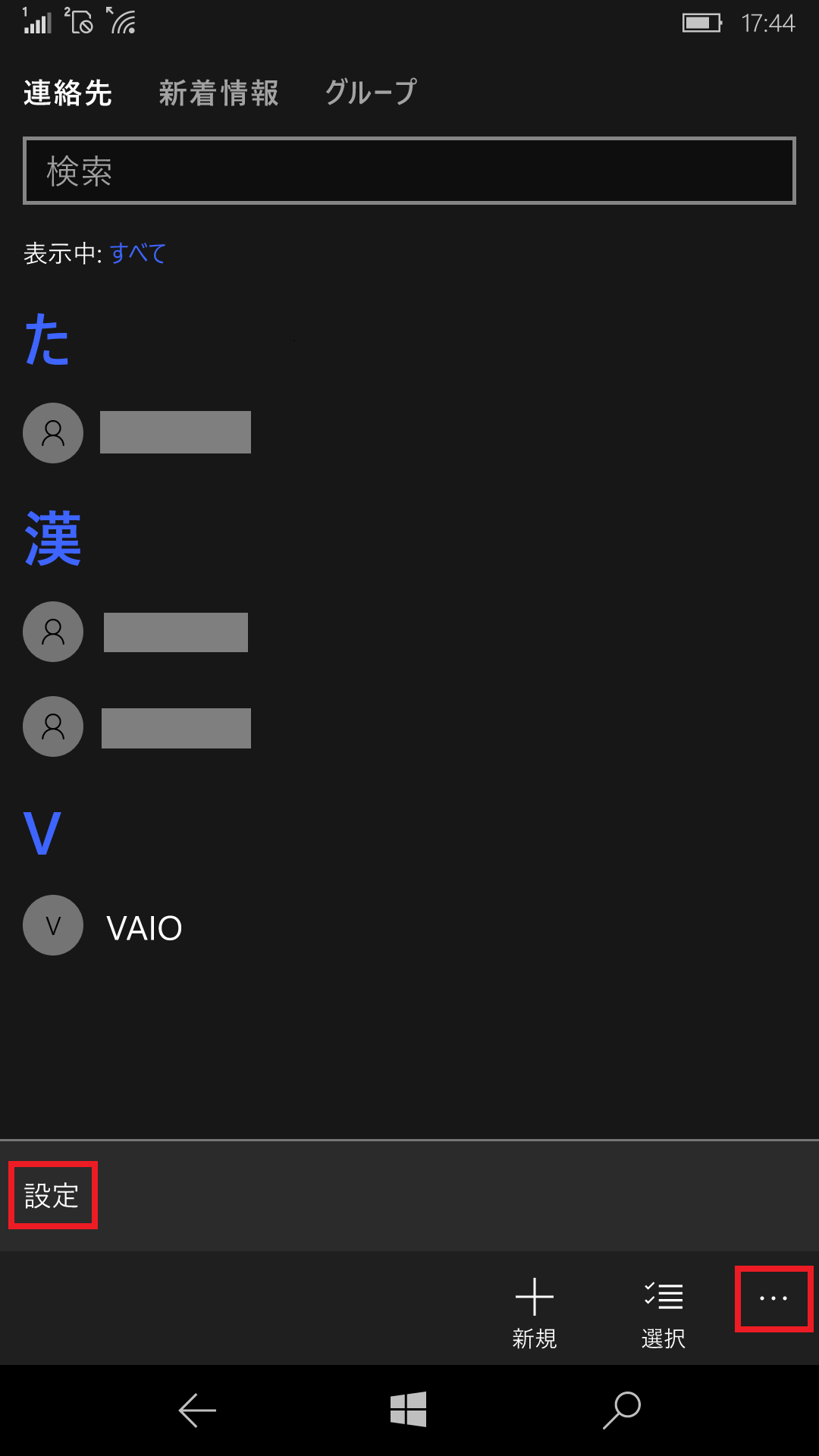
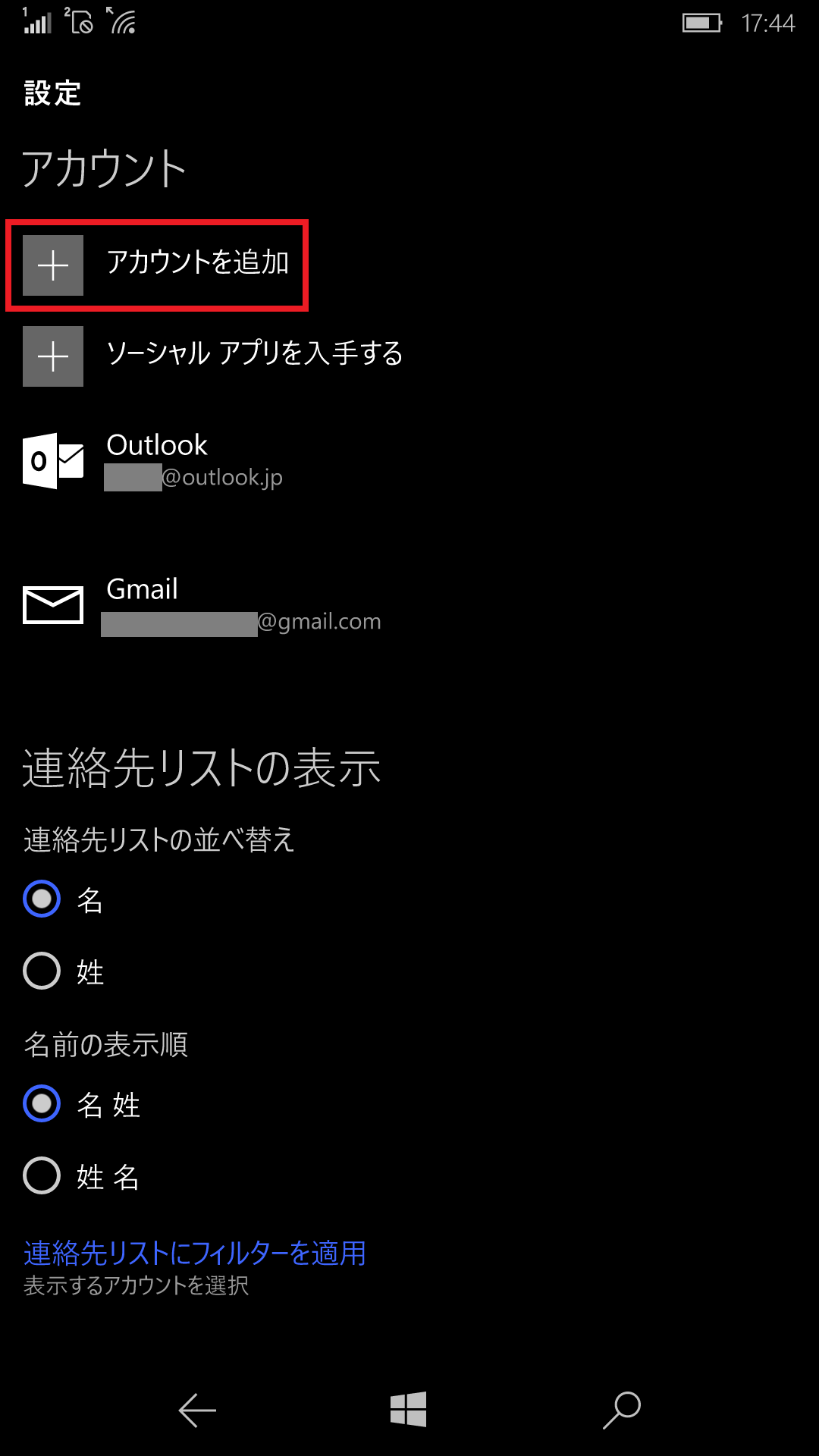
- 「アカウントを追加」をタップして、iCloud (Android の場合はGoogle)をタップして、各IDとパスワードの設定をします。
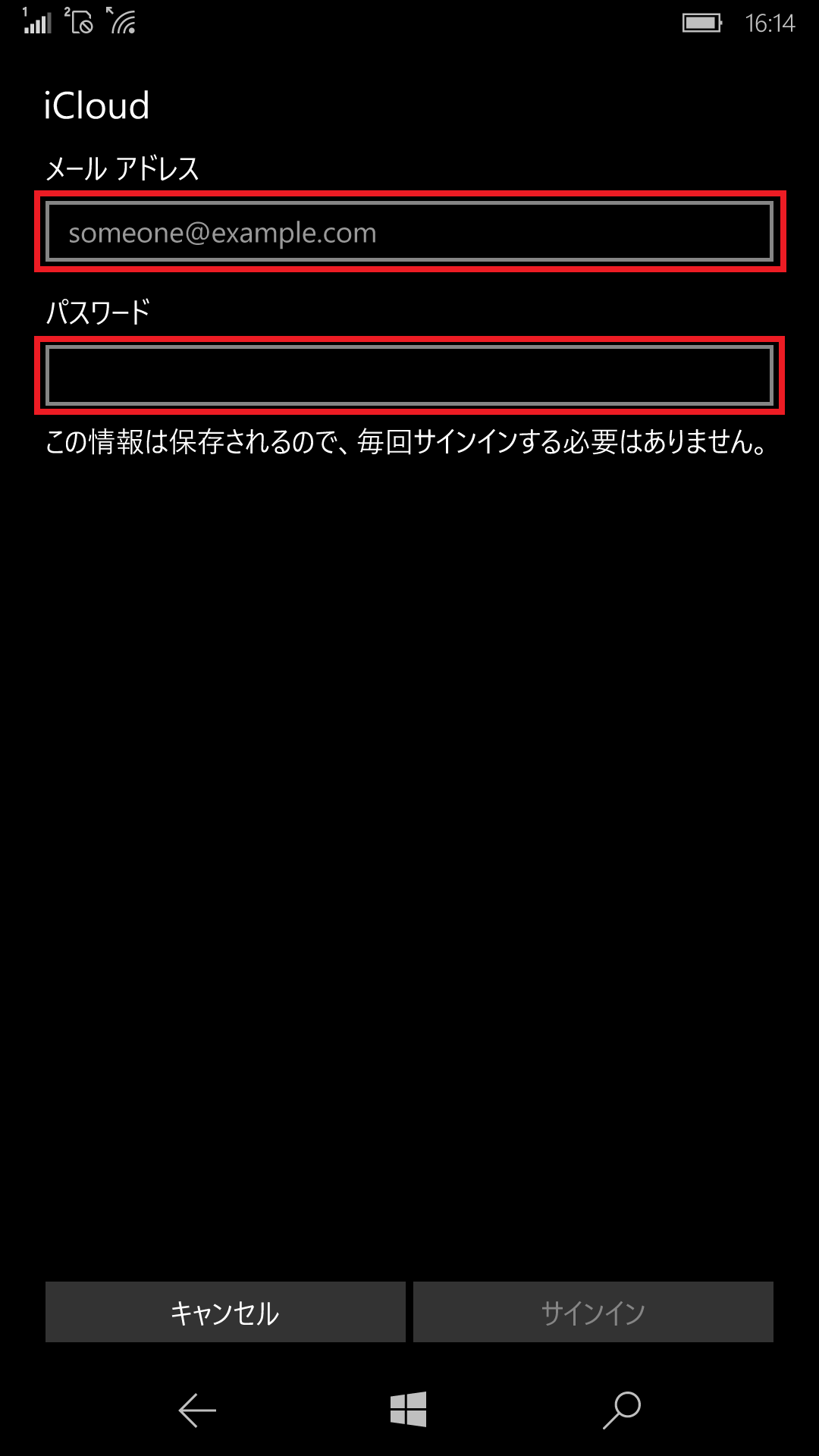
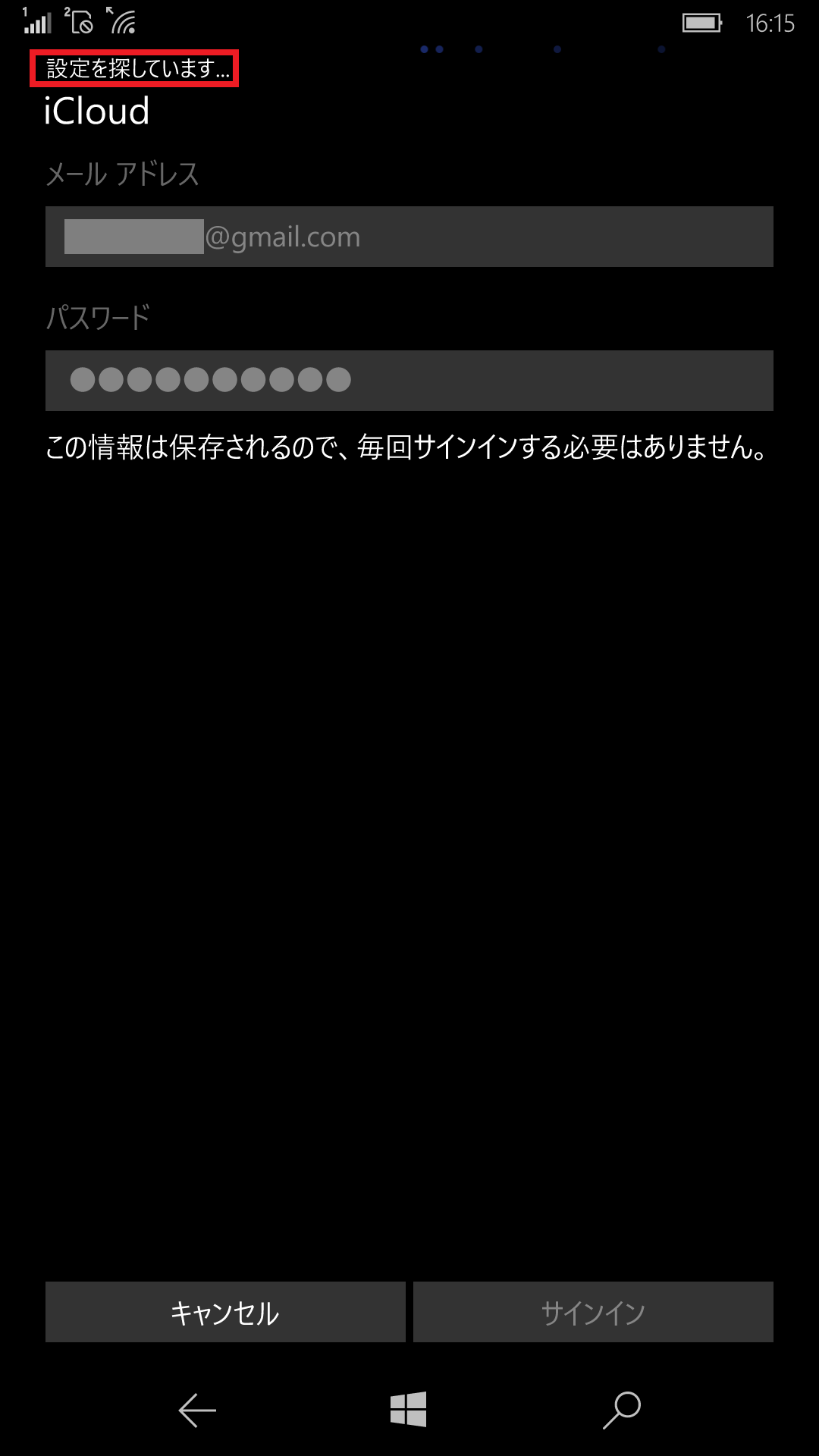
- People アプリを起動させ、画面右下にある「・・・」をタップし、設定画面へ移行します。
-