[Windows 8.1] ユーザーアカウントのパスワードを変更・削除する方法
ユーザーアカウントの種類により手順が異なります
対象製品
Windows 8.1
説明
Windows 8.1の ユーザーアカウントには、 ローカルアカウントと Microsoftアカウントの2種類があります。
ローカルアカウントは、パスワードの変更、および削除ができます。
Microsoftアカウントを利用する際にはメールアドレスとパスワードが必要なため、Microsoftアカウントのパスワードは削除できません。
Microsoftアカウントのパスワードを変更するには、インターネットに接続している必要があります。
インターネットに接続した状態で行ってください。
ここでは、検索して[PC設定]画面を表示する手順で説明します。
検索機能を利用すると、どの画面を表示していても簡単に設定画面を表示できます。
画面の右上隅に マウスポインター を合わせて( タッチパネルの場合は画面の右端からスワイプして)、表示された チャームから[検索]を選択します。
[検索]チャームが表示されるので、「サインイン」と入力します。
入力欄の下に検索結果が表示されるので、検索結果から下記のいずれかを選択します。
- サインイン オプション
- PIN サインインを設定する
- 必ず歯車のアイコンの付いているものを選択してください。
[サインイン オプション]が選択された状態の[アカウント]画面が表示されるので、[パスワード]欄にある[変更]ボタンを選択します。
[Microsoft アカウントへのサインイン]画面が表示されるので、表示されているMicrosoftアカウントのパスワードを入力し、[完了]ボタンを選択します。
[Microsoft アカウント パスワードの変更]画面が表示されるので、[現在のパスワード]欄に現在設定しているパスワードを入力し、[新しいパスワード]、および[パスワードの再入力]欄に新しいパスワードを入力して、[次へ]ボタンを選択します。
「パスワードが変更されました」と表示されるので、[完了]ボタンを選択します。
以上で操作は完了です。
ここでは、検索して画面を表示する手順で説明します。
検索機能を利用すると、どの画面を表示していても簡単に設定画面を表示できます。
画面の右上隅に マウスポインターを合わせて( タッチパネルの場合は画面の右端から スワイプして)、表示された チャームから[検索]を選択します。
[検索]チャームが表示されるので、「サインイン」と入力します。
入力欄の下に検索結果が表示されるので、検索結果から下記のいずれかを選択します。
- サインイン オプション
- PIN サインインを設定する
- 必ず歯車のアイコンの付いているものを選択してください。
[サインイン]が選択された状態の[アカウント]画面が表示されるので、[パスワード]欄にある[変更]ボタンを選択します。
[個人用パスワードの変更]画面が表示されるので、[現在のパスワード]欄に現在設定しているパスワードを入力し、[次へ]ボタンを選択します。
パスワードを変更する場合は、[新しいパスワード]、および[新しいパスワードの確認]欄に新しいパスワードを入力し、[パスワードのヒントの入力]欄にパスワードのヒントを入力して、[次へ]ボタンを選択します。
パスワードを削除する場合は、すべての入力欄に何も入力せずに、[次へ]ボタンを選択します。
「次にサインインするときは、新しいパスワードを使ってください。」と表示されるので、[完了]ボタンを選択します。
以上で操作は完了です。
【参考情報】
パスワードで使用できる文字については、下記をご参照ください。
説明
例
文字(アルファベットの大文字) A,B,C 文字(アルファベットの小文字) a,b,c 数字 0,1,2,3,4,5,6,7,8,9 記号(文字または数字として定義されないもの) ` ~ ! @ # $ % ^ & * ( ) _ - + = { } [ ] \ | : ; " ' < > , . ? / Microsoftアカウントのパスワードがわからなくなった場合には、パスワードのリセットができます。
また、ほかのユーザーがパスワードを忘れてしまった場合、管理者権限を持つユーザーがパスワードを変更できます。
Microsoftアカウントのパスワードをリセットする方法、およびほかのユーザーのパスワードを変更・削除する方法については、下記の関連Q&Aをご参照ください。
![[検索]チャーム](https://csrescdn.vaio.com/kbresources/answer/268/win81_01.png)
![[検索]チャーム](https://csrescdn.vaio.com/kbresources/answer/268/win81_search_sign.png)
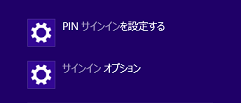
![[アカウント]画面](https://csrescdn.vaio.com/kbresources/answer/268/win81_03.png)
![[Microsoft アカウントへのサインイン]画面](https://csrescdn.vaio.com/kbresources/answer/268/win81_04.png)
![[Microsoft アカウント パスワードの変更]画面](https://csrescdn.vaio.com/kbresources/answer/268/win81_05.png)
![[Microsoft アカウント パスワードの変更]画面](https://csrescdn.vaio.com/kbresources/answer/268/win81_06.png)
![[アカウント]画面](https://csrescdn.vaio.com/kbresources/answer/268/win81_lo_04.png)
![[個人用パスワードの変更]画面](https://csrescdn.vaio.com/kbresources/answer/268/win81_lo_05.png)
![[パスワードの変更]画面](https://csrescdn.vaio.com/kbresources/answer/268/win81_lo_06.png)
![[パスワードの変更]画面](https://csrescdn.vaio.com/kbresources/answer/268/win81_lo_07.png)