[Windows 8.1] ユーザーアカウントのパスワードを忘れてしまった・サインインできない
ユーザーアカウントの種類を確認し、パスワードをリセット、または削除します
対象製品
Windows 8.1
説明
Windows 8.1の ユーザーアカウントには、「Microsoftアカウント」と「ローカルアカウント」の2種類があります。
アカウントの種類により、パスワードを忘れてしまった場合の対処方法が異なります。
操作方法
【事前確認】
パスワードは、大文字と小文字が区別されます。
大文字・小文字を間違って入力していないかをご確認ください。[Num Lock]や[Caps Lock]が有効になっていないかをご確認ください。
パスワードを忘れてしまったユーザーアカウントが、Microsoftアカウントなのか、ローカルアカウントなのかにより対処方法が異なります。
以下の手順で、パスワードを忘れてしまったユーザーアカウントの種類を確認します。
サインインの画面を表示して、パスワードを忘れてしまったユーザーアカウントを選択します。
パスワードの入力画面が表示されるので、アカウント名の下にメールアドレスが表示されるかを確認します。
- 画像は、アカウント名「vaio」の場合での一例です。
- メールアドレスが表示されている場合は、Microsoftアカウントです。
- メールアドレスが表示されない場合は、ローカルアカウントです。
次のSTEPに進み、それぞれの対処方法にそって操作を行います。
インターネットに接続できる環境からマイクロソフト社のWebページにアクセスし、オンラインでパスワードをリセット(削除と再設定)できます。
-
下記のマイクロソフト社のWebページを開き、画面にそって進みます。
パスワードのリセット:
https://account.live.com/password/reset -
Microsoftアカウントと、画面に記載されている文字列を入力し、[次へ]を選択します。
-
「パスワードのオプションを選択します。」と表示されるので、リセット用のページのリンク、またはコード(番号)を受け取る方法を選択します。
- 登録したメールアドレス、および電話番号のどちらも受け取り方法に選ばない場合は、[いずれのオプションも使うことができない場合]を選択し、表示された画面の内容にしたがってください。
-
メールでリセット用のページのリンクを受け取った場合は、受信したメールに記載されているWebページのリンクを開き、画面にそって新しいパスワードを設定します。
-
ほかに管理者権限を持つアカウントがある場合
パスワードを忘れてしまったユーザーアカウント以外に管理者権限を持つアカウントがあり、サインインできる場合は、そのアカウントを使用して忘れてしまったパスワードを削除できます。
【ご注意】
サインインしているアカウント以外のパスワードを変更すると、 EFで暗号化されたファイル、およびWebページやネットワークリソースのための個人証明書や保存しているパスワードを失います。
使用しているアカウント以外のパスワードを変更する場合はご注意ください。
[コントロール パネル]画面を表示します。
[コントロール パネル]画面が表示されるので、[ユーザー アカウントとファミリー セーフティ]の[アカウントの種類の変更]を選択します。
[アカウントの管理]画面が表示されるので、パスワードを変更したいアカウントのアイコンを選択します。
[アカウントの変更]画面が表示されるので、[パスワードの変更]を選択します。
[パスワードの変更]画面が表示されるので、[新しいパスワード]、および[新しいパスワードの確認]欄に新しいパスワードを入力し、[パスワードのヒントの入力]欄にパスワードのヒントを入力して、[パスワードの変更]を選択します。
パスワードを削除する場合は、[新しいパスワード]、[新しいパスワードの確認]、および[パスワードのヒントの入力]欄は何も入力せずに、[パスワードの変更]を選択します。
以上で操作は完了です。
-
ほかに管理者権限を持つアカウントがない場合
パスワードを忘れてしまったユーザーアカウント以外で管理者権限を持つアカウントがない場合は、Windowsを初期化するリカバリー(再セットアップ・初期化)を行う必要があります。
ただし、事前にパスワードリセットディスクを作成されている場合は、パスワードリセットディスクを使用して、パスワードを削除してサインインできます。パスワードリセットディスクを使用する方法については、下記の関連Q&Aをご参照ください。
▼関連Q&A:
[Windows 8.1] パスワードリセットディスクを使用してサインインする方法リカバリーを行う方法については、下記の関連Q&Aをご参照ください。
▼関連Q&A:
[Windows 8.1] Windowsが起動しない状態からリカバリー(再セットアップ・初期化)を行う方法
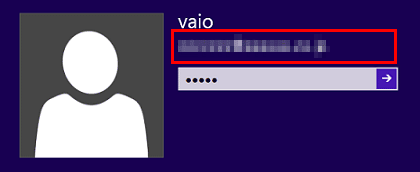
![[コントロール パネル]画面](https://csrescdn.vaio.com/kbresources/answer/270/01.png)
![[アカウントの管理]画面](https://csrescdn.vaio.com/kbresources/answer/270/02.png)
![[アカウントの変更]画面](https://csrescdn.vaio.com/kbresources/answer/270/03.png)
![[パスワードの変更]画面](https://csrescdn.vaio.com/kbresources/answer/270/04.png)